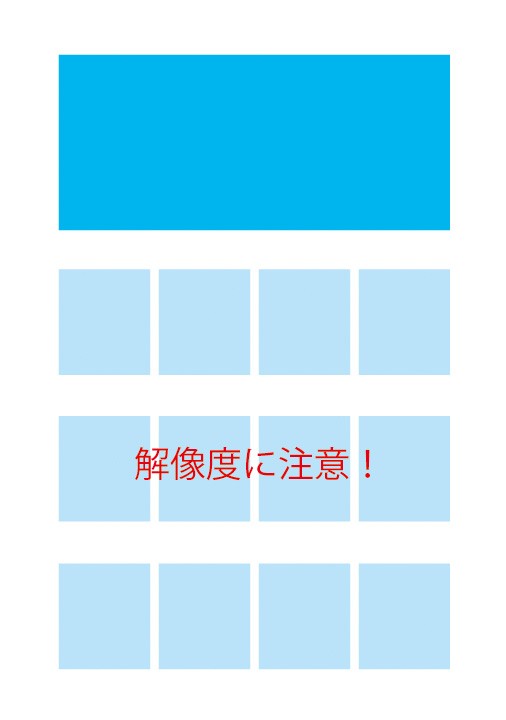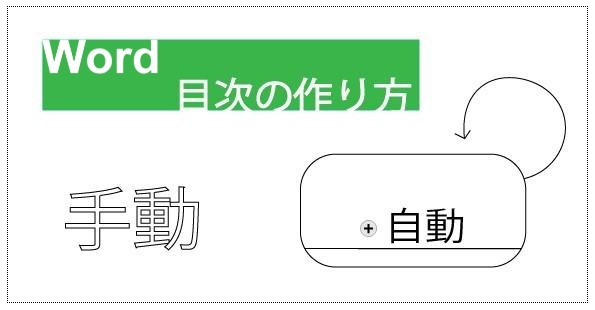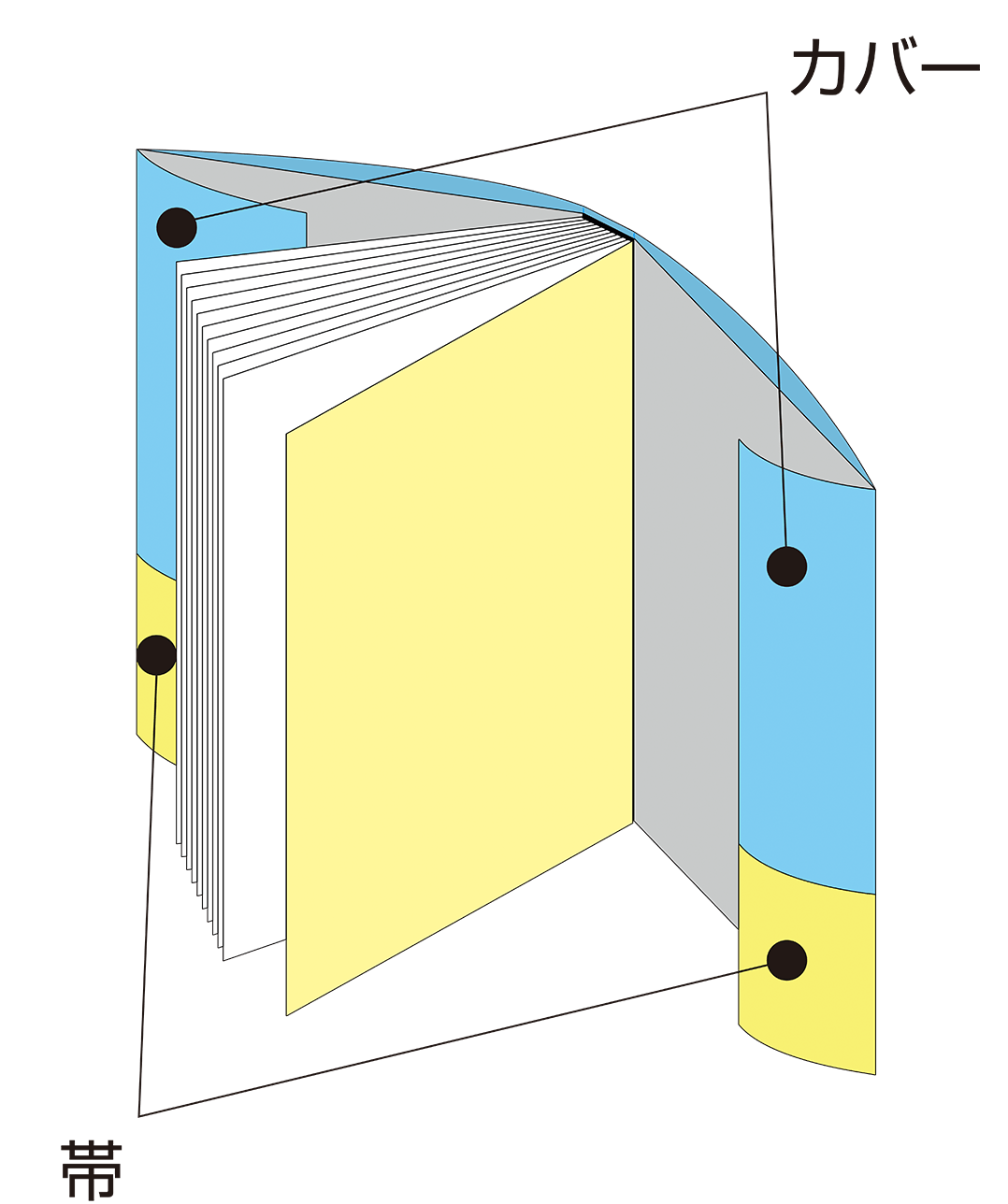Wordのスマートアート(SmartArt)で組織図を作る
卒業アルバム以外の無線綴じなどは引き続き承っております。
Wordでレイアウトを完璧にできれば、そのままPDFに書き出して冊子の入稿データにもできます。
文章や表、グラフはもちろん、SmartArtを駆使すれば組織図やワークフローなどの図表を作ることもできます。ここでは組織図の作り方を見ていきます。
スマートアート(SmartArt)の挿入方法
まずは「挿入」タブをクリックして、図形の隣にある矢印や箇条書きのボックスがデザインされたアイコンをクリックします。
すると、プルダウンメニューに様々な図表のカテゴリが表示されます。
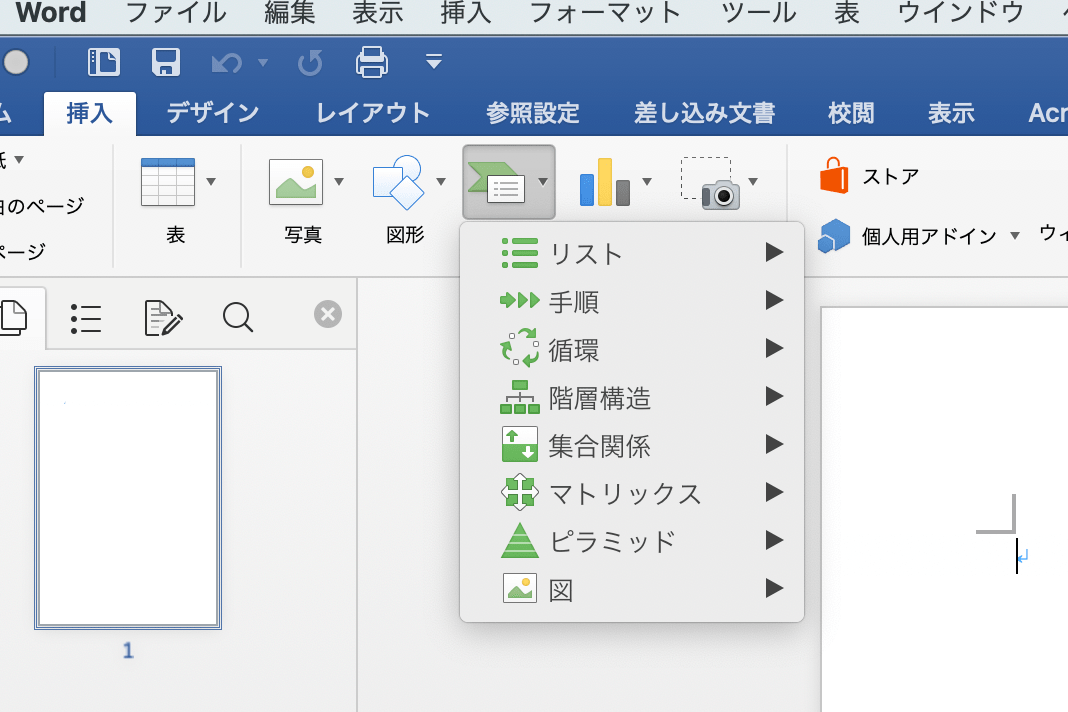
組織図は「階層構造」で作ります。組織図は上から下に向かってタコ足になっている図が一番ポピュラーなので、左上のアイコンをクリックします。
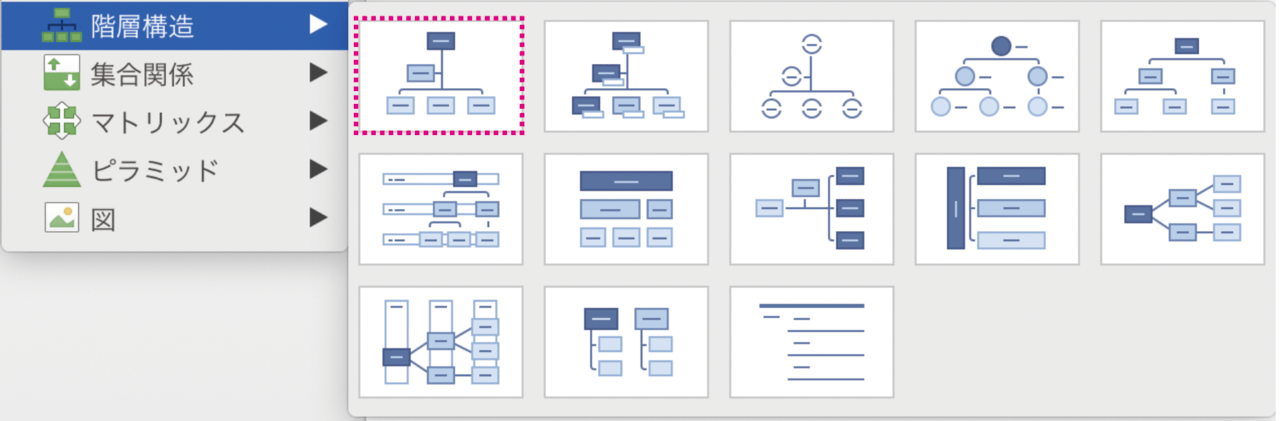
すると、カーソルを置いていたページに組織図が配置され、中のテキストを編集する「SmartArtテキスト」ボックスが別ウィンドウで現れます。「テキスト」と書かれたところに役職名や人名を入れるとドキュメントの図に反映されます。
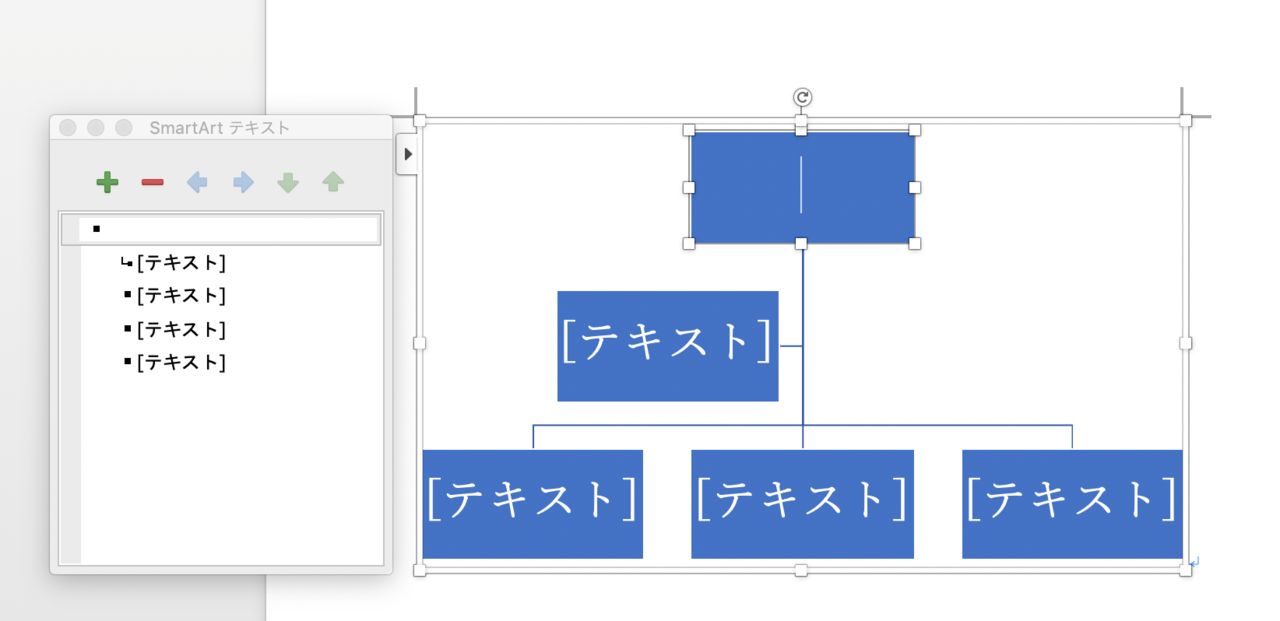
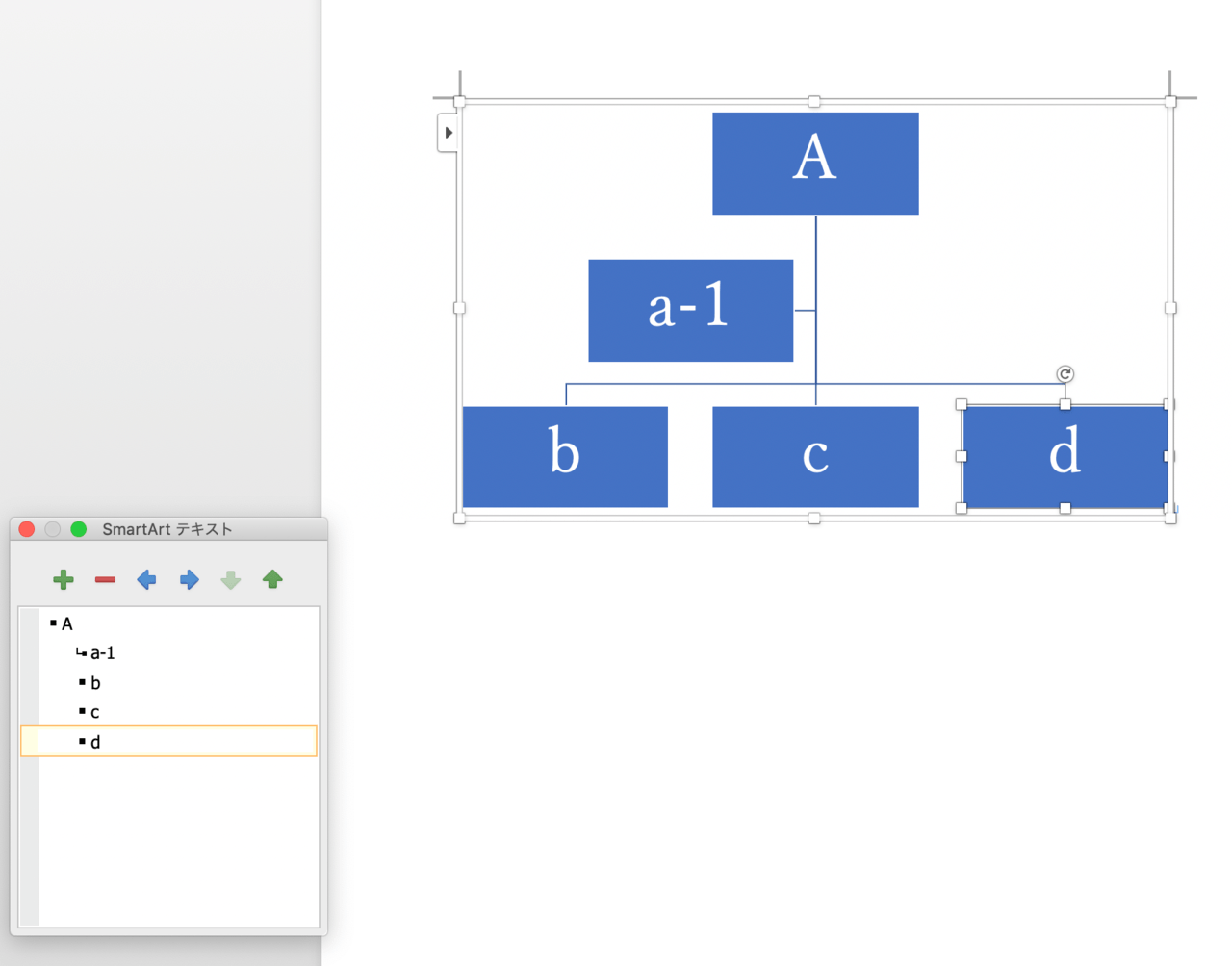
階層の数や人数を増やしたり減らしたりもできます。
たとえば二つ目の階層に人を増やしたい時は、「a-1」をクリックしてエンターキーを押すと行が増え、図表の四角も増えます。
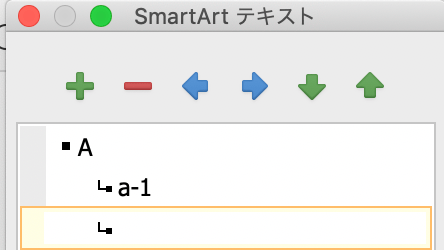
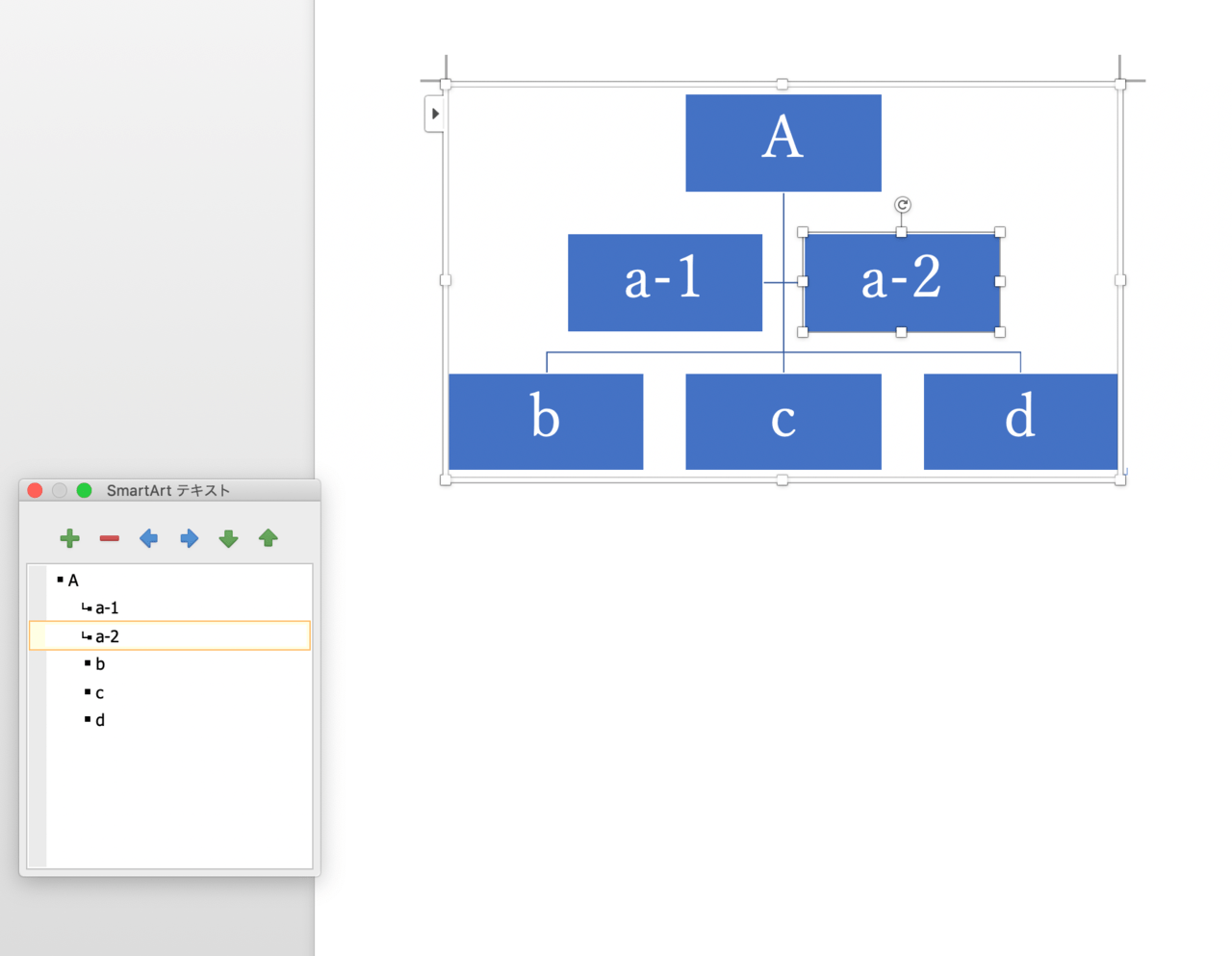
たとえばdの下にさらに項目を追加したい時は、dをクリックして左上の「+」マークを押すと、Dの下の階層ができます。
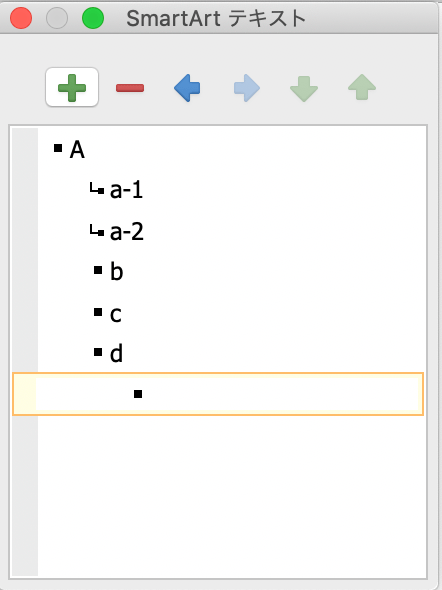
プラスを複数回クリックすればそのぶん下にボックスが連なっていきます。
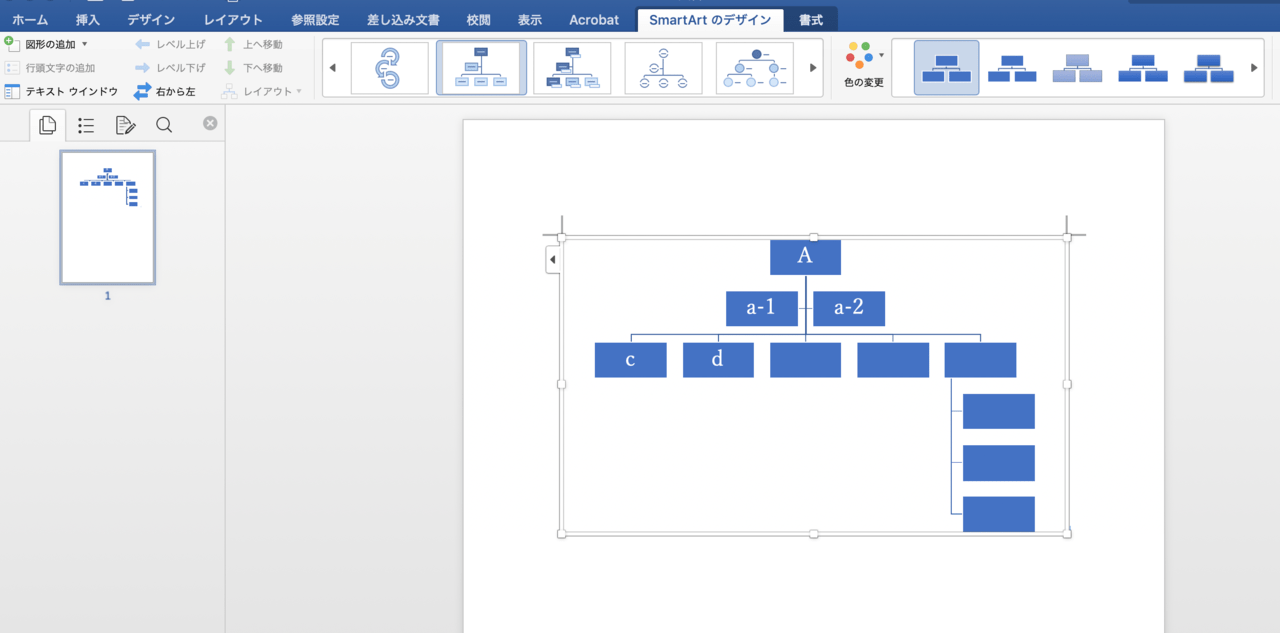
項目の階層を上げたい時は左向きの矢印、下げたい時は右向きの矢印をクリックします。
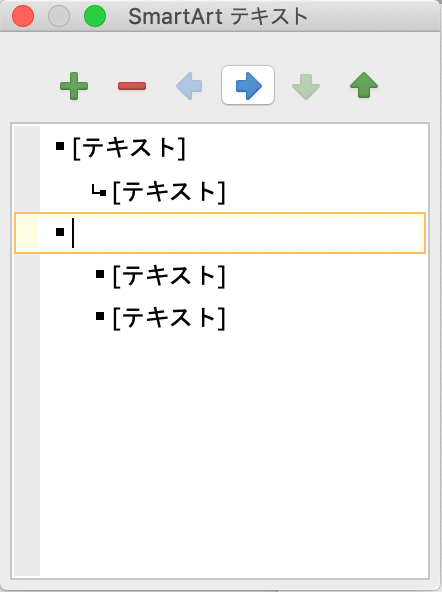
デザインも勿論変更できます。
SmartArtを選択していると「SmartArtのデザイン」というダブが出てくるので、そこをクリック。
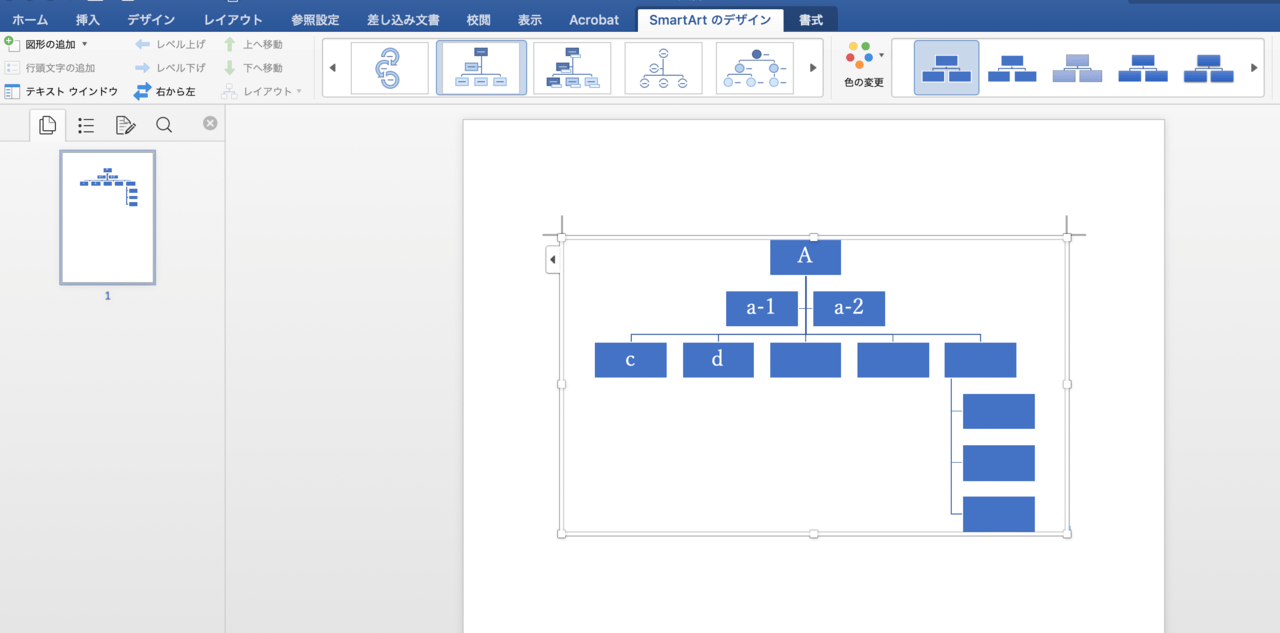
左側の広いウィンドウの下部のカーソルを当てると下向きの三角形が出て、プルダウンウィンドウが出てきます。
SmartArtを挿入する際に上から下にタコ足になる図を選びましたが、ここで違うスタイルに変更することもできます。
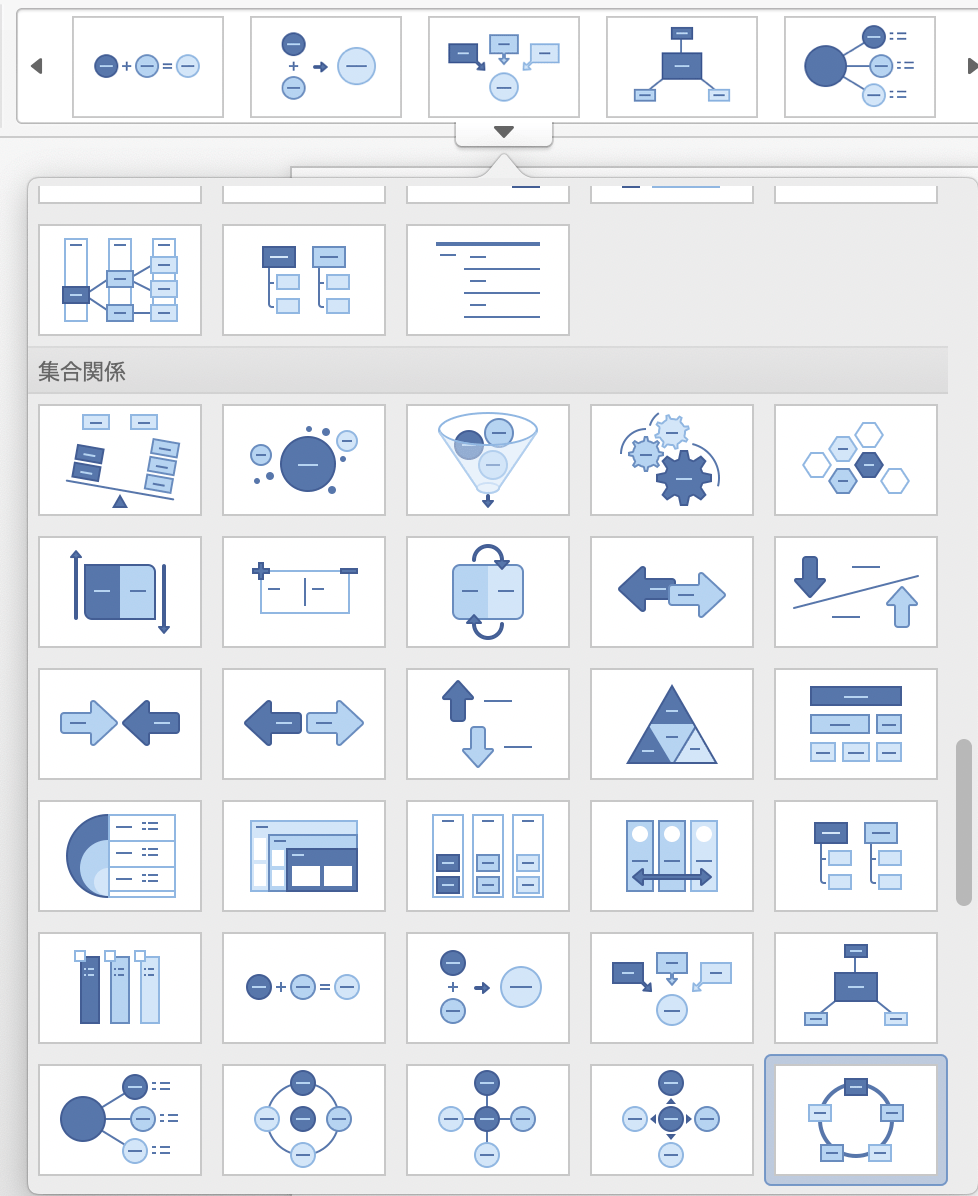
ボックスや文字の色、大きさは右側のスタイルウィンドウや「色の変更」で簡単に変えられます。ボックスやテキストを選択して、「図形の書式設定」および「文字のオプション」で個別に変更することもできます。ボックスのテキストも、図形を選択して直接編集できます。
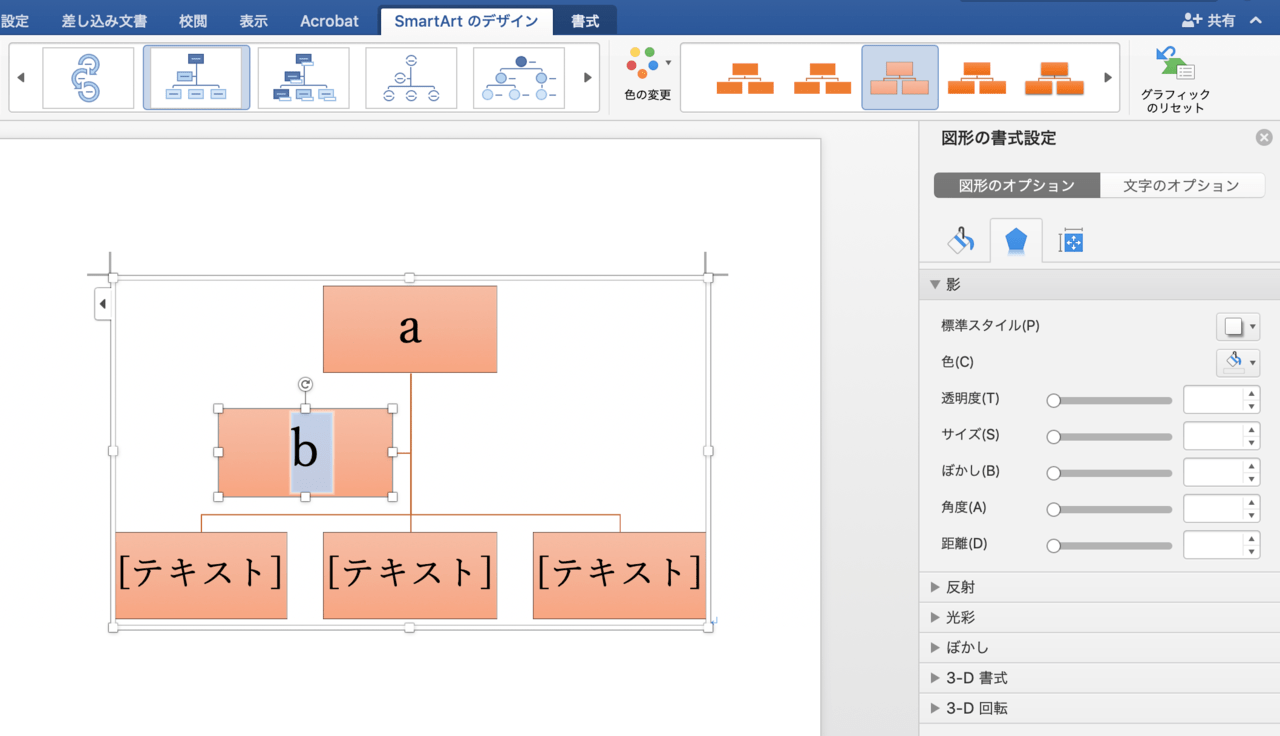
「SmartArtテキスト」ウィンドウを再び出したいときは、SmartArtの左上に出てくる三角形をクリックします。
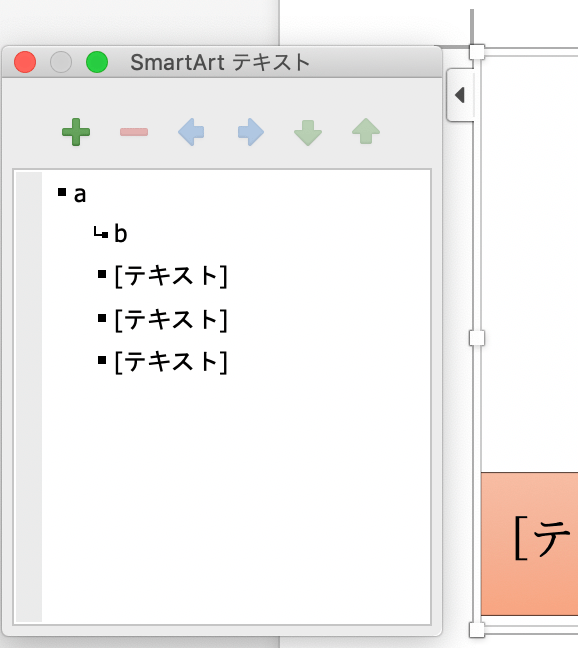
「こんな本にはどんな用紙がいい?」「予算に合った仕様にしたい」など冊子作りのご相談は
電話連絡先:06-6753-9955 / 法人専用窓口:0120-264-233
(平日10:00~18:00)
またはお問合わせフォームからお気軽にお問合わせください。
印刷製本の専門スタッフがお答えしております。
冊子のジャンルから選ぶ
利用シーン、目的に合った冊子印刷の仕様を、価格例と合わせてご提案しています。
お見積り&ご注文でサイズや部数、製本方法などを変更してすぐに印刷価格がチェックできます。
製本方法から選ぶ
製本方法のメリットを活かした仕様、冊子のページ数や部数に合った仕様を格安でご提案しています。
対応サイズや用紙、印刷仕様、オプション加工、納期、価格例をご案内します。