Wordのグラフをすっきりお洒落に見せる方法
卒業アルバム以外の無線綴じなどは引き続き承っております。
Microsoft Wordは図やグラフが簡単に作成できる便利なソフトですが、時には見栄えや読みやすさの面で改善の余地があるかもしれません。この記事では、Wordのグラフをすっきりお洒落に見せる方法についてご紹介します。グラフをよりプロフェッショナルな印象に仕上げ、すっきりした紙面作りをしましょう。
グラフの作成手順の基本
グラフの作成手順は、まず「挿入」タブの「グラフ」をクリック。
プルダウンメニューから作りたいグラフの種類を選びます。
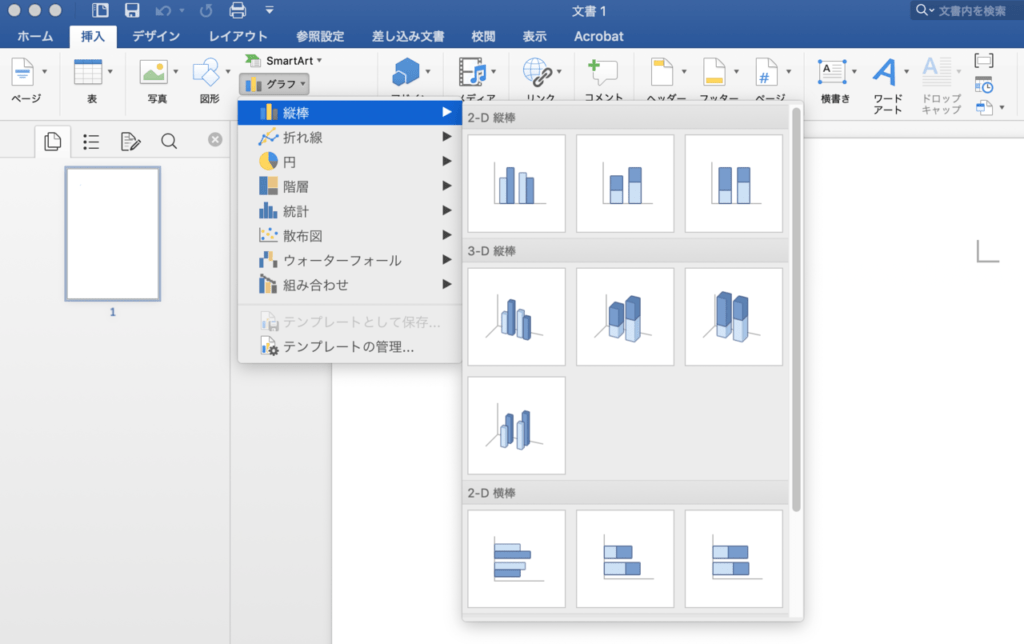
たとえば積み上げ棒グラフを選択すると、数値や項目を入力するエクセルファイルと共に、カーソルを置いた場所に以下のようにグラフができます。
四方のボックスにカーソルを合わせることで、大きさを変更できます。
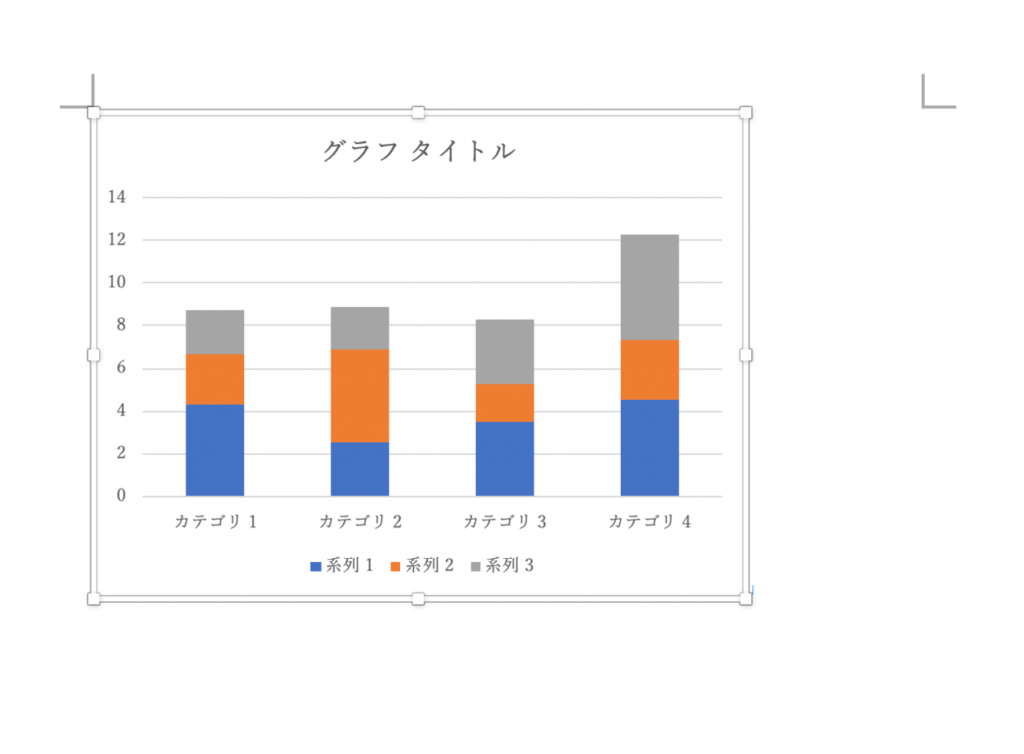
改善ポイント1 – 色合いを変えてみる
以下のグラフ、悪くはないのですが、なんだかいかにも事務的な資料という感じがします。
印象を変える方法の一つとして、まずは色合いを変えるのが有効です。
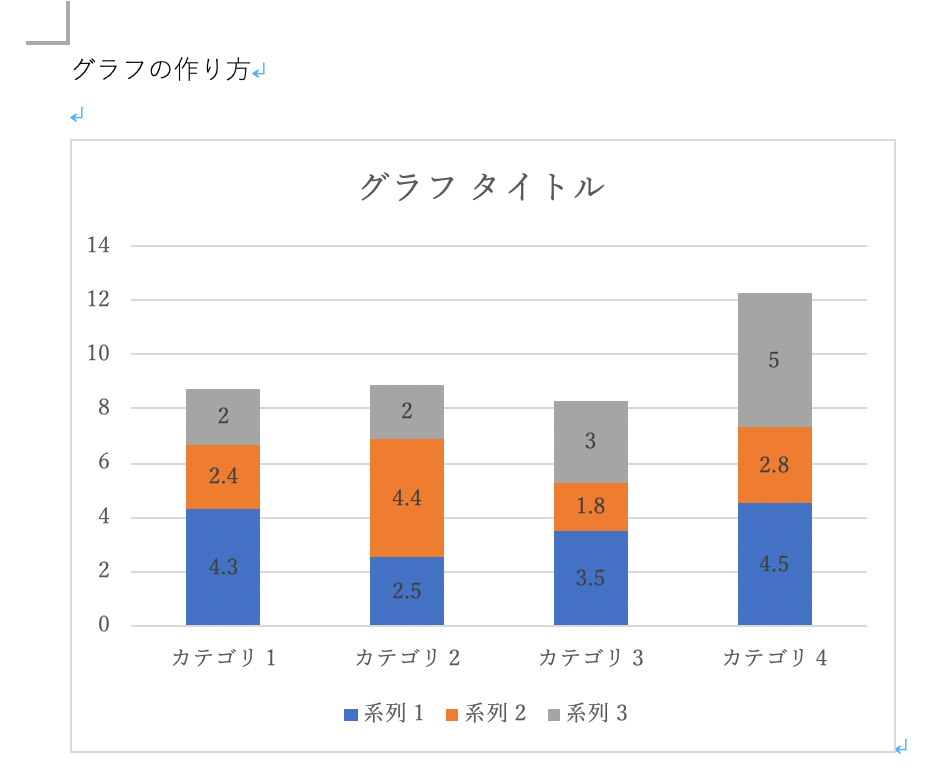
WordやPowerPointなどのMicrosoft系のソフトは、書類にテーマカラーが設定されており、グラフの色はそのテーマに準じて自動的に配色されます。
テーマは「デザイン」タブの「色」から選択します。デフォルトの色合いは寒色や暖色がまんべんなく入れられたカラーパレットになっていることが多く、色の違いはわかりやすいのですが、デザインとして統一感を出すのが難しいことも……。
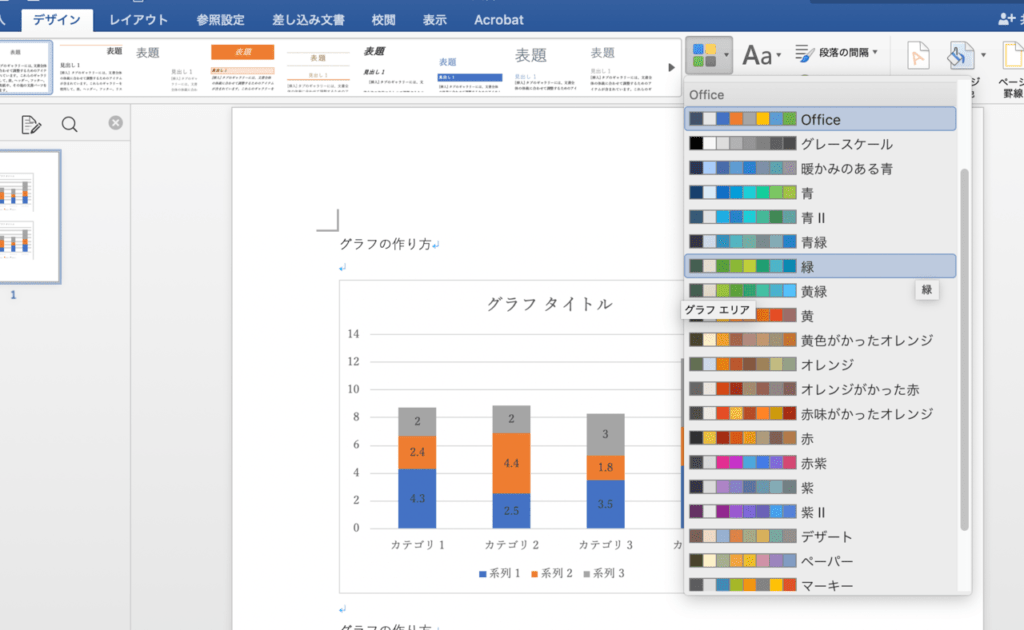
たとえばプルダウンメニューのデフォルトの「office」の下にある「青」や「緑」のパレットは、同系色で構成されているので、色合いがかなりスッキリして見えます。
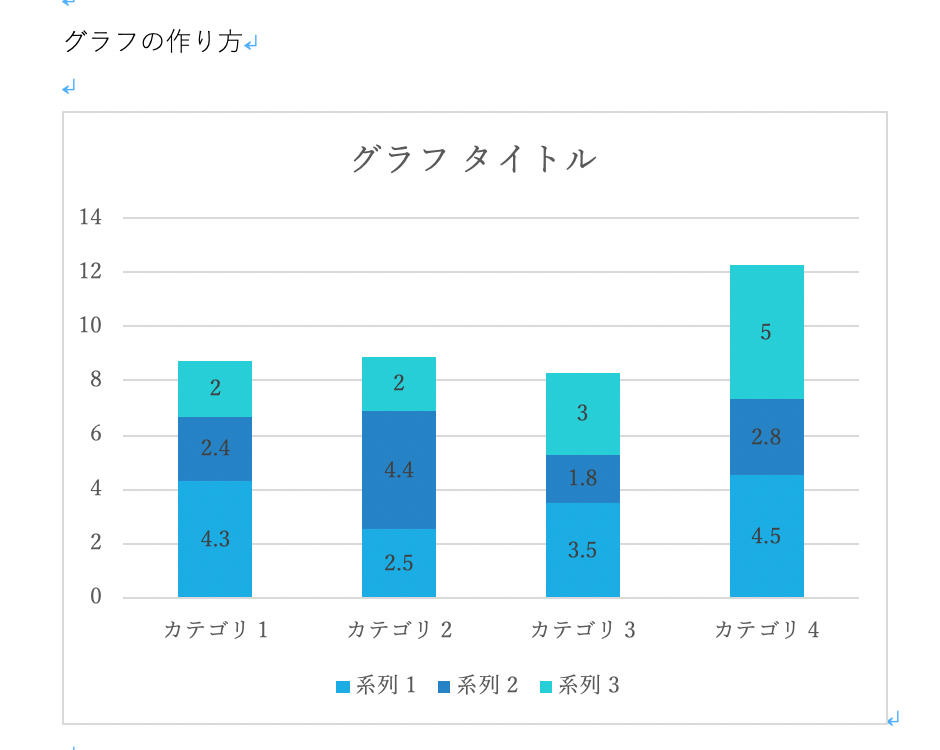
ただし、テーマカラーを変更すると、テーマから配色していた見出しや他の図形の色も変わってしまうので注意してください。
余計な罫線を削除する
罫線が多すぎる、というのも野暮ったく見えてしまう一因となります。
グラフの外側のグレーの罫線は境界線がわかりやすくていいのですが、無い方がスッキリして洗練された印象になります。
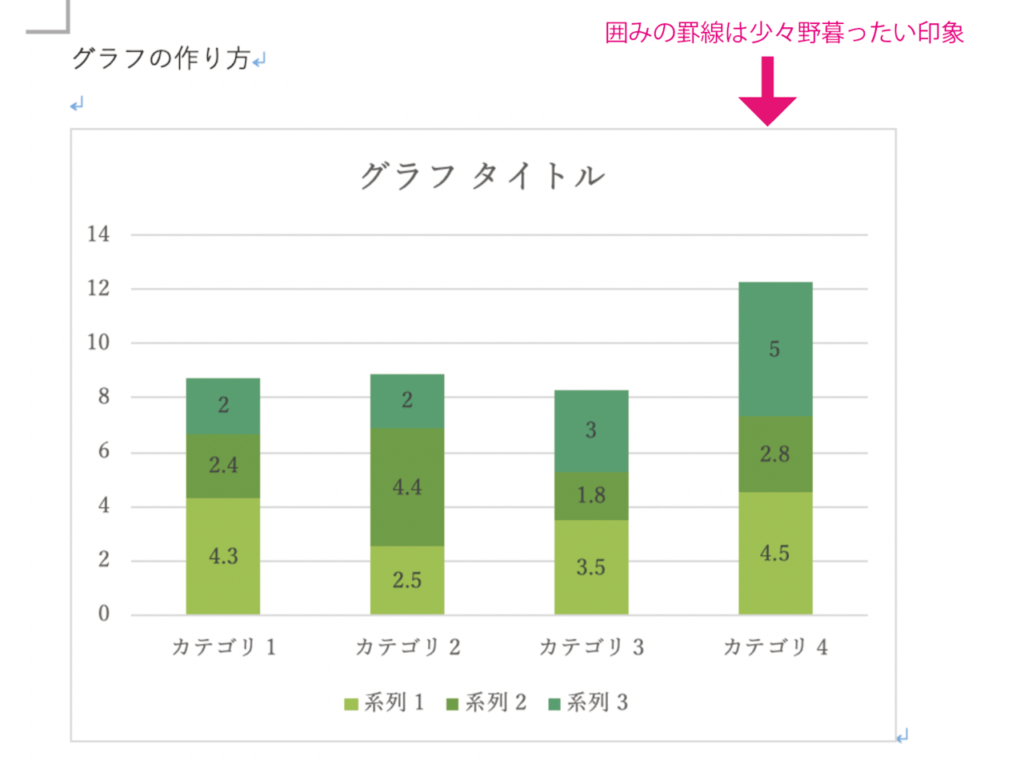
罫線を選択して右クリック、「グラフエリアの書式設定」を開きます。そこで線を「なし」にすると、外側の罫線だけ消えます。
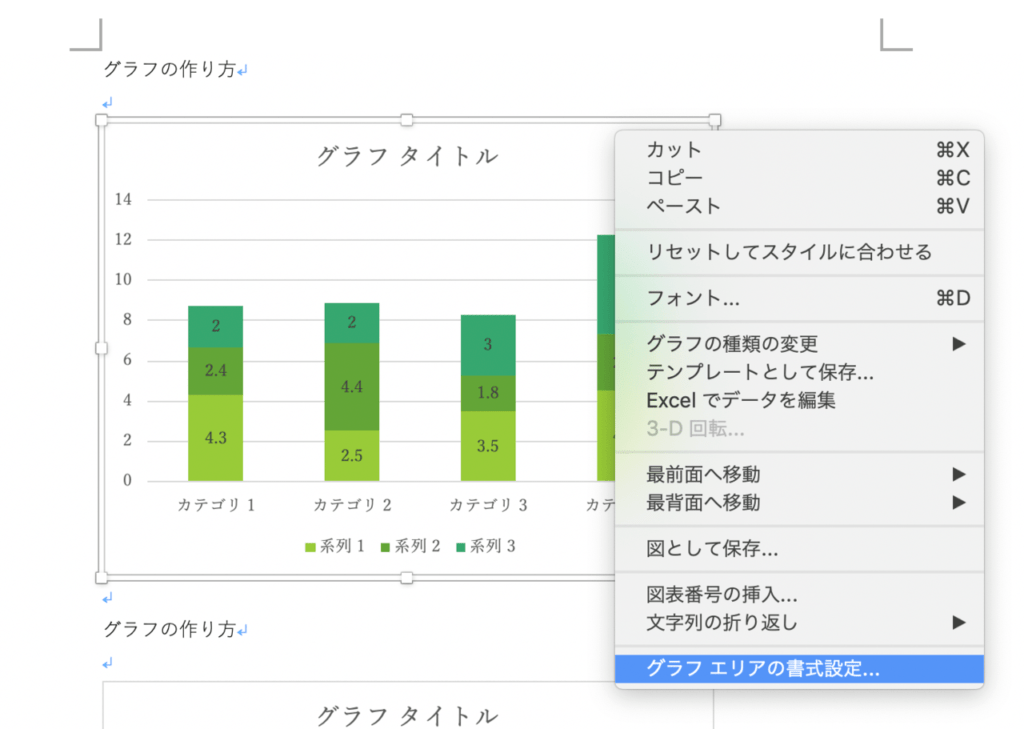
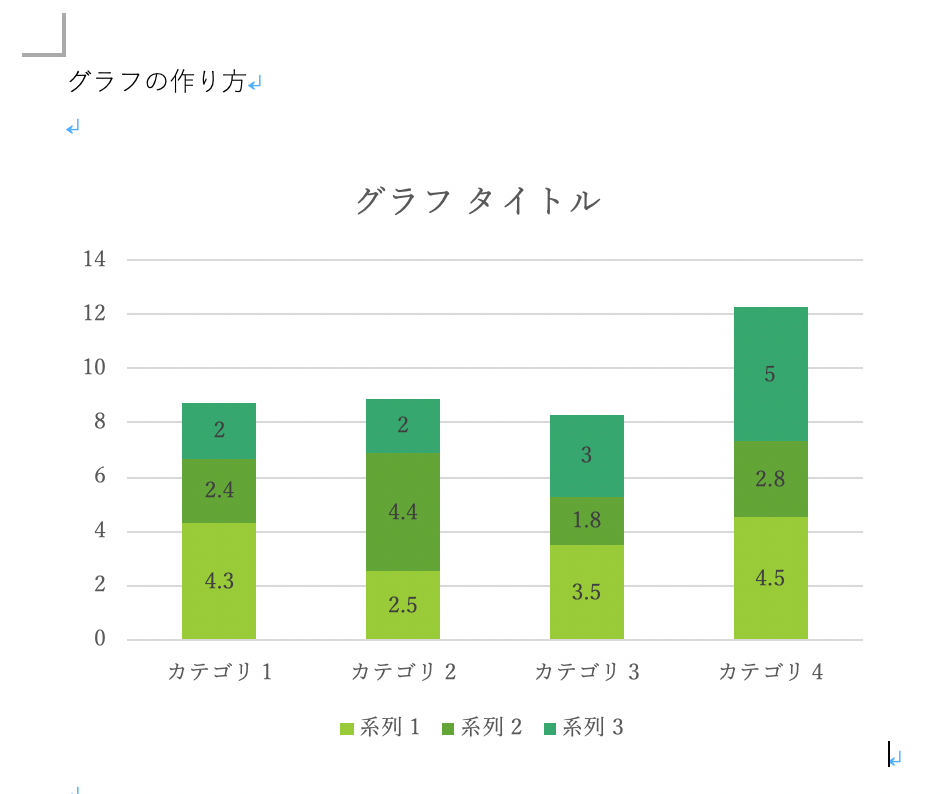
フォントと色を微調整
グラフ内のフォントは、文字列を選択することで変更可能です。明朝体よりゴシック体の方が可読性が高く、モダンな印象になるのでグラフにはおすすめです。
色の違いがわかりにくい箇所は個別に選択して色を変えていきます。
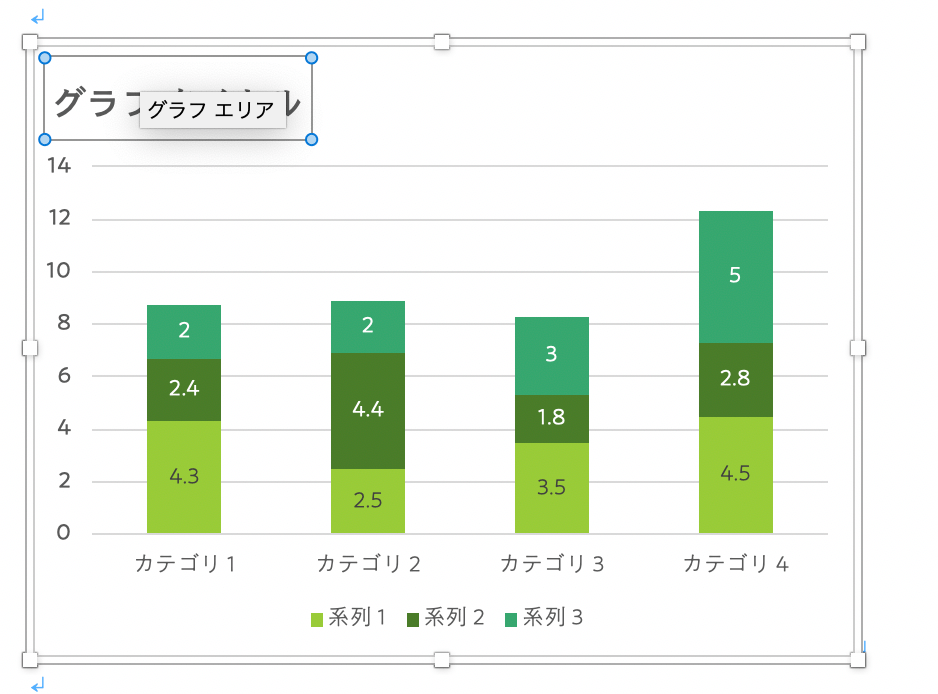
図形でデザインを追加する
さらにグラフのタイトルに同系色で色をつけたり、上下に飾り罫を足すなどしてオリジナルのデザインを作っていくと、事務的な書類っぽさがなくなり、お洒落に仕上がります。
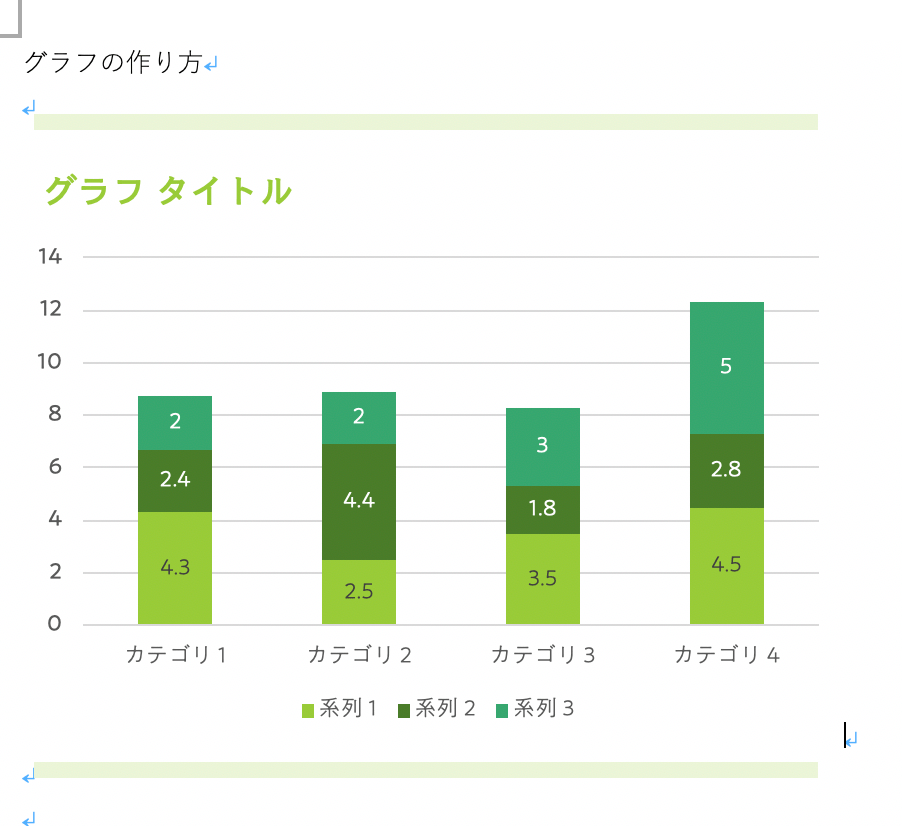
関連記事
「こんな本にはどんな用紙がいい?」「予算に合った仕様にしたい」など冊子作りのご相談は
電話連絡先:06-6753-9955 / 法人専用窓口:0120-264-233
(平日10:00~18:00)
またはお問合わせフォームからお気軽にお問合わせください。
印刷製本の専門スタッフがお答えしております。
冊子のジャンルから選ぶ
利用シーン、目的に合った冊子印刷の仕様を、価格例と合わせてご提案しています。
お見積り&ご注文でサイズや部数、製本方法などを変更してすぐに印刷価格がチェックできます。
製本方法から選ぶ
製本方法のメリットを活かした仕様、冊子のページ数や部数に合った仕様を格安でご提案しています。
対応サイズや用紙、印刷仕様、オプション加工、納期、価格例をご案内します。




































