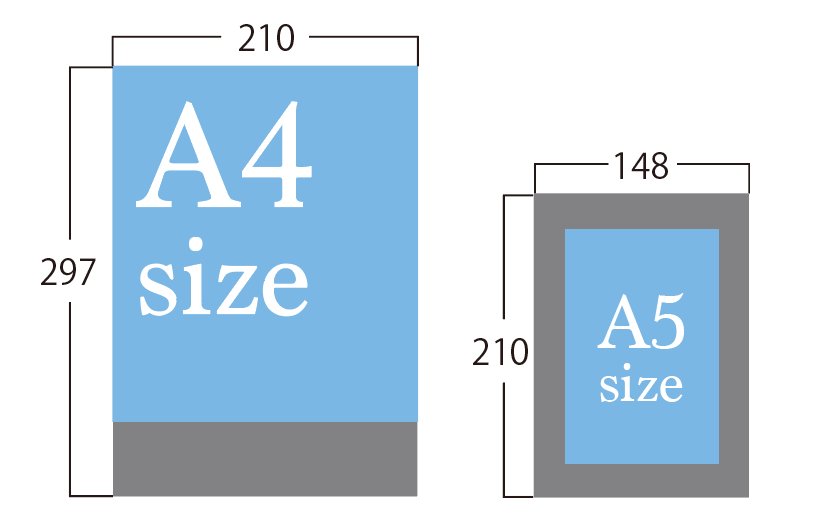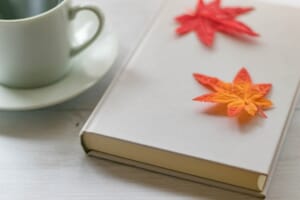【Word】挿入した画像がぼやける原因と高画質で印刷する方法
卒業アルバム以外の無線綴じなどは引き続き承っております。
Wordの設定によって貼り付けた画像の解像度が下がり、画質が落ちてしまうことがあります。
高解像度のきれいな写真や図表を挿入したのに、解像度が下がっている状態では印刷したときにぼやけた結果になります。
この記事では、Wordで意図せずに画像の解像度、画質が下がってしまう原因と高画質で印刷される方法をお伝えします。
目次
解像度とは?
解像度とは画像の精細さ、画素の密度を示す数値です。
1インチの中に含まれているピクセルの量を、dpi(dot per inch)という単位で表します。同じサイズの画像でも、数値が高いほど高画質になります。
印刷に適した解像度は300dpiとされています。
Photoshopでは「イメージ」の「画像解像度」で確認できます。
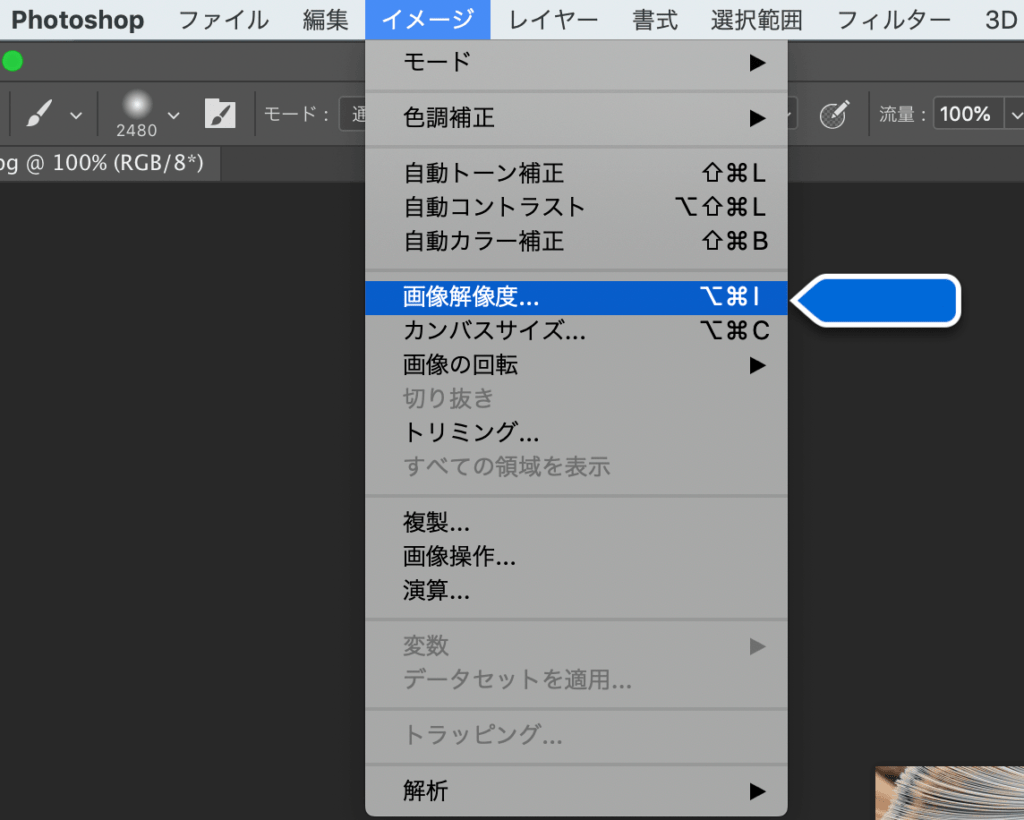
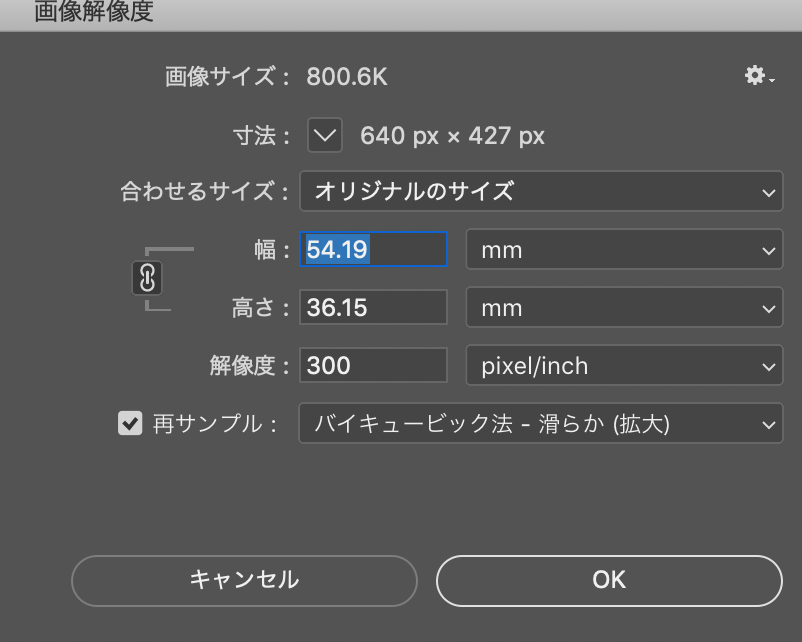
Wordに挿入した画像の解像度が下がる、画質が落ちる原因「画像の圧縮」
300dpiの画像を挿入したのに印刷では「線や文字がぼやけてしまった」「輪郭がギザギザになっている」などの画質低下の問題が生じることがあります。
原因は「画像の圧縮」の設定にあります。
Wordの設定を確認しましょう。
低画質になっている設定を確認する
Windowsの場合は「ファイル」→「オプション」→「詳細設定」を開き、「イメージのサイズと画質」を確認します。
Macの場合は「ファイル」から「ファイルサイズの圧縮」を選択し、「図の圧縮」を確認します。
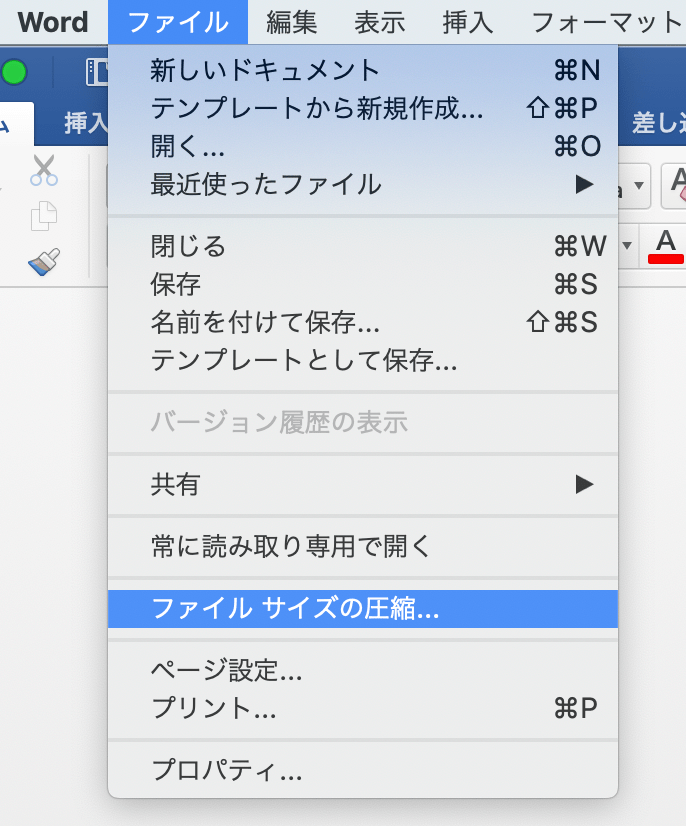
「画像の品質」または「イメージのサイズと品質」で低い解像度(ppi=pixel per inch、dpiと同じ意味です)が設定されていると、挿入した画像が圧縮され、高画質であっても自動的に解像度が下がってしまいます。
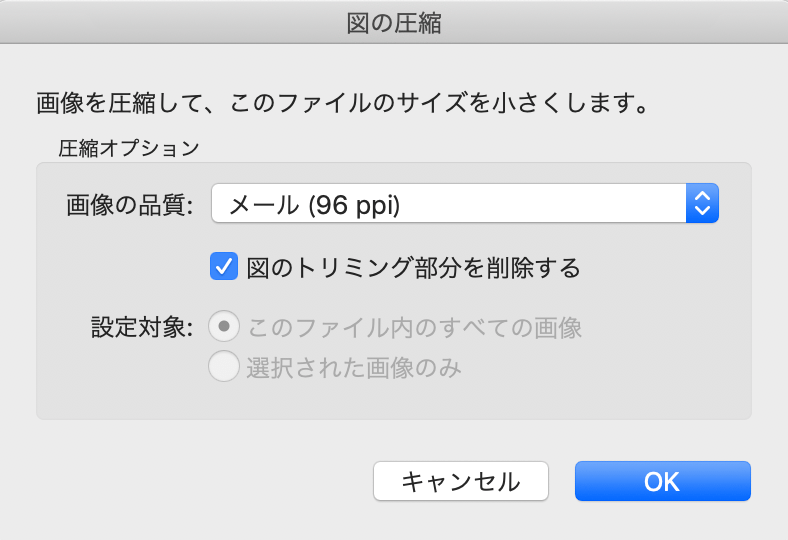
解像度を上げて高画質で印刷する設定方法
「イメージのサイズと品質(Windows)」または「画像の品質(Mac)」で、画質が落ちないように解像度を設定します。
「高性能(最大ppi)」は挿入した画像の解像度がそのまま維持されます。
「印刷(220ppi)」は高画質な画像を挿入したWordファイルはぼやけて印刷されます。
より綺麗に印刷するなら解像度300ppi以上の設定がおすすめです。
冊子印刷の入稿データの場合「HD(330ppi)」でも問題ありません。
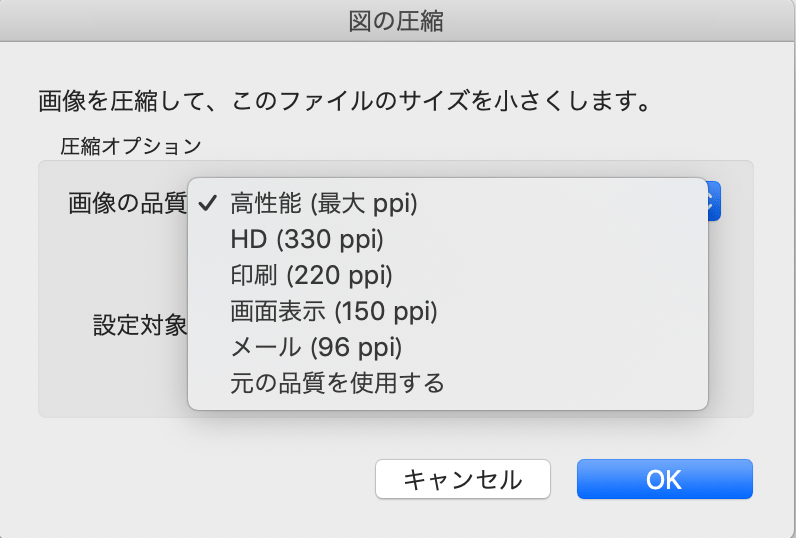
画像を圧縮しない設定は?
圧縮せずに配置すると、最も解像度が高くなりますが、その分ファイルサイズが重くなります。
ファイルサイズの容量が10~20MBを超えるようなデータは、保存したり送信して受け渡しをする際の負荷が高くなります。用途に合わせて適切な解像度に設定、圧縮するのがいいでしょう。
「こんな本にはどんな用紙がいい?」「予算に合った仕様にしたい」など冊子作りのご相談は
電話連絡先:06-6753-9955 / 法人専用窓口:0120-264-233
(平日10:00~18:00)
またはお問合わせフォームからお気軽にお問合わせください。
印刷製本の専門スタッフがお答えしております。
冊子のジャンルから選ぶ
利用シーン、目的に合った冊子印刷の仕様を、価格例と合わせてご提案しています。
お見積り&ご注文でサイズや部数、製本方法などを変更してすぐに印刷価格がチェックできます。
製本方法から選ぶ
製本方法のメリットを活かした仕様、冊子のページ数や部数に合った仕様を格安でご提案しています。
対応サイズや用紙、印刷仕様、オプション加工、納期、価格例をご案内します。