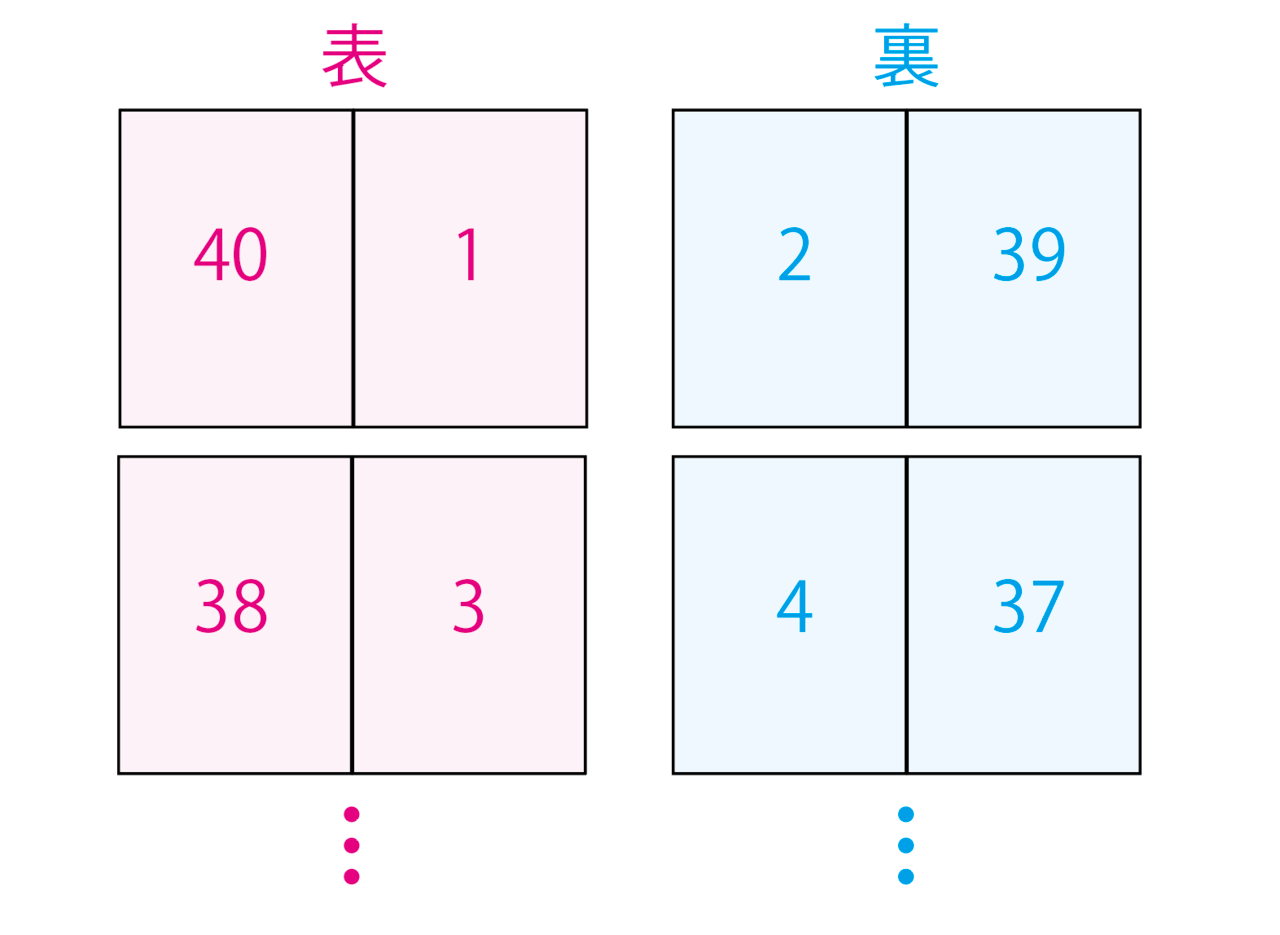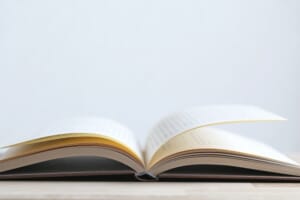Wordで目次作成 用途に合わせた二つの方法
卒業アルバム以外の無線綴じなどは引き続き承っております。
問題集、テキスト、資料集、パンフレットなど、目次は冊子に必須な要素です。Wordでは自動で目次を作成する便利な機能がある上に、Wordで編集中に目次の文字列をクリックすることで該当ページにジャンプすることもできるので、大変便利です。
見出しを設定する
目次を作成するには、見出しが必要です。しかしただテキストを打ち込んだ状態では、Wordは見出しだと判断できません。
見出しの設定は「見出しスタイル」と「アウトラインレベル」の二種類の設定方法があります。まずは見出し「見出しスタイル」の設定方法を見ていきましょう。
見出しスタイルの設定方法
まずは「ホーム」タブの右側にある「スタイルウィンドウ」をクリックして、スタイルの選択画面を表示します。
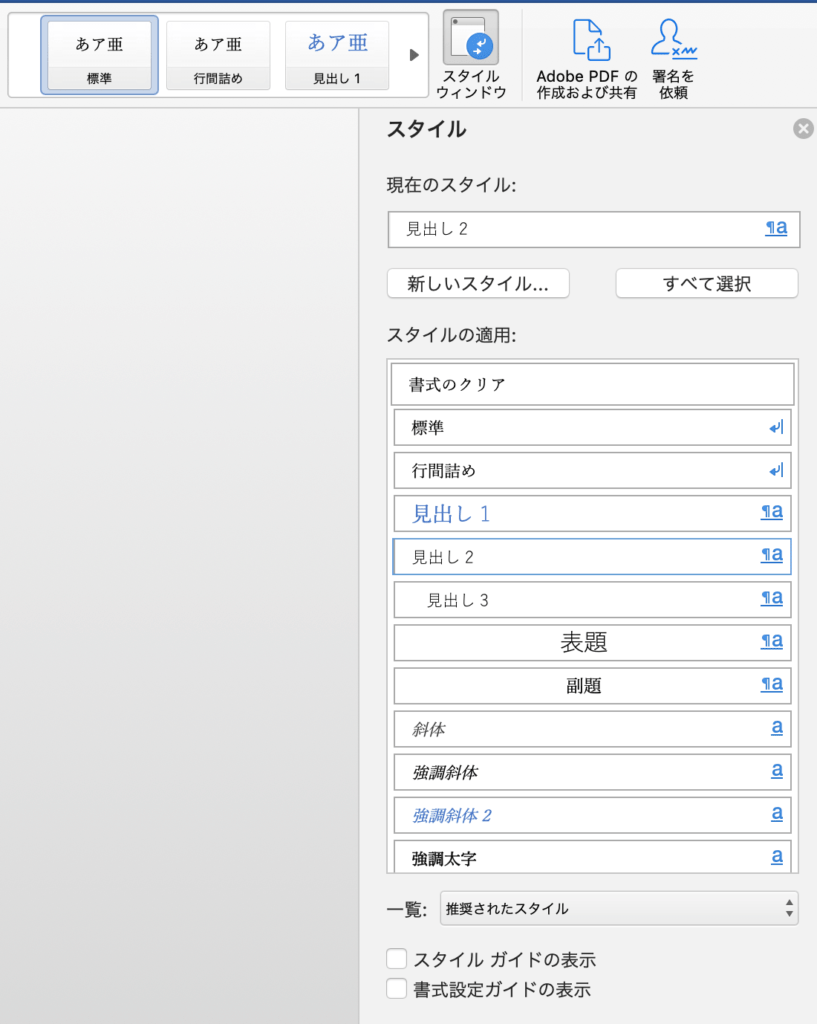
見出しにしたい行を選択し、「見出し1」「見出し2」などをクリックして設定します。
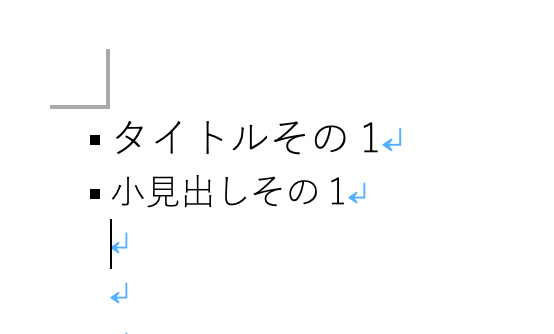
見出しの左側に黒いボタンがつきますが、これは印刷されないので無視して大丈夫です。
見出しにはデフォルトで書式が設定してあります。これがデザインに合わない場合は、「見出し1」
「見出し2」などのボックスの右端に表示される下向きの三角をクリックし「スタイルの変更」をクリックしてスタイルの変更ウィンドウを出します。
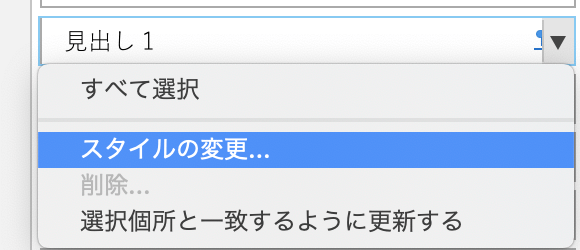
書体、ボールド、斜体、アンダーライン、文字色などを自由に設定して保存すれば文書全体に適用されます。
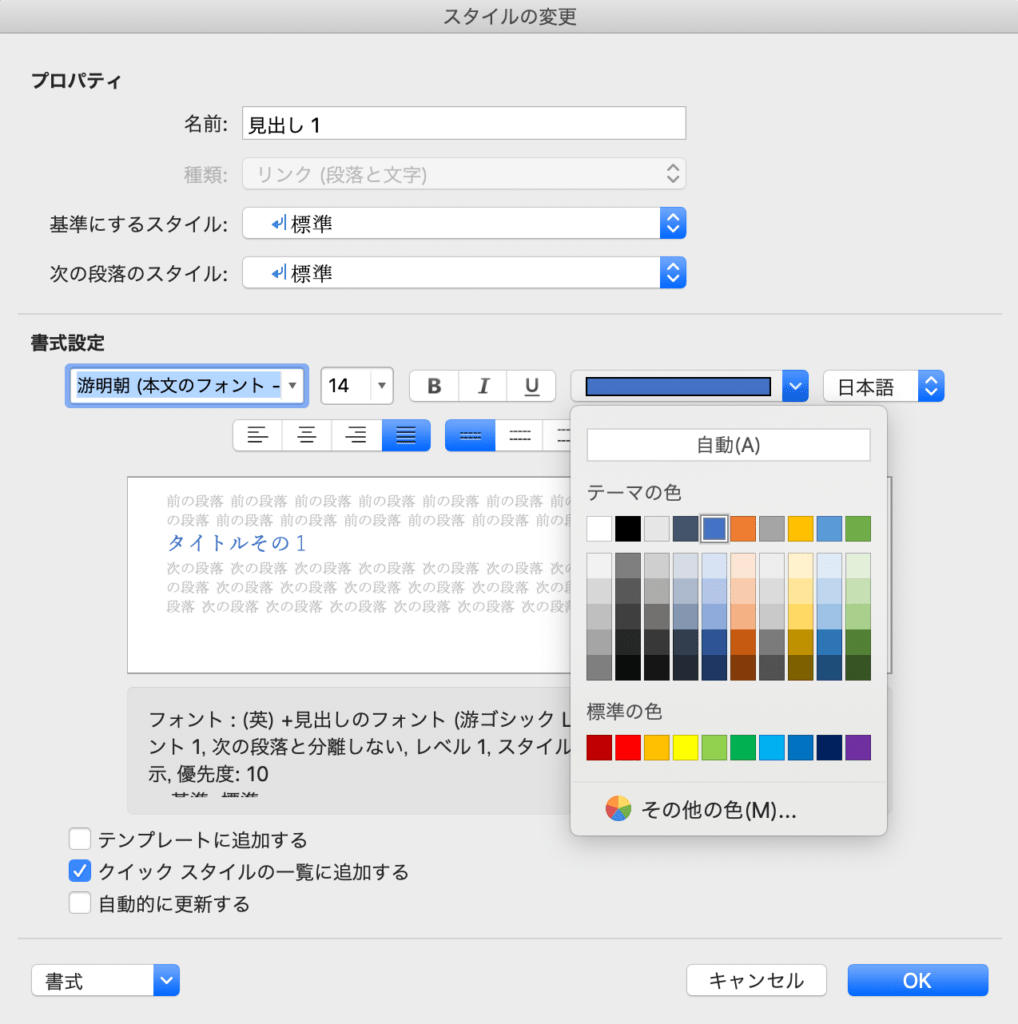
アウトラインレベルの設定方法
スタイルを適用する場合、すべての見出しが同じ見た目になります。しかし、章ごとに見出しの色やデザインを変えたい場合や、すでにデザインされた文書に見出しを設定したい場合、スタイルを適用して見た目が強制的に変わるのは望ましくありません。
そんな時に便利なのが「アウトラインレベル」の設定です。
目次を設定した文字列を選択し、「フォーマット」から「段落」を選択。
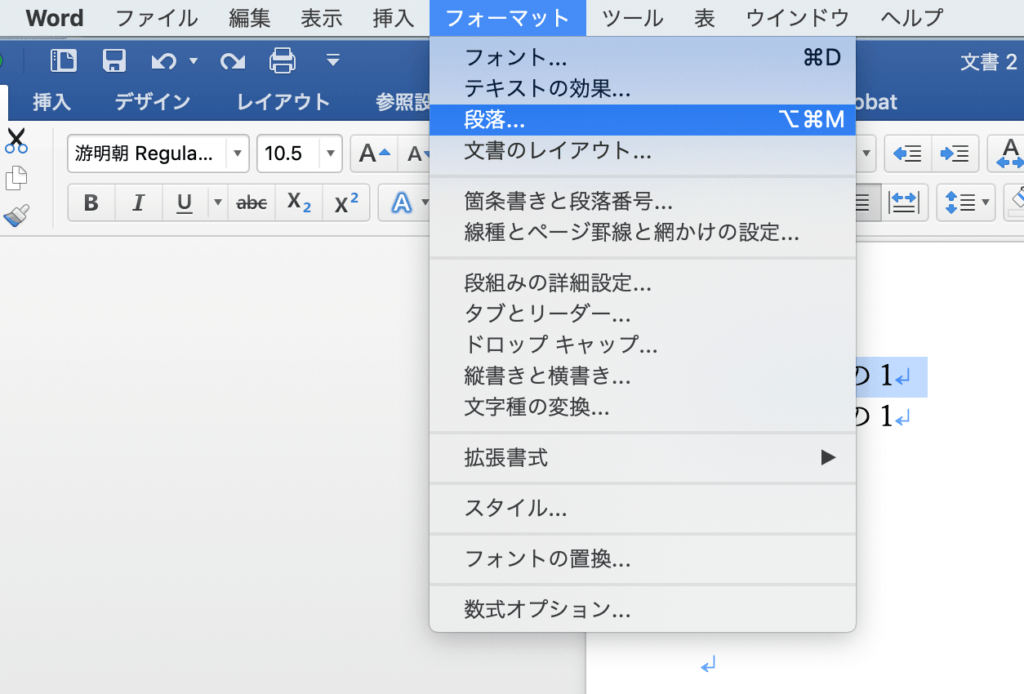
「アウトラインレベル」でレベルを設定。見出し1に相当するのが「レベル1」、見出し2に相当するのが「レベル2」です。見た目に変化はなく見出しを設定できます。
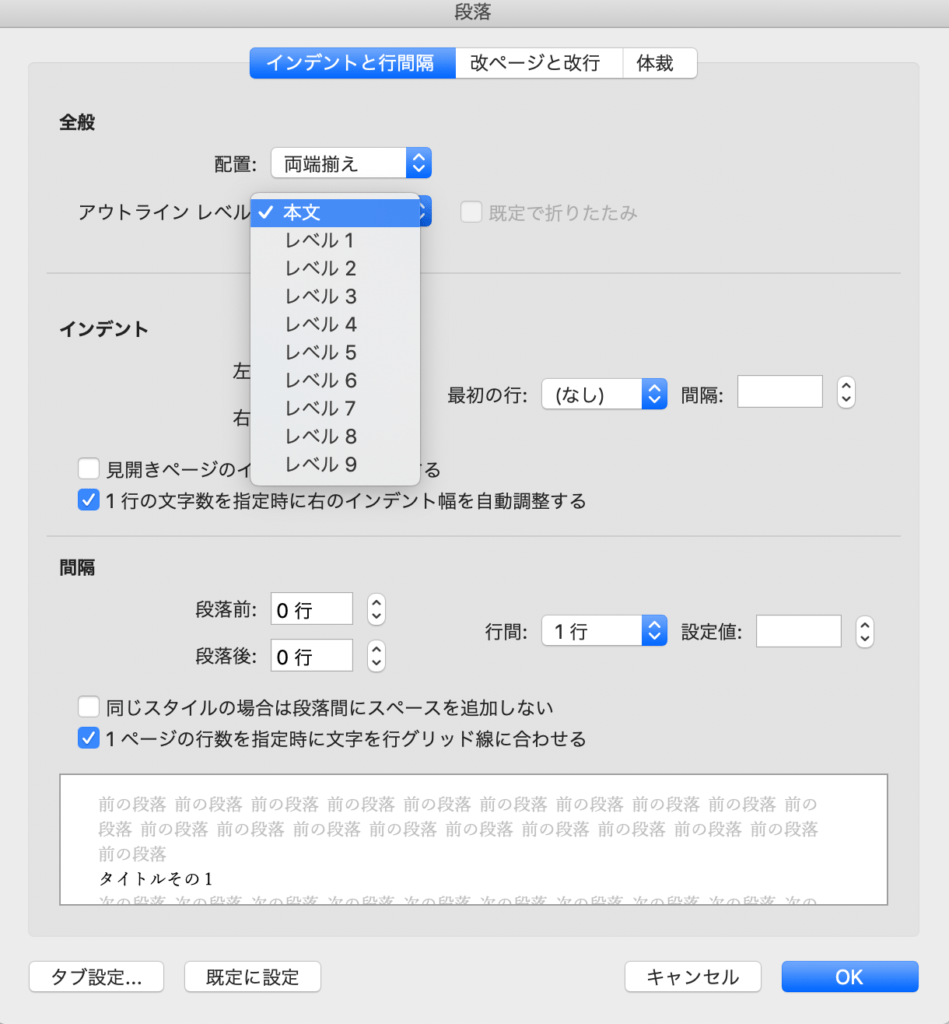
目次を自動作成する
見出しを設定したら、「参照設定」タブで左端の「目次」のプルダウンメニューを表示し、好きなスタイルを選ぶと、カーソルを置いたところに目次が自動作成されます。

↓
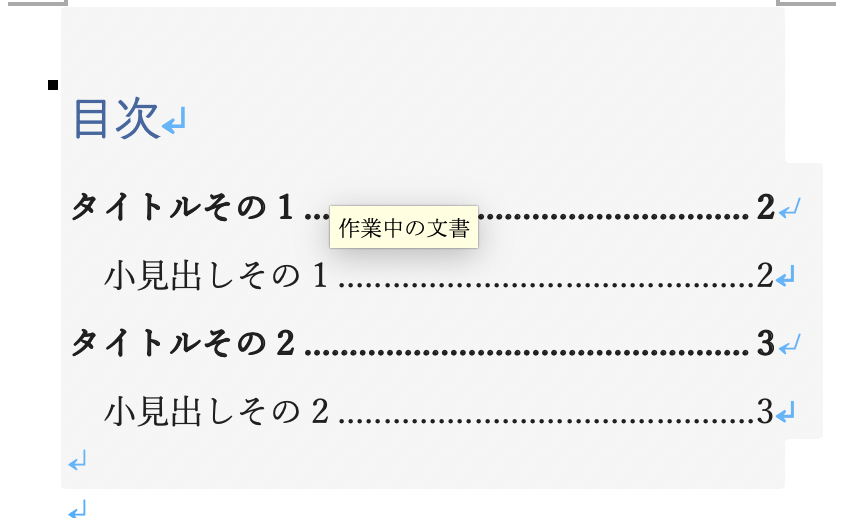
目次の更新を忘れない
目次を自動作成した後に本文で見出しを変更しても、目次に即時反映はされません。
たとえば上記の「タイトルその1」を「TITLE1」にしても目次は「タイトルその1」のままです。また、ページが増減してタイトルのページ番号が変わっても目次に反映されません。
本文の編集が完了したら、必ず「参照設定」タブに「目次の更新」をクリックし、「目次をすべて更新する」を選択してクリックしましょう。すると、本文の変更が目次に反映されます。
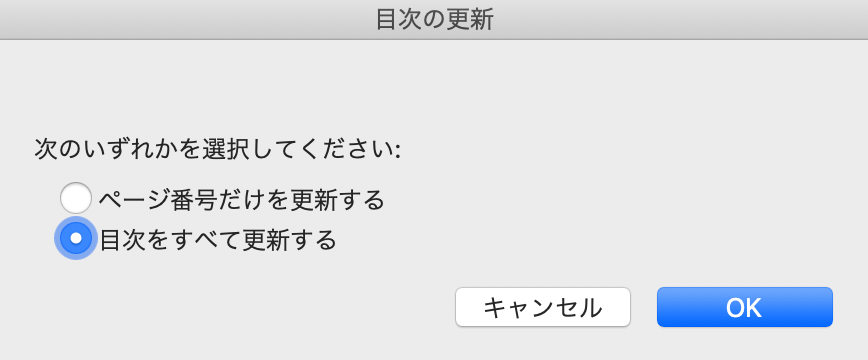
「こんな本にはどんな用紙がいい?」「予算に合った仕様にしたい」など冊子作りのご相談は
電話連絡先:06-6753-9955 / 法人専用窓口:0120-264-233
(平日10:00~18:00)
またはお問合わせフォームからお気軽にお問合わせください。
印刷製本の専門スタッフがお答えしております。
冊子のジャンルから選ぶ
利用シーン、目的に合った冊子印刷の仕様を、価格例と合わせてご提案しています。
お見積り&ご注文でサイズや部数、製本方法などを変更してすぐに印刷価格がチェックできます。
製本方法から選ぶ
製本方法のメリットを活かした仕様、冊子のページ数や部数に合った仕様を格安でご提案しています。
対応サイズや用紙、印刷仕様、オプション加工、納期、価格例をご案内します。