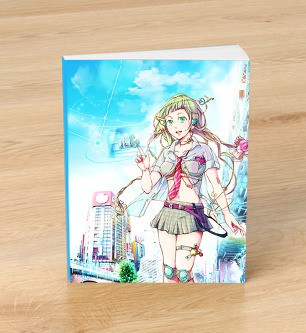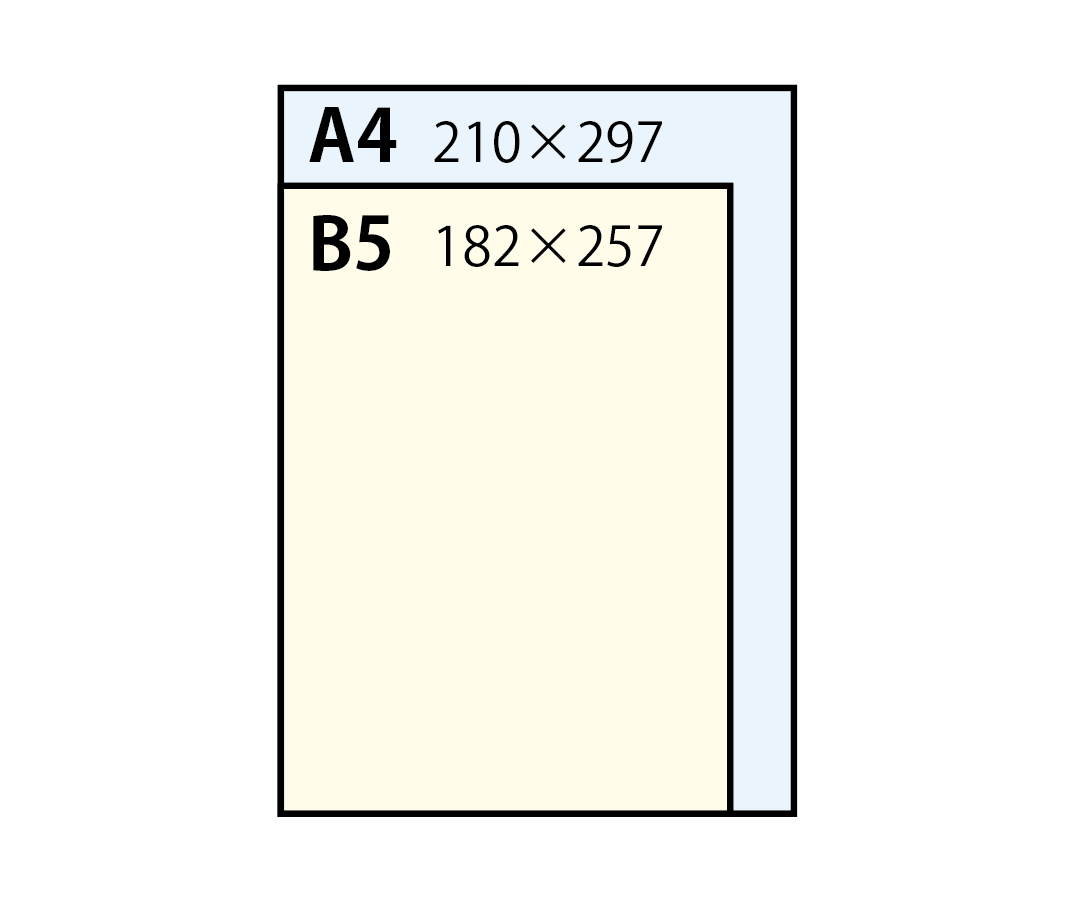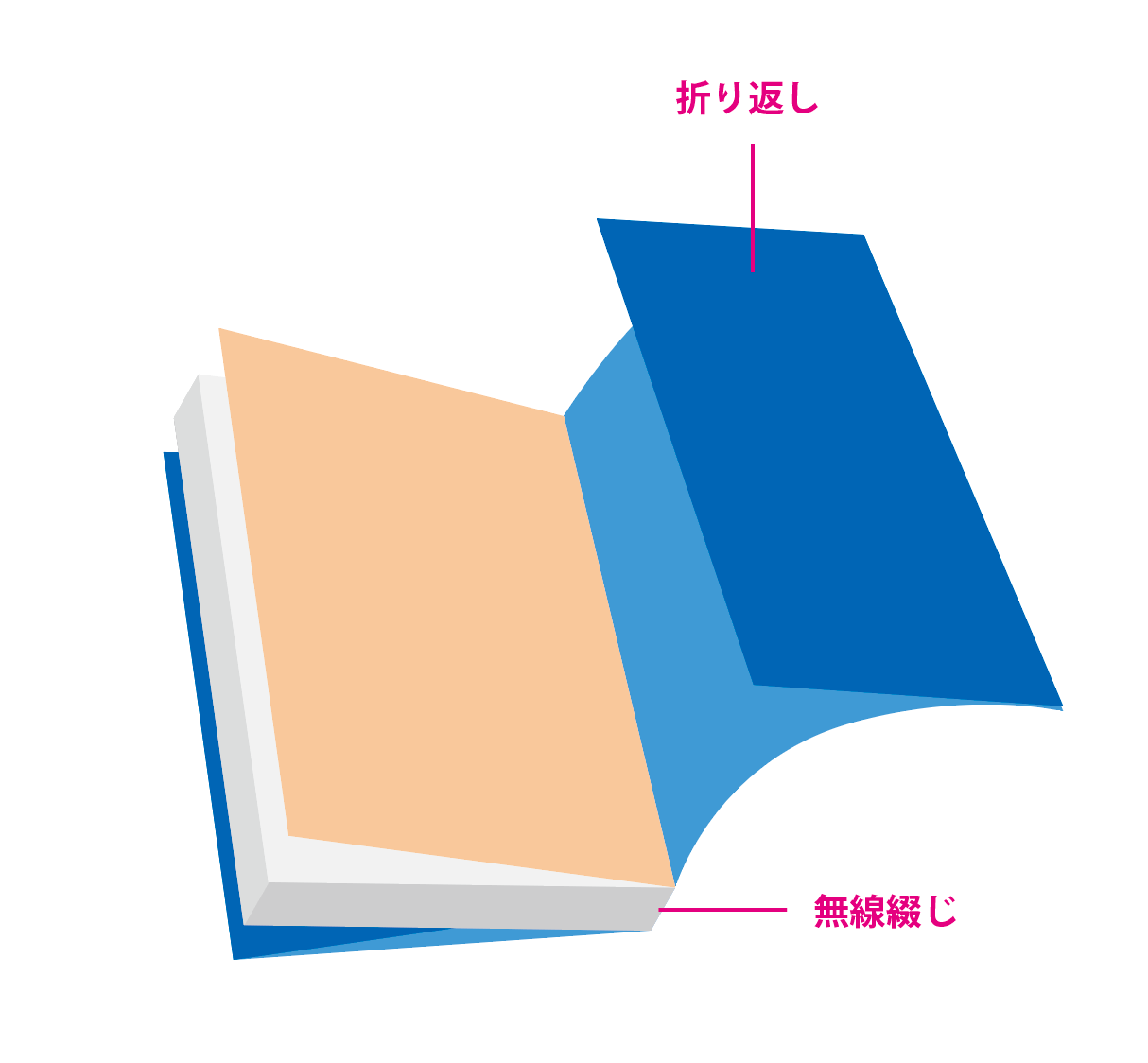Wordで画像を配置する、図形を作る方法【冊子のデータ作成】
卒業アルバム以外の無線綴じなどは引き続き承っております。
目次
Wordは冊子の原稿作成に大活躍!
Microsoft社のWordは文書作成ソフトですが、文章のレイアウトにも優れた機能が充実しています。誤字や脱字、スペル間違い、表記ゆれを自動で指摘する校正機能は、illustratorにはない便利な機能です。
論文、資料、テキスト、教科書、テスト問題、マニュアル、小説など文字中心の冊子で原稿作成に使われています。
レイアウトや書式の設定に悩んだら、基本的な設定がされたWord冊子用テンプレートを使った原稿作成がおすすめです。
Word形式のファイル(.doc .docx)をPDFに変換、書き出しすれば、冊子印刷の入稿データになる点も、使い勝手の良いところです。
ただ、Wordは基本的に文書作成ソフトなので、印刷に最適化されたソフトではありません。
設定や環境によって、印刷すると文字化けや文字ズレ、レイアウトが崩れたりします。印刷会社に入稿するデータは、こうしたエラーを防止できるPDFでの入稿が一般的です。
WordからPDFへ変換方法とPDF入稿の印刷価格【安全&安い】
【Word】1冊まるごと無料テンプレートと激安価格で冊子印刷を注文する方法
イシダ印刷のデータ入稿について
PDF入稿は通常価格から10%OFF!
Wordの使い方① 画像を配置する
Wordに配置する写真や図、イラストの画像は挿入したい位置(文章の先頭や行間など)にカーソルを合わせて、「挿入タブ」の「図(画像)」から貼り付けたい画像を選ぶと、画像が配置されます。
画像の設定 サイズと解像度
画像サイズは配置する原寸の大きさで編集、保存した画像を用意します。解像度は300~350dpiに設定します。
Wordに配置した画像を編集することはできません。色やサイズを変えたい場合、画像編集ソフトで修正した画像を再度挿入します。
(Wordでも配置した画像を拡大できますが、印刷すると画質が劣化します)
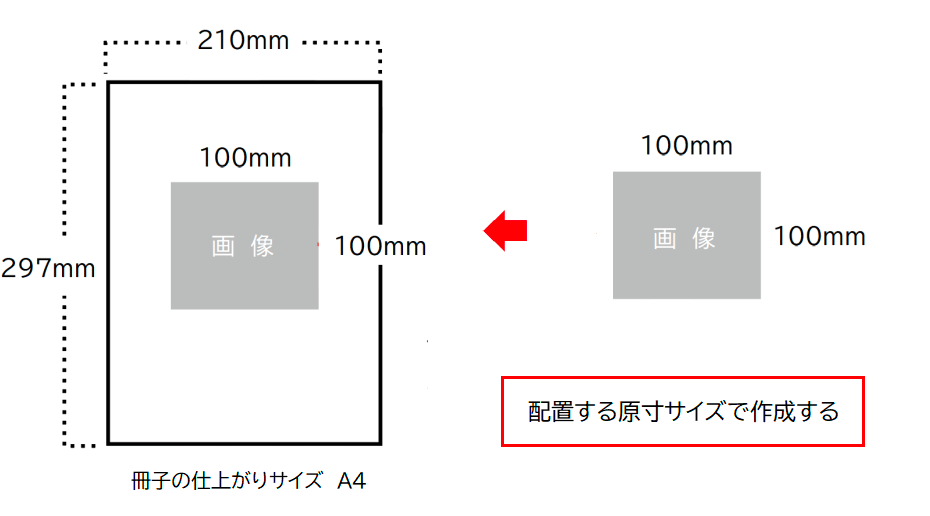
画像をWordに配置すると、画像のデータが含まれたファイルになります。
IllustratorやInDesignのように、入稿時に配置画像のファイルをまとめる必要はありません。
モノクロ印刷の入稿データは「グレースケール画像」を配置する
モノクロ印刷にする場合、配置する画像は画像編集ソフトであらかじめグレースケールにしておきます。
見た目はモノクロに近くても、RGBモードやCMYKモードになっていると、印刷の仕上がりが微妙に変わってしまいます。
関連記事:
印刷用にカラー画像を白黒(グレースケール)に綺麗に変換する方法
【Word】印刷すると画質が悪い原因は「解像度の設定」対処法を解説します
Wordの使い方② 図形を作る
Wordに配置する図解イラストは、IllustratorやPhotoshopなどの描画ソフトで作って、JPEG形式の画像で保存してWordに配置する方法がよく使われますが、描画ソフトを使わずに、Wordで図を作る方法もあります。
「挿入タブ」から、「図形」のブルダウンメニューを開くと、で丸、四角、矢印など様々な図形を選べます。
描きたい図形を選択して、画面上でドラッグアンドドロップすると、任意の大きさの図形が描けます。
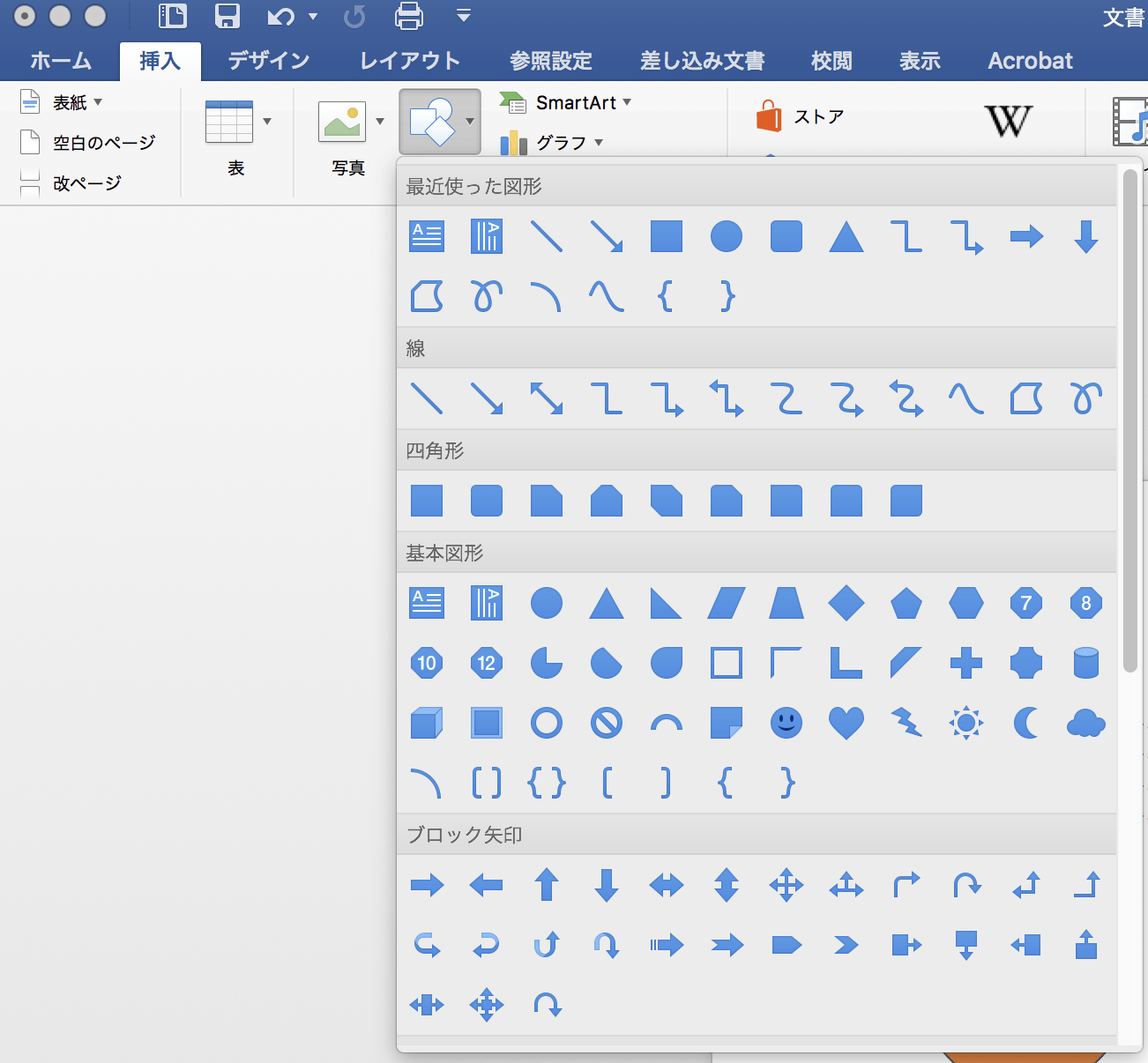 図形” width=”680″ height=”630″>
図形” width=”680″ height=”630″>
図形を編集する
描いた図形は大きさを変えたり、色を変えたり削除したり、自由に編集できます。
図形を選択すると、上部にある「図形の書式設定タブ」から、図形を編集できます。
スタイルからワンクリックで図形の装飾を選んだり、書式設定パネルで罫線や色、グラデーション、ドロップシャドウなどの効果を細かく設定できます。
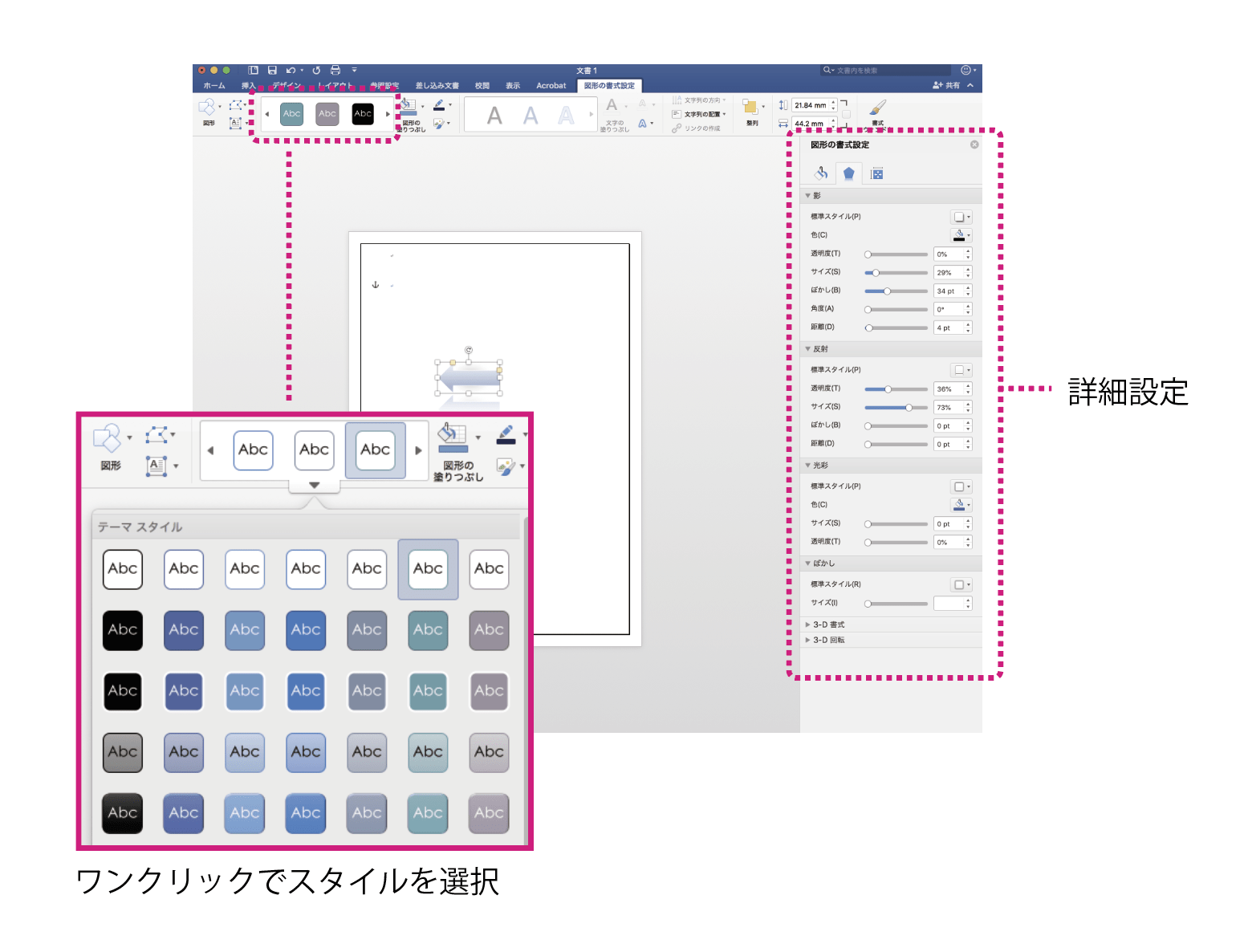
「こんな本にはどんな用紙がいい?」「予算に合った仕様にしたい」など冊子作りのご相談は
電話連絡先:06-6753-9955 / 法人専用窓口:0120-264-233
(平日10:00~18:00)
またはお問合わせフォームからお気軽にお問合わせください。
印刷製本の専門スタッフがお答えしております。
冊子のジャンルから選ぶ
利用シーン、目的に合った冊子印刷の仕様を、価格例と合わせてご提案しています。
お見積り&ご注文でサイズや部数、製本方法などを変更してすぐに印刷価格がチェックできます。
製本方法から選ぶ
製本方法のメリットを活かした仕様、冊子のページ数や部数に合った仕様を格安でご提案しています。
対応サイズや用紙、印刷仕様、オプション加工、納期、価格例をご案内します。