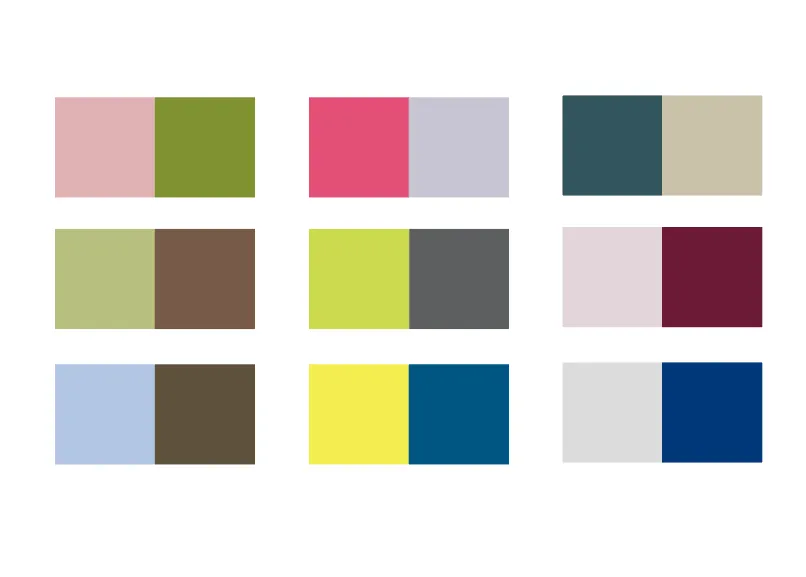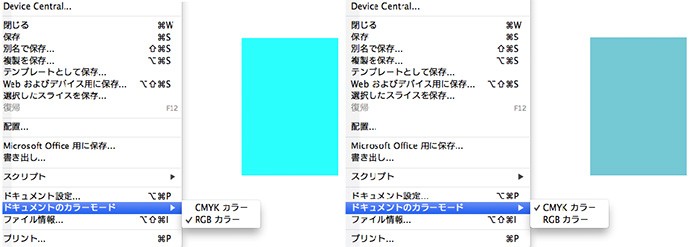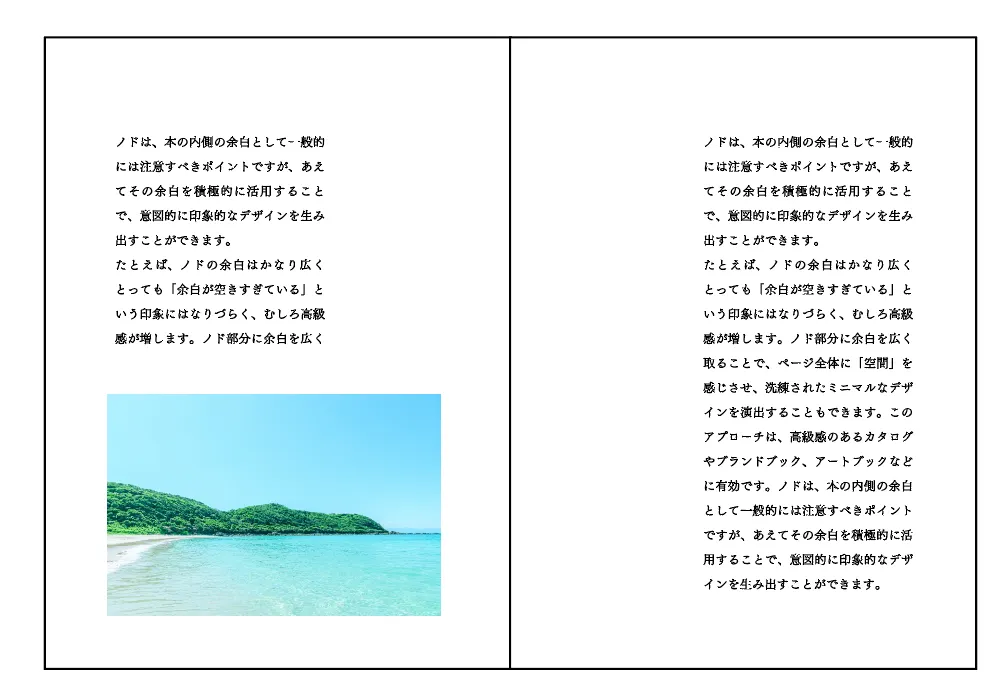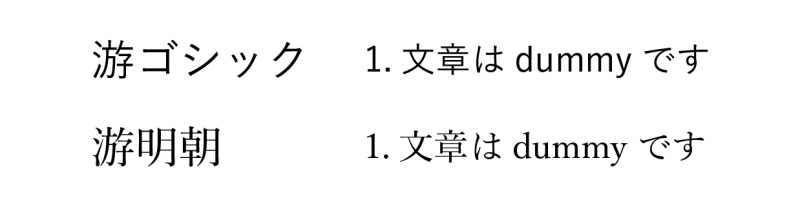Wordで原稿制作 透明効果に注意
卒業アルバム以外の無線綴じなどは引き続き承っております。
Wordで印刷用の原稿を作る際、注意したいのが「透明効果」です。
Word形式(拡張しが.doc)で入稿する際は使用しないように指示する印刷所もあります。PDF入稿の場合はエラーが起きるということはないですが、Wordでデザインしている時と、PDFに書き出した後で印象が変わって見えることがあります。
透明効果とは?
透明効果とは、文字通りオブジェクトや文字が透明になる効果のことです。もともとPhotoshopやIllustratorでよく使われる機能で、グラフィックを作成するには欠かせない機能です。しかし、Wordはそもそもグラフィック作成に最適化したソフトではないので、OSやソフトのバージョンによっては透明がうまく表示されないこともあります。
また、印刷する際に色の印象が変わることも多いです。
Wordの透明効果いろいろ
Wordの透明効果として代表的なのは、オブジェクトの「透明度」です。図形やフォントを選択して右クリックし、「書式設定」を表示すると「塗りつぶし」の項目で「透明度」を変更できます。
透明度が0の状態が全く透けないプレーンな状態で、透明度を足すとどんどん透けていきます。下にオブジェクトがあってもなくても透明にすると色が明るくなってくのですが、モニターで見ている色と、印刷する色に違いが出る場合が多いです。
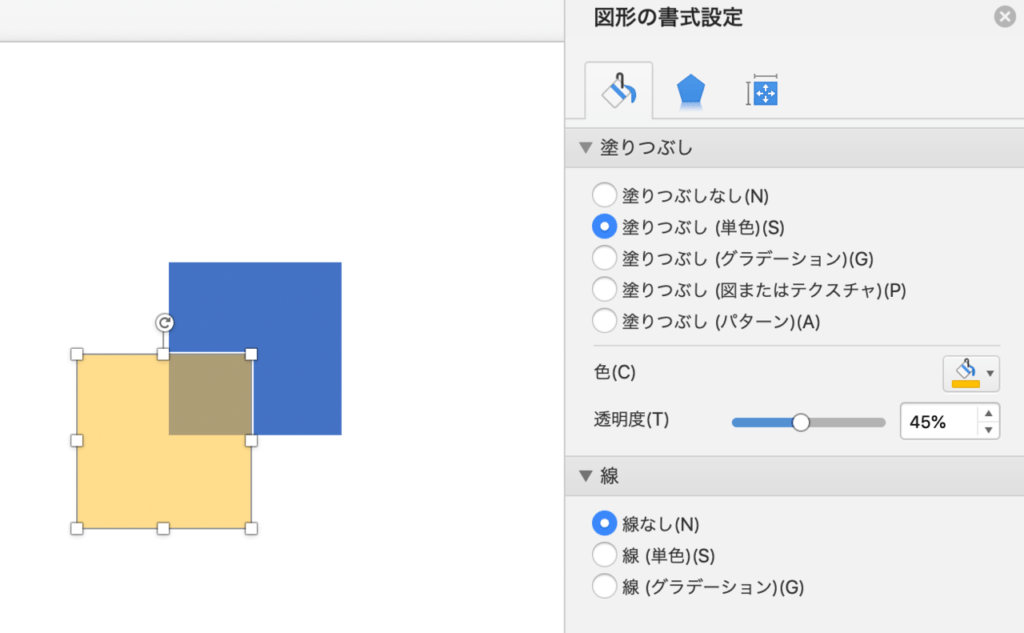
グラデーションでも透明効果を設定できます。グラデーションのどこかで透明度を上げると、オブジェクト全体に透明効果がかかります。
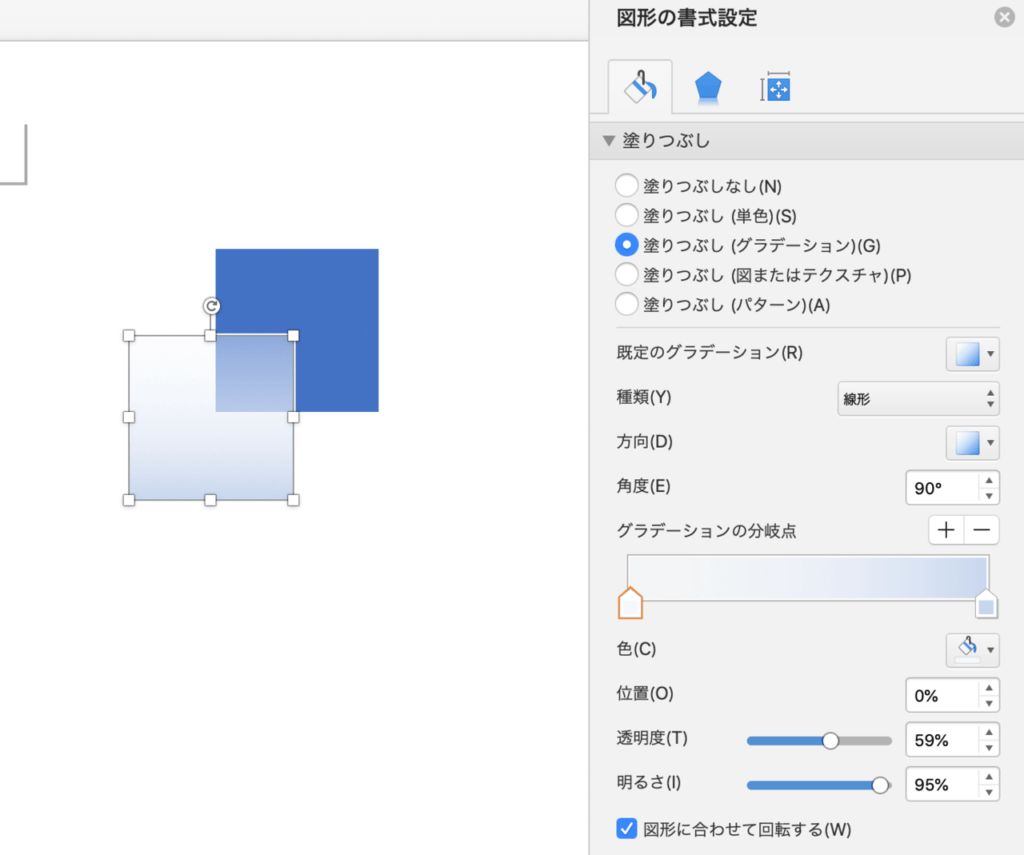
影、ぼかしも透明効果
塗りの透明度だけでなく、「影」「ぼかし」「反射」も透明効果の一つです。オブジェクトそのものの色に変化はありませんが、重なったオブジェクトの色が透明効果の影響を受けます。
PDFに書き出した時に下のオブジェクトの色が若干変わっていたり、影に段差ができていないか注意しましょう。
こうした透明効果は多くの要素が重なれば重なるほど描画に問題が出るケースが多く、複雑なデザインの場合はエラーが起きていないか注意が必要です。
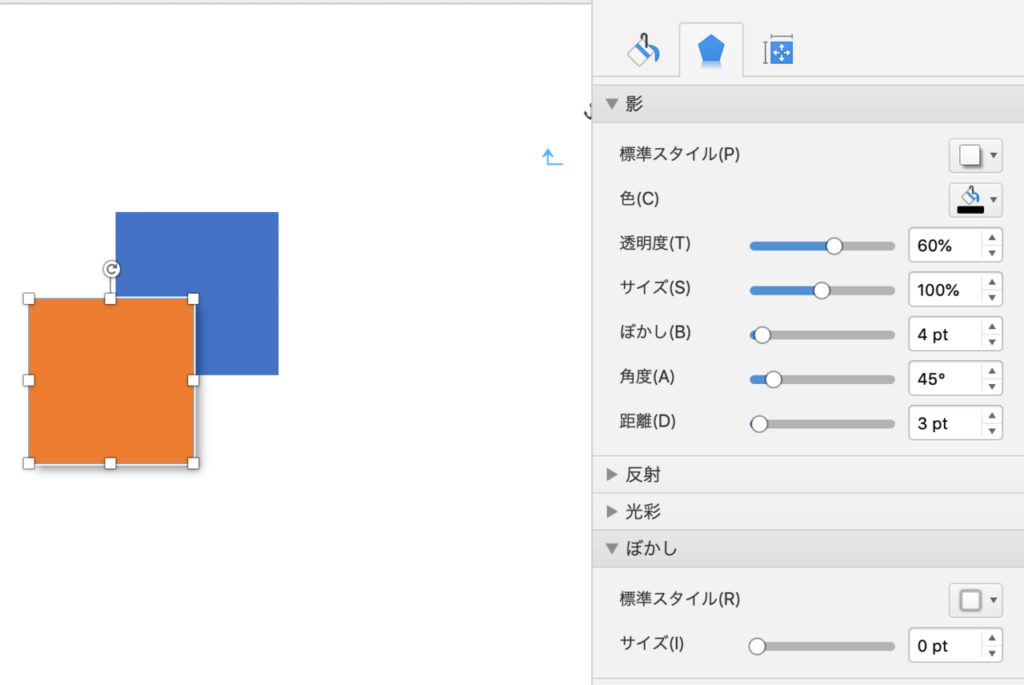
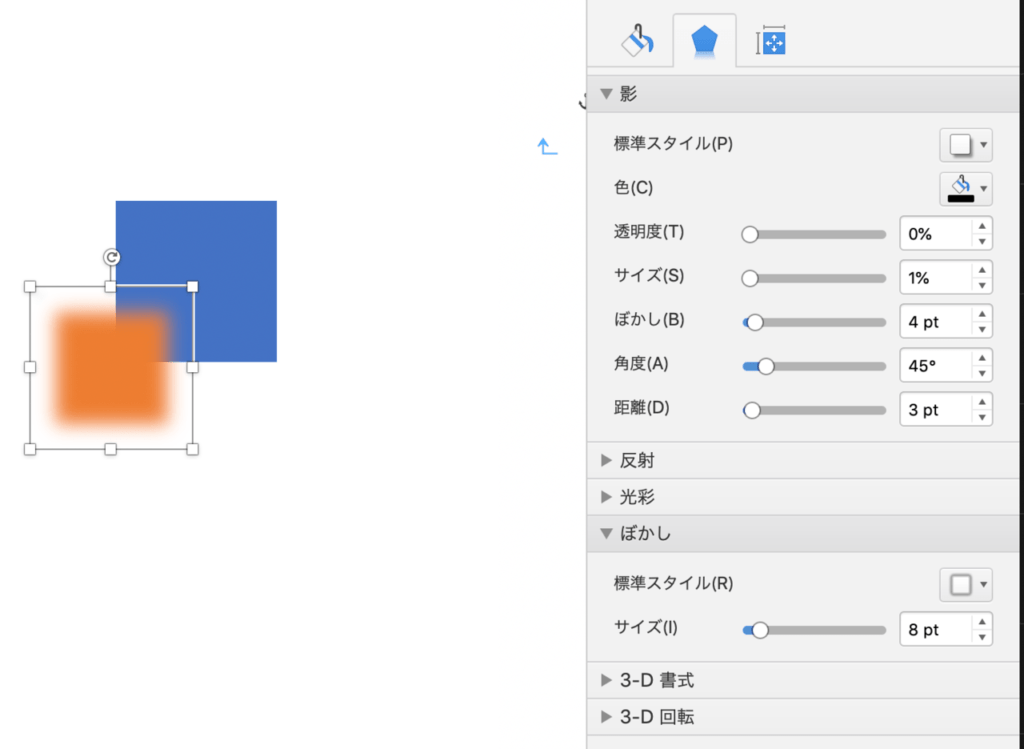
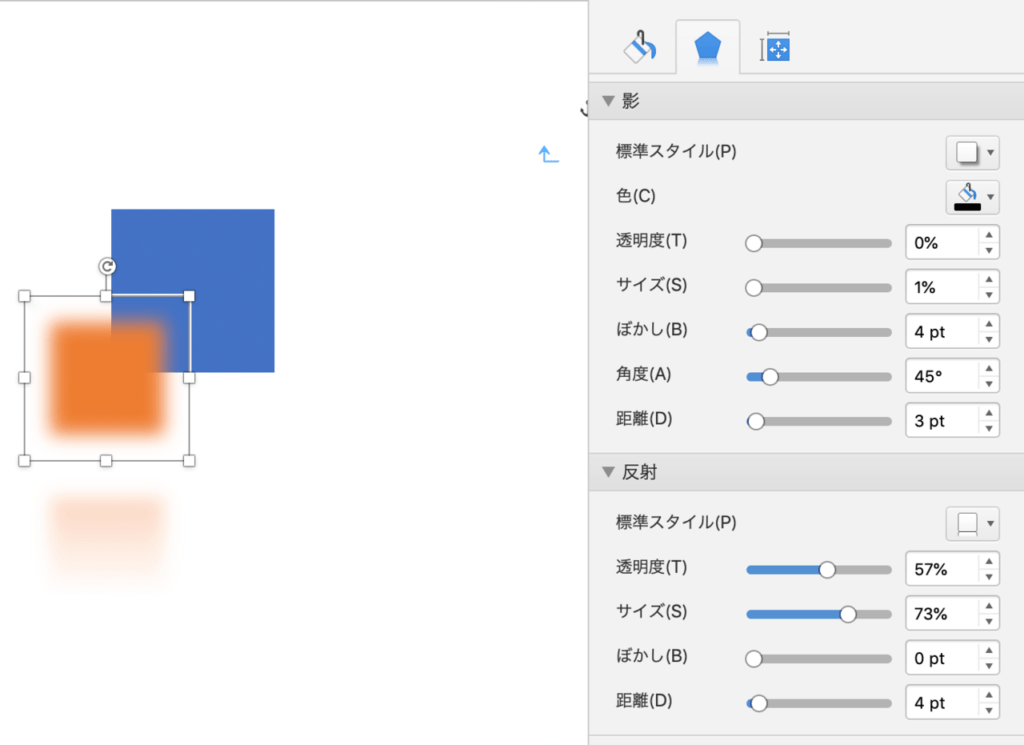
画像として書き出す
透明効果の予期せぬエラーを防ぐなら、PNG形式の画像にしてしまうのが一番確実です。PNGやJPEGなどのラスターデータにすると、色合いぐらいしか編集できなくなりますが、形は変わりようがないので安定しています。
まず、Word上でオブジェクトを全選択し、右クリックで「図として保存」を選択します。
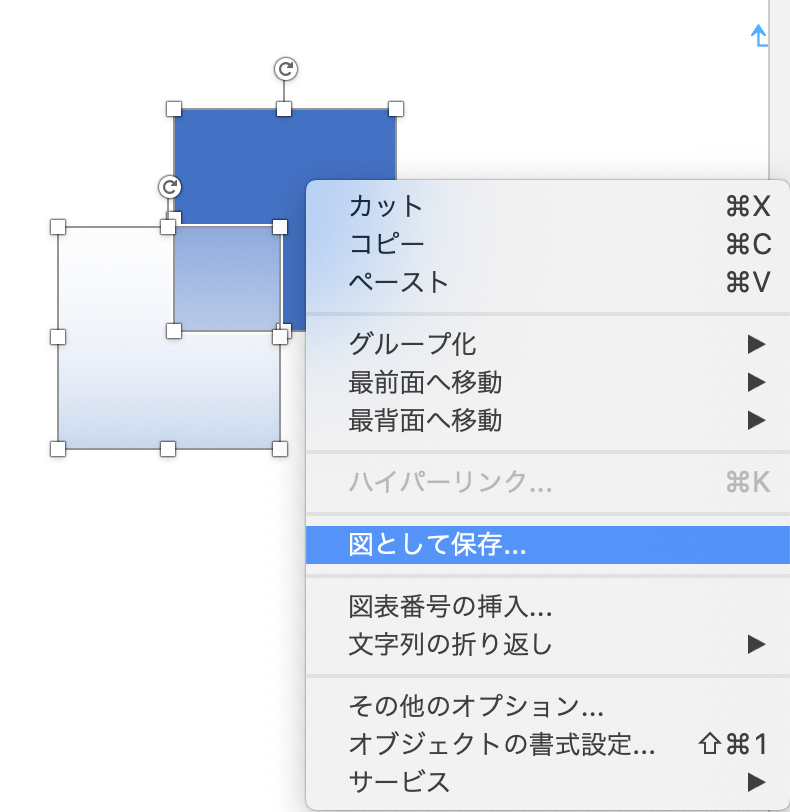
名前をつけ、保存場所を選び、Wordに貼り付ければ完了です。
透明を生かしたデザインはPNGデータがおすすめです。JPEGは透明部分が不透明の白に変換されてしまいます。
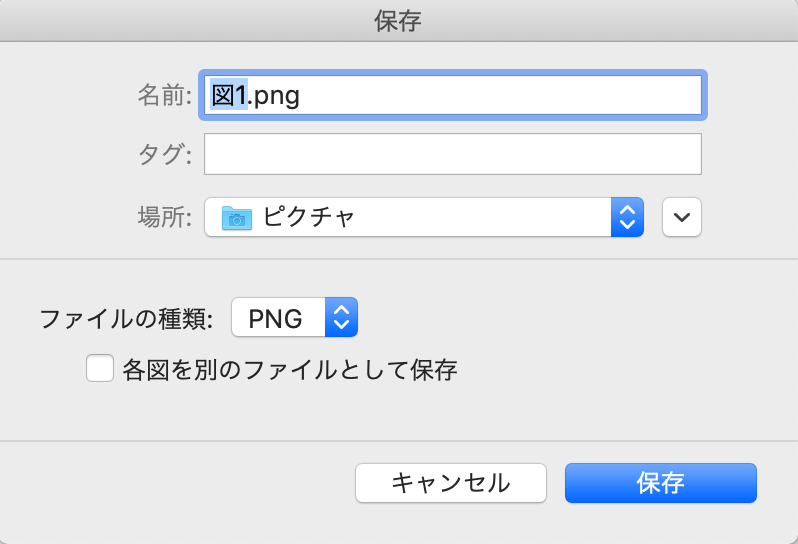
冊子のジャンルから選ぶ
利用シーン、目的に合った冊子印刷の仕様を、価格例と合わせてご提案しています。
お見積り&ご注文でサイズや部数、製本方法などを変更してすぐに印刷価格がチェックできます。
製本方法から選ぶ
製本方法のメリットを活かした仕様、冊子のページ数や部数に合った仕様を格安でご提案しています。
対応サイズや用紙、印刷仕様、オプション加工、納期、価格例をご案内します。