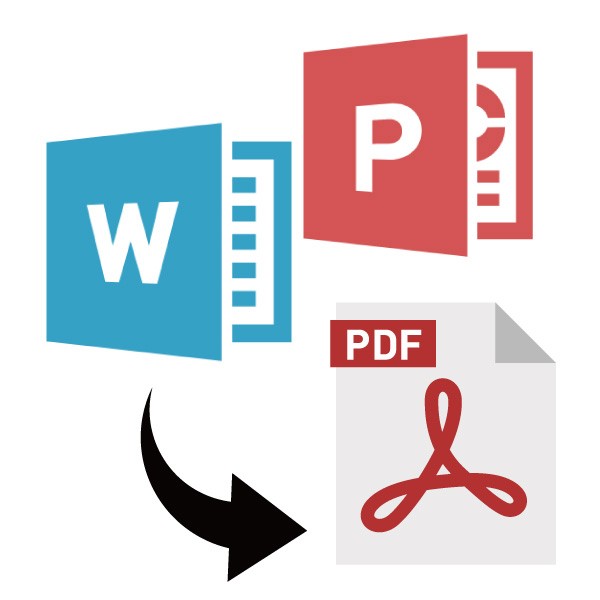Wordでグレースケール(モノクロ)の原稿を作成する簡単な方法
卒業アルバム以外の無線綴じなどは引き続き承っております。
Wordを「別名保存」でPDF形式に書き出すと、手軽に入稿データとして使えます。
一番注意しなければいけないのが、カラー印刷ならカラーの原稿、モノクロ印刷ならグレースケールの原稿を入稿しなければいけないという点です。
グレースケールとは?
カラー印刷はシアン、マゼンタ、イエロー、ブラックの4色で表現されていますが、モノクロ印刷はブラック1色だけです。グレースケールの原稿は、K0~100%のグレーから黒の色合いだけで表現したデータということです。(薄すぎる色は印刷で見えにくくなるのでK10%以上を推奨します)
セピア色、オフホワイトなどの色はグレースケールではありません。文字、罫線、図形、画像など、黒と白以外の色を混ぜずに作成する必要があります。
文字や図形のカラー設定方法
たとえば文字に色をつけたい時、「ホーム」タブの「フォントの色」の右側の三角をクリックすると、10色のテーマカラーと、その濃淡のパターンが並んだパレットが出てきます。

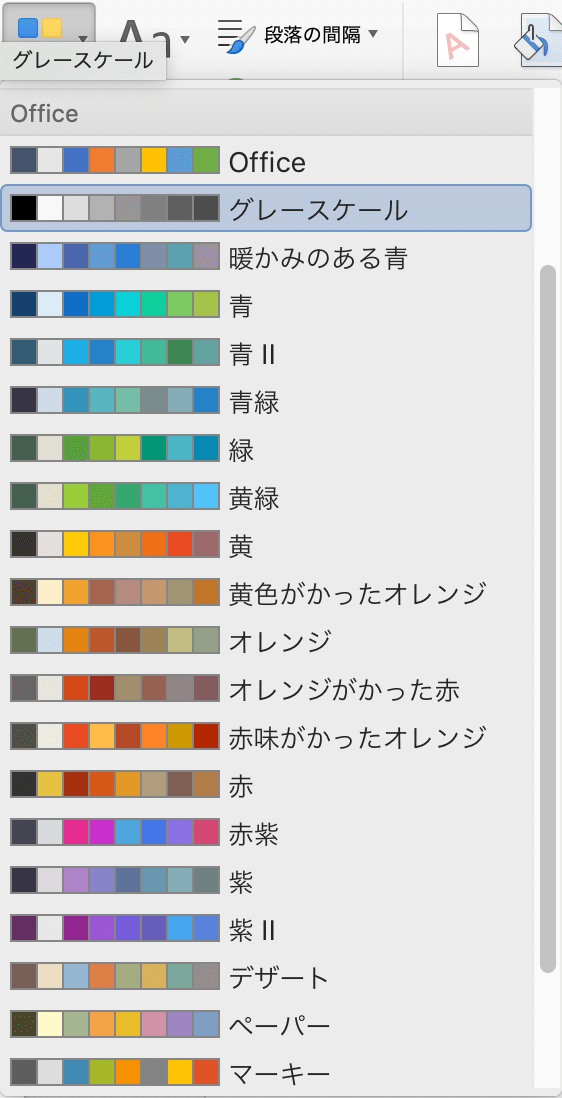
「その他の色」をクリックして手動で色を設定することもできますが、パレットから色を選んだ方がデザインがスムーズです。
WordだけでなくPowerPointやExcelなど、microsoft officeのソフトは基本的に「テーマ」というカラーパレットから色を選ぶ仕様になっています。IllustratorやInDesignの「スウォッチ」のようなものです。
デフォルトでは、赤、青、緑、黄色などがまんべんなく使われたフルカラーの「テーマ」が設定されています。
グレースケールの原稿を作る際は、この「テーマ」を変更する必要があります。
テーマの変更方法
テーマの変更は「デザイン」タブで行います。「デザイン」タブの右側、「色」または「配色」の右側の矢印をクリックします。


すると、テーマを選べるようになります。様々なテーマがありますが、モノクロ印刷の場合は「グレースケール」一択です。「グレースケール」のテーマを設定しておけば、カラーパレットがグレーだけで統一され、Wordで図やグラフを作成する際も、グレースケールで統一されるので簡単です。
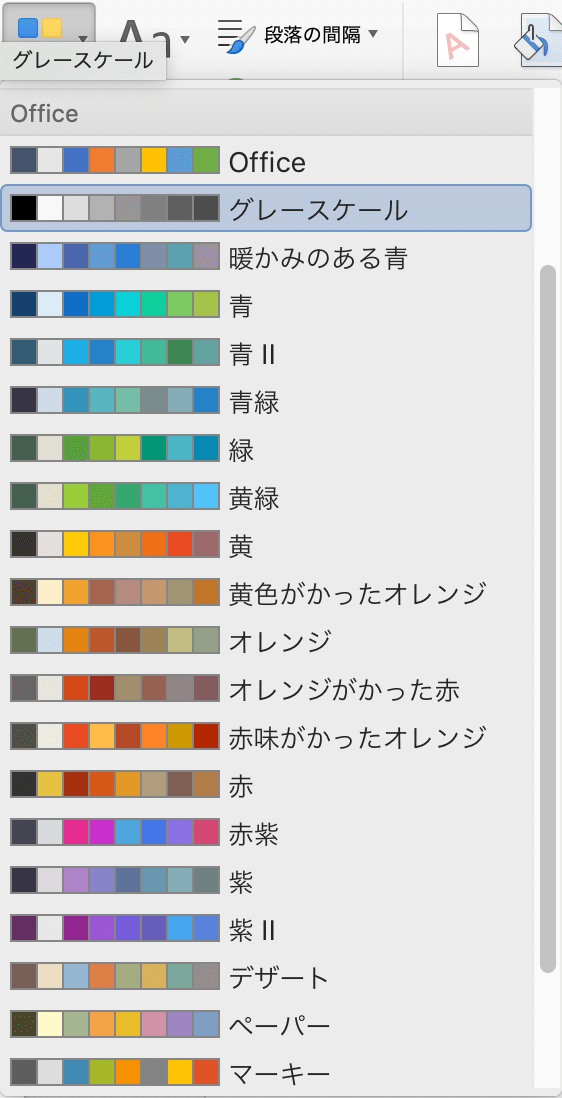
文字や図形の色を設定する際、グレースケールのパネルが表示されます。
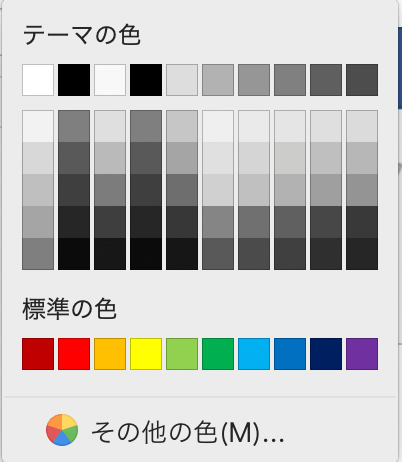
テーマの変更はあとからでも可能
テーマは、あとから変更することも可能です。テーマの色に沿って図や文字の色を指定していた場合、テーマを変えると自動的に変換されます。
カラーのテーマから、グレースケールのテーマに変更するだけで、カラーでデザインされていたものがワンクリックでグレースケールになります。
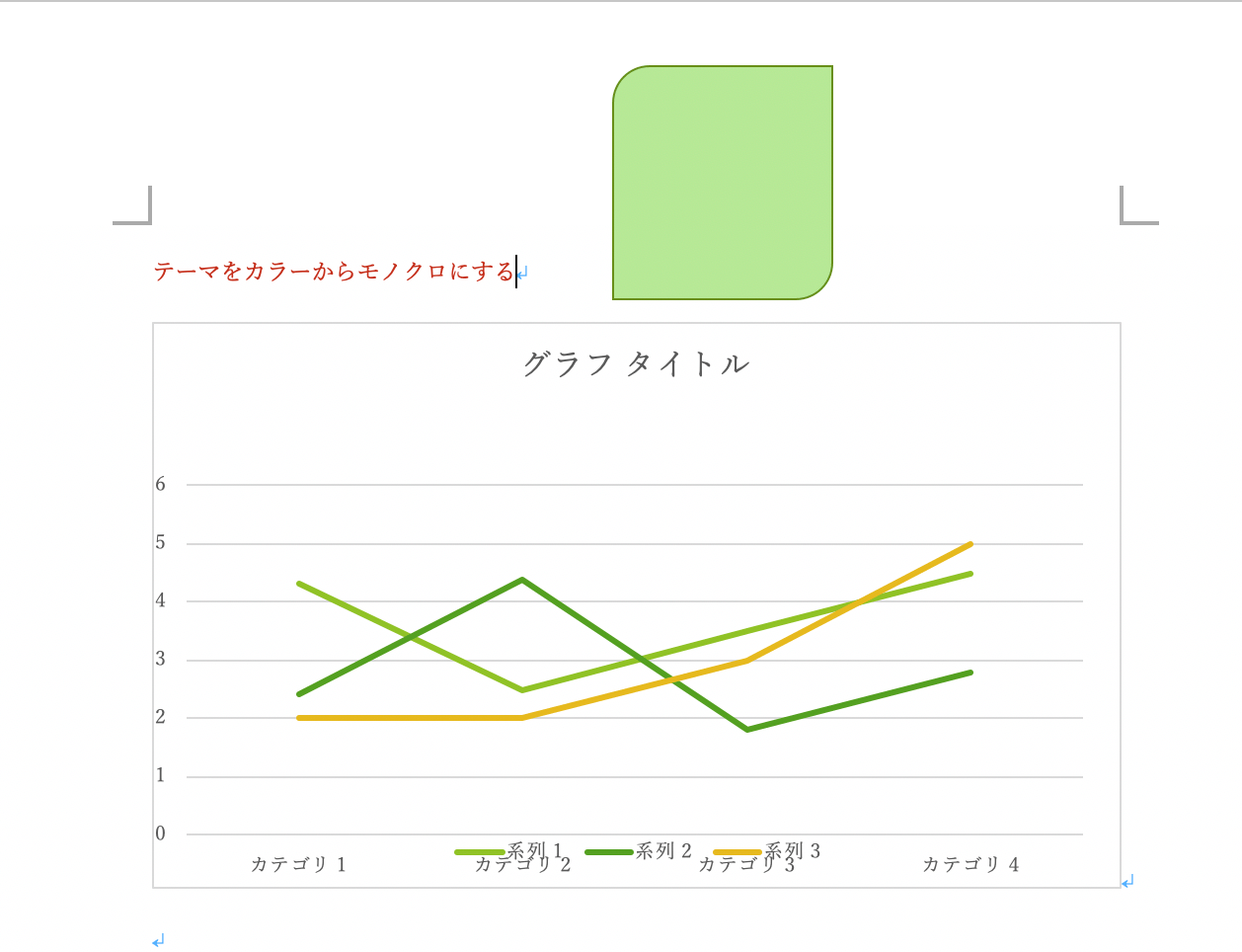
↓↓↓↓↓
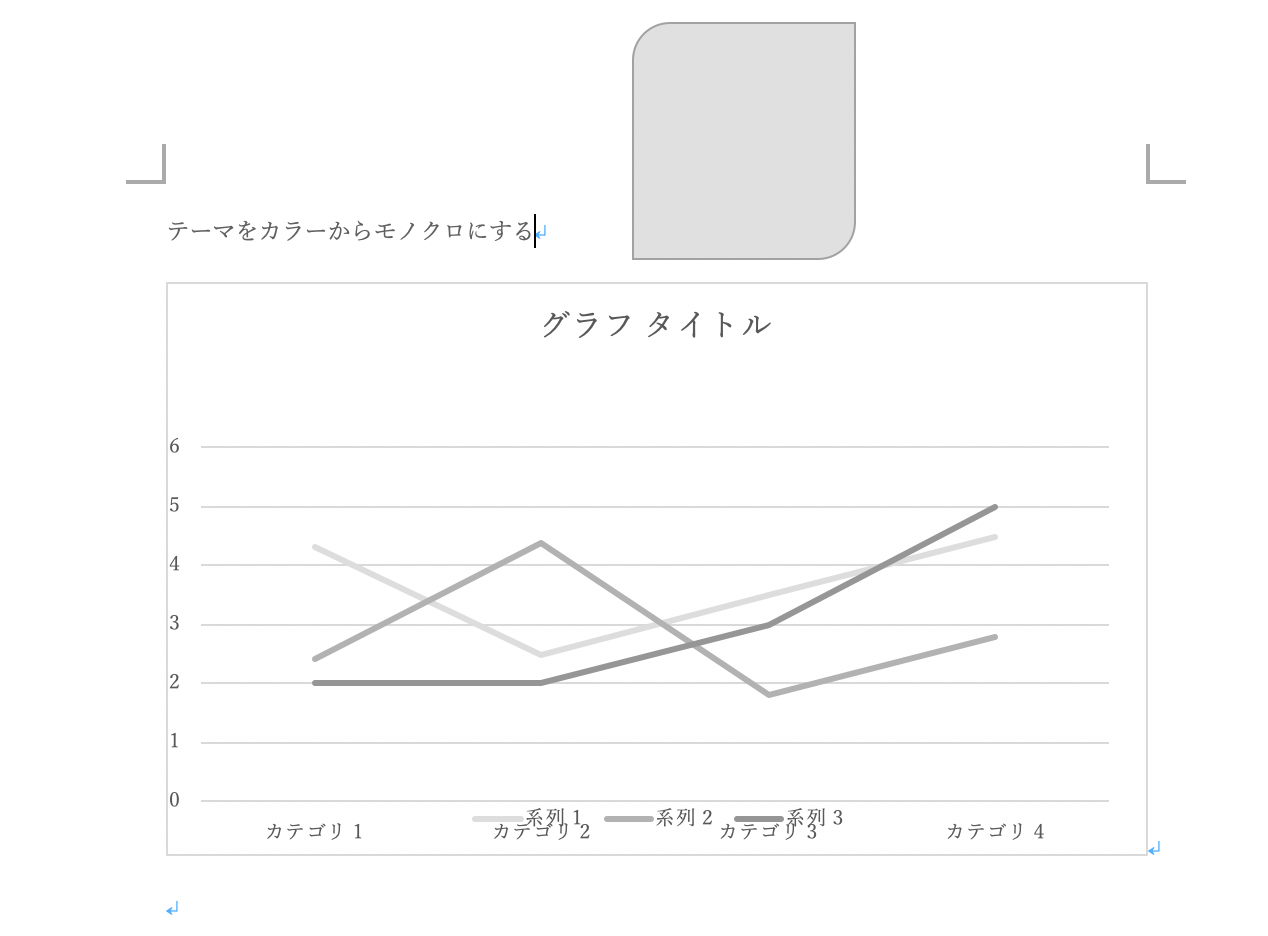
しかしテーマ以外のパレットから選択した色や、他のデータから貼り付けたオブジェクトなどは、うまく変換されません。
はじめからモノクロで印刷することが決まっている場合は、グレースケールのテーマを設定してから作成しましょう。
関連記事:Word原稿 カラーからグレースケールに変換 については下記よりご覧ください。
冊子のジャンルから選ぶ
利用シーン、目的に合った冊子印刷の仕様を、価格例と合わせてご提案しています。
お見積り&ご注文でサイズや部数、製本方法などを変更してすぐに印刷価格がチェックできます。
製本方法から選ぶ
製本方法のメリットを活かした仕様、冊子のページ数や部数に合った仕様を格安でご提案しています。
対応サイズや用紙、印刷仕様、オプション加工、納期、価格例をご案内します。