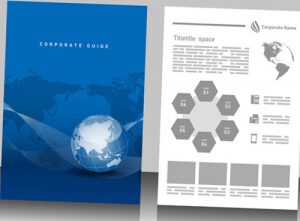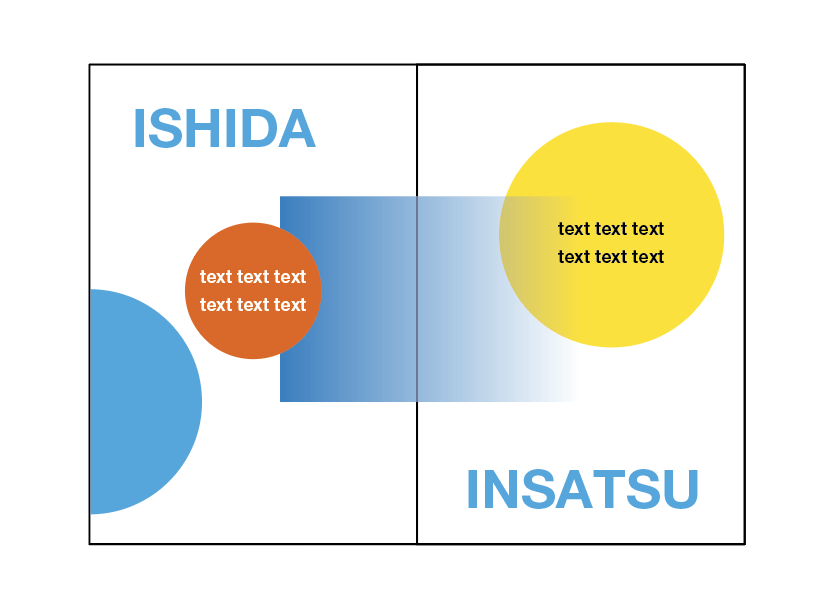Wordでグラフを作成する方法
卒業アルバム以外の無線綴じなどは引き続き承っております。
Wordは文章の執筆・編集から画像の貼り込み、簡単なデザインも行えるので、近頃はWordから冊子の入稿データを作る方も多いです。Wordはグラフも簡単に作成できるので、学術書や論文集、教科書、資料集などの作成にも適しています。
Wordで作れるグラフの種類
Wordでグラフの作成はワンクリックで完了します。まず「挿入」タブを開き、「グラフ」の右側の三角をクリックします。すると、プルダウンメニューで作成できるグラフの一覧が現れます。
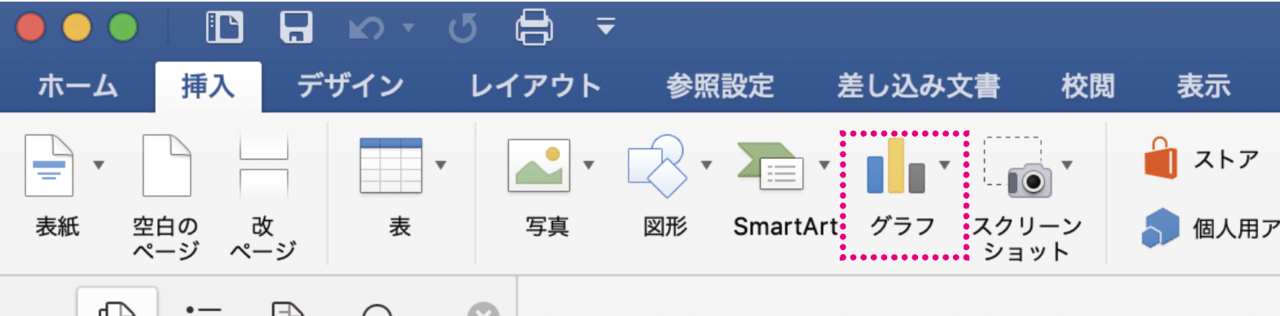
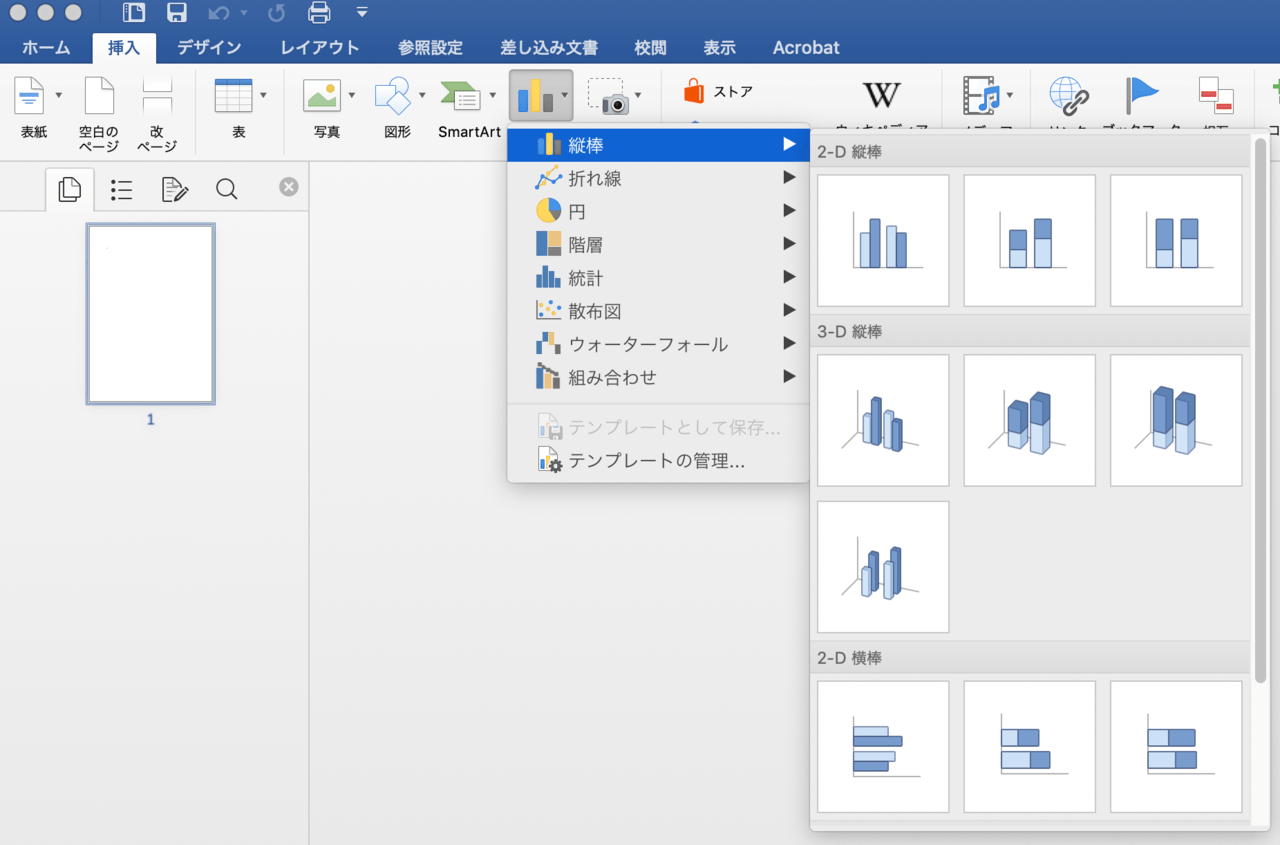
棒グラフ、円グラフ、散布図など、様々なグラフを作成できます。色や大きさ、フォント、凡例のつけ方も選べるので、大概のグラフはWordで作成できると思っていいでしょう。
ここでは一番シンプルな棒グラフの作成方法を紹介します。
グラフ作成はExcelが必須
グラフのプルダウンメニューから、棒グラフのイラストをクリックすると自動的にExcelが起動して、デフォルトの数値が入力された表が現れます。
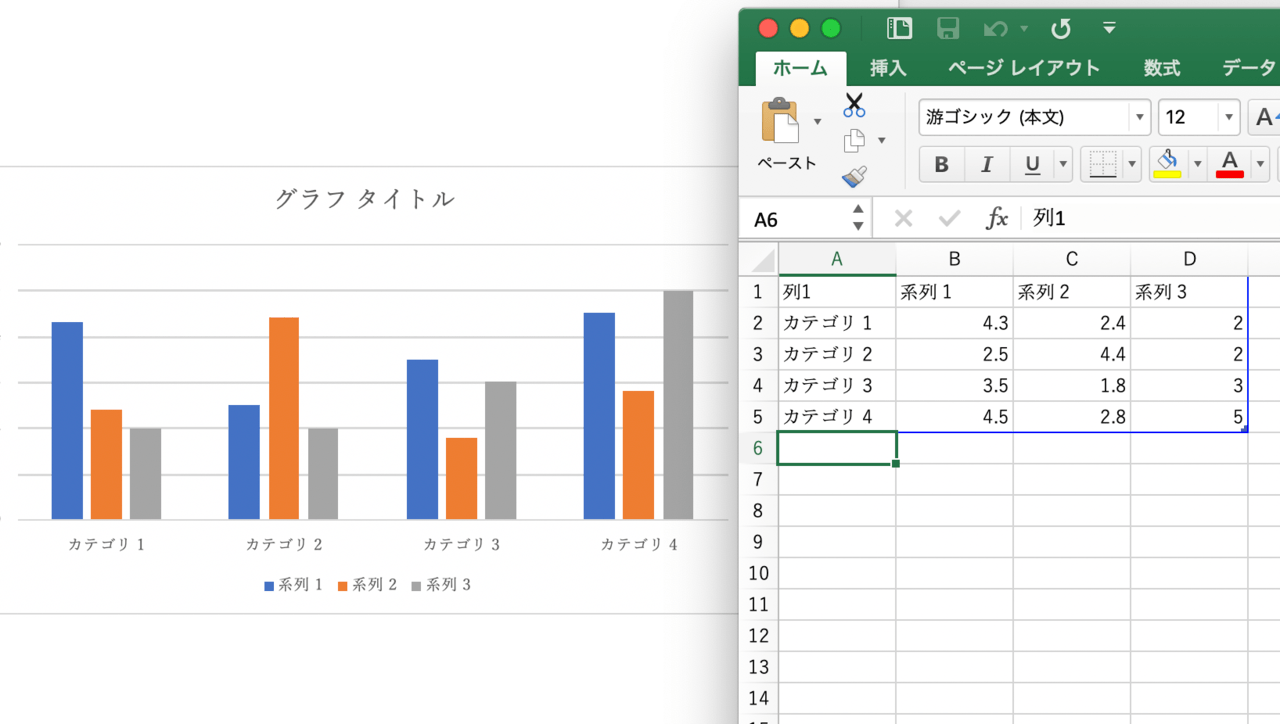
各項目とグラフ上の表記は以下のように関連しており、Excelファイルの列、行の数値や文言を変更すると、随時Wordのグラフに反映されます。
Excelファイルはどこにも保存しなくてもWordに紐づけられているので、編集を終えたらそのまま閉じて大丈夫です。
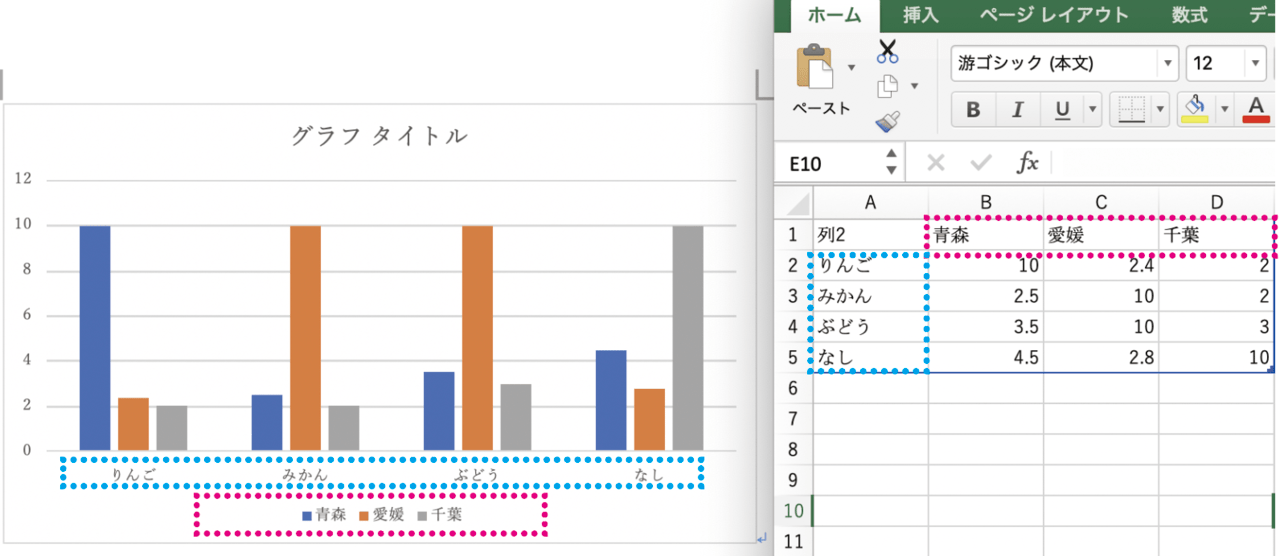
Wordでグラフを右クリックして「Excelでデータを編集」を選択すれば、またExcelのデータが開いて、編集できます。
座標軸の数字やカテゴリの文言は、Word上で直接編集できません。「グラフタイトル」だけはWordの文字ツールで編集できます。
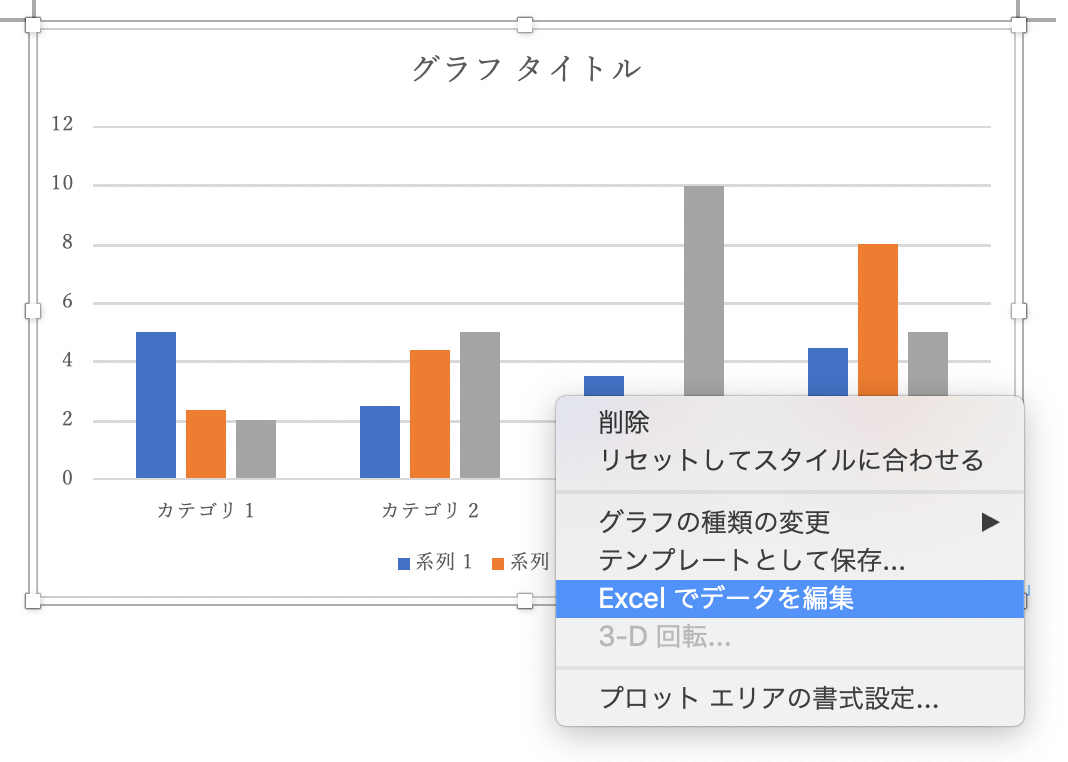
グラフの色、デザインを変える方法
グラフを選択すると、タブの並びの一番右に「グラフのデザイン」「書式」タブが現れます。「グラフのデザイン」タブで、グラフのデザインや色合い、凡例の付け方などを選べます。
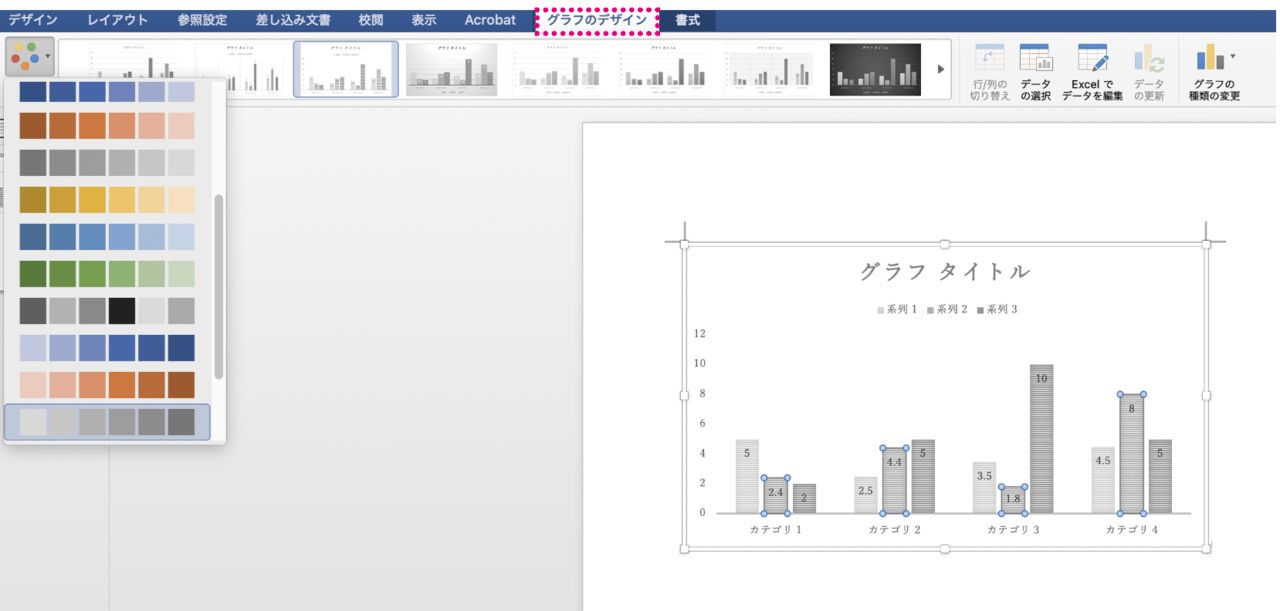
「グラフのデザイン」タブの一番広いウィンドウで、様々なデザインを選ぶことができます。グラデーションの背景付き、スケールの罫線付き、色覚障害者の方が判別しやすい柄付きグラフなど、様々なデザインが用意されています。
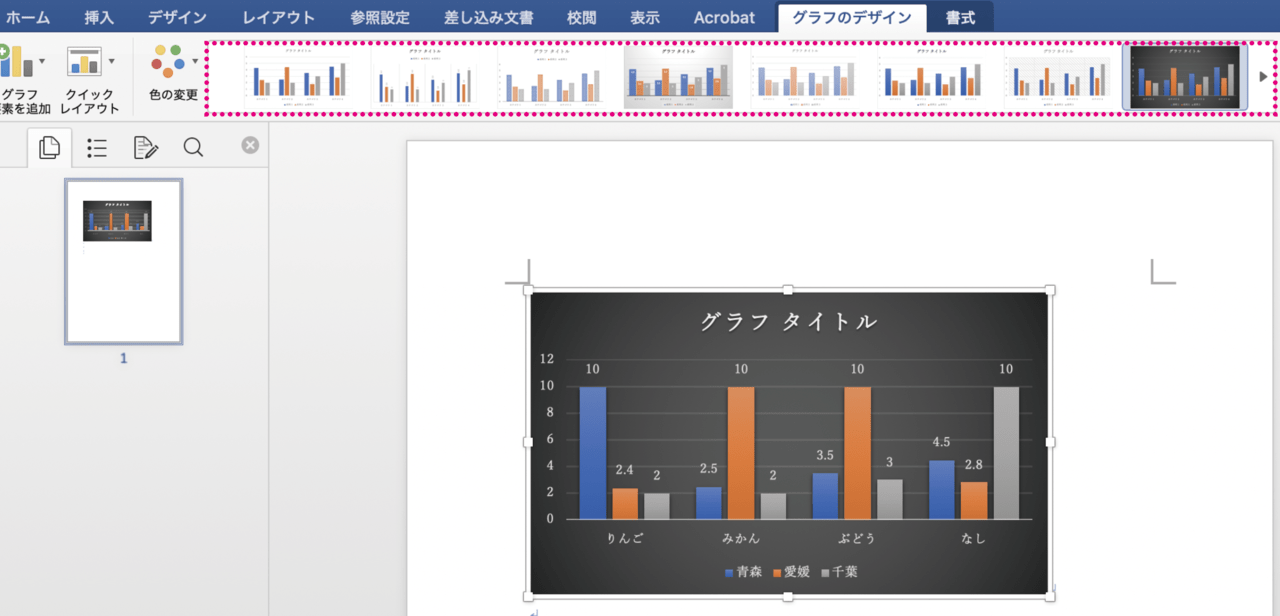
その隣の「色の変更」で、グラフの色合いの調整、「グラフ要素を追加」で凡例やタイトルの入れ方の変更、注釈や補足情報などの文字情報の追記などの操作が行えます。
クイックレイアウトはデザインテンプレートのようなものです。お急ぎの方はこちらを使うといいでしょう。
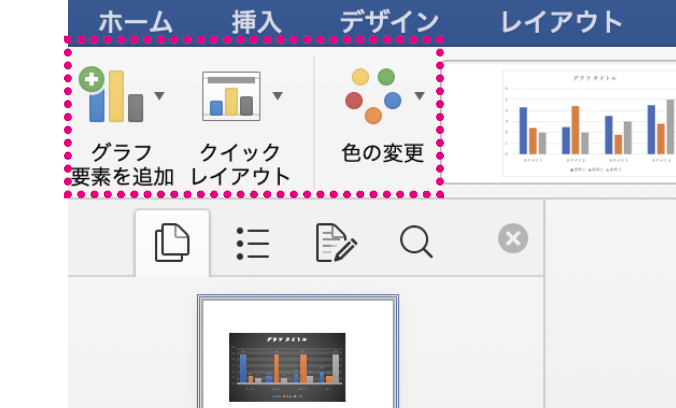
グラフの色はテーマカラーに従っている
グラフの色は、書類全体の「テーマ」に沿ってつけられています。
「テーマ」とは、MicrosoftOfficeのソフトに特有の機能で、その書類に固有にカラーパレットです。文字や図形を選択する際に一番上に表示されるカラーパレットで、「デザイン」タブの「色」から「テーマ」を変更することが可能です。

「テーマ」は書類全体のトーンを統一するための機能です。基本的には、グラフはテーマの色に従っているままにした方がデザインに統一感が出ますし、テーマカラーを変更した際に自動的に変更されるので便利です。
しかし、どうしてもこの項目は赤にしたい、黒にしたい、という場合は個別に色を設定することも可能です。
グラフの色を個別に変更する方法
グラフの色を個別に設定した場合は、グラフを選択し、「グラフのデザイン」タブを表示。右側の「データ系列の書式設定」でバケツマークのタブを選択します。
「塗りつぶし」「グラデーション」など、好きな処理を選択して「色」で自由に色を設定することが可能です。
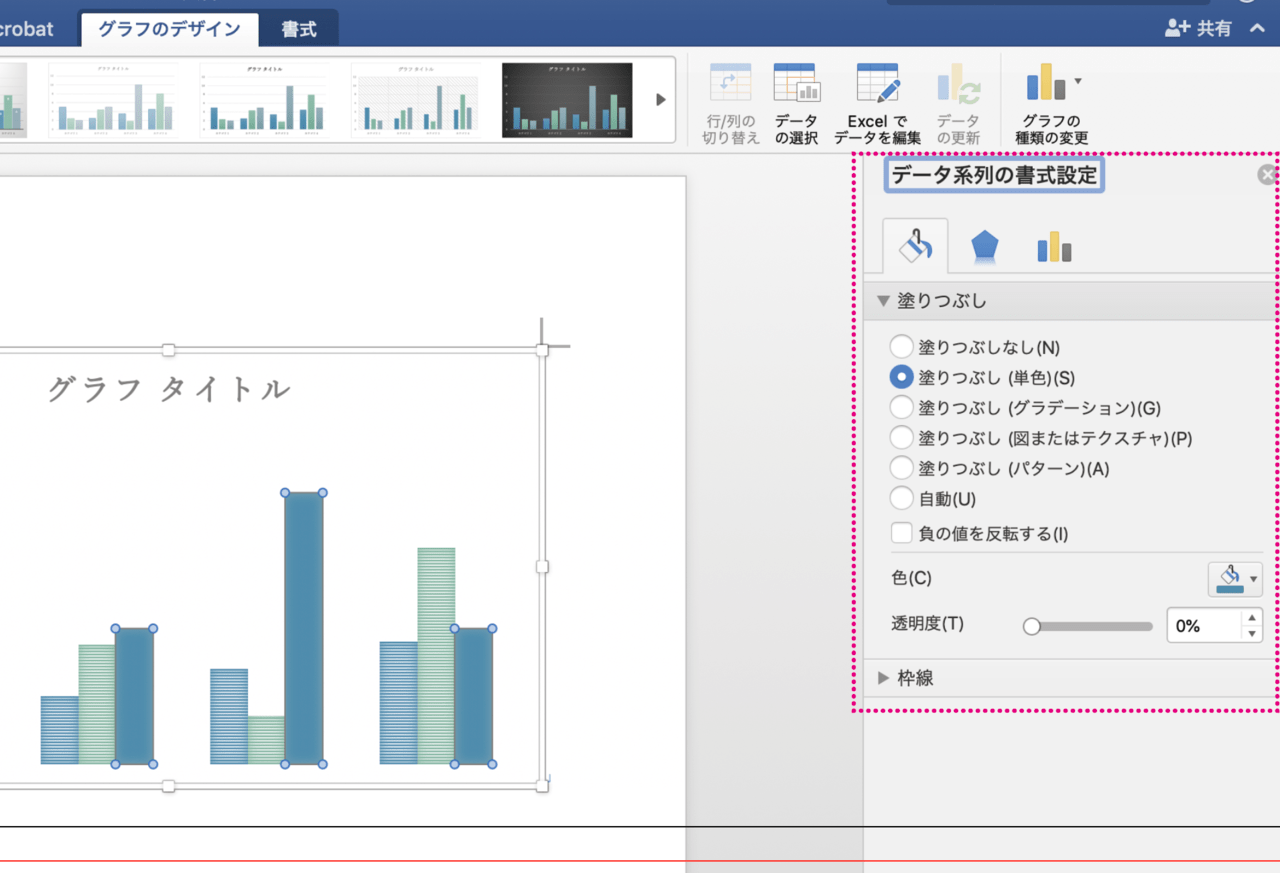
「こんな本にはどんな用紙がいい?」「予算に合った仕様にしたい」など冊子作りのご相談は
電話連絡先:06-6753-9955 / 法人専用窓口:0120-264-233
(平日10:00~18:00)
またはお問合わせフォームからお気軽にお問合わせください。
印刷製本の専門スタッフがお答えしております。
冊子のジャンルから選ぶ
利用シーン、目的に合った冊子印刷の仕様を、価格例と合わせてご提案しています。
お見積り&ご注文でサイズや部数、製本方法などを変更してすぐに印刷価格がチェックできます。
製本方法から選ぶ
製本方法のメリットを活かした仕様、冊子のページ数や部数に合った仕様を格安でご提案しています。
対応サイズや用紙、印刷仕様、オプション加工、納期、価格例をご案内します。