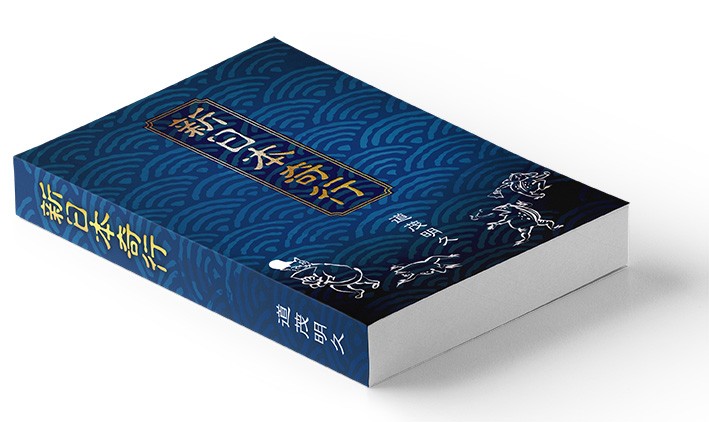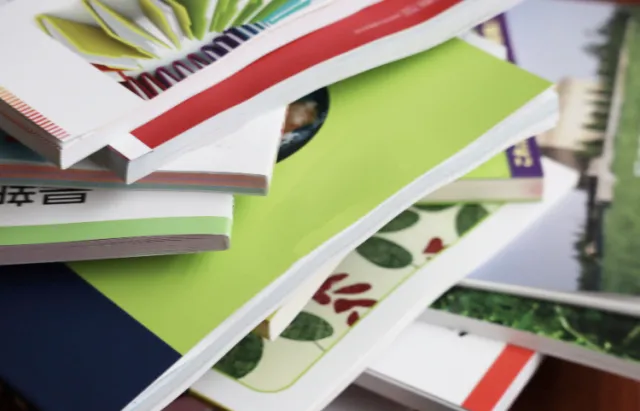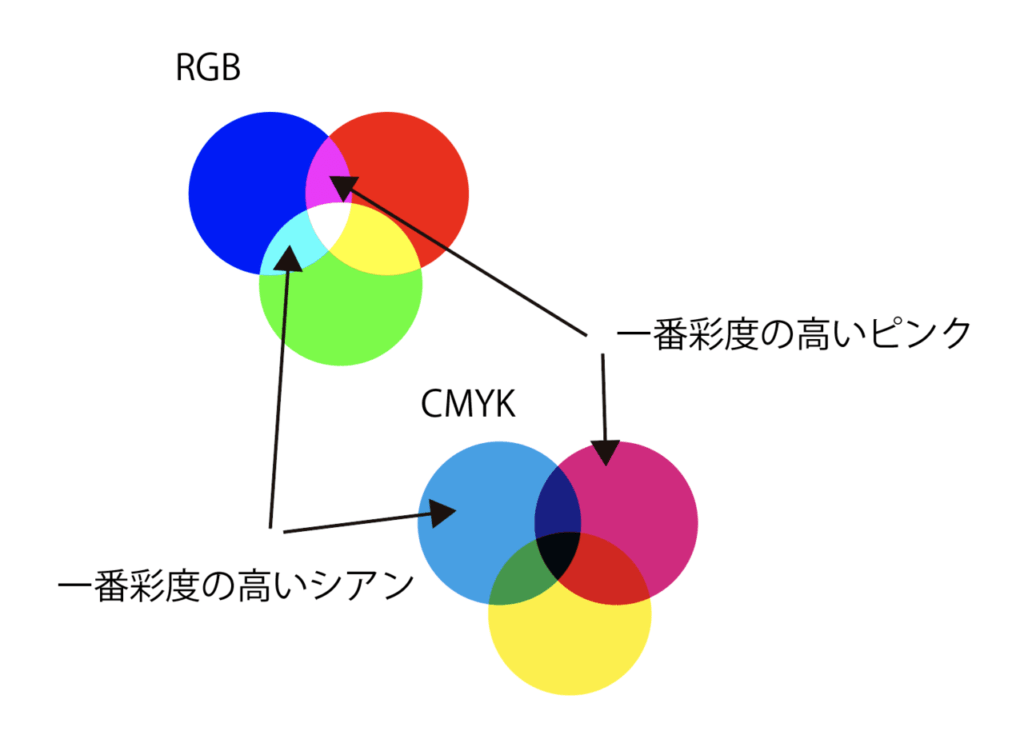Word、PowerPointで冊子の入稿データ作成【設定や保存方法】
卒業アルバム以外の無線綴じなどは引き続き承っております。
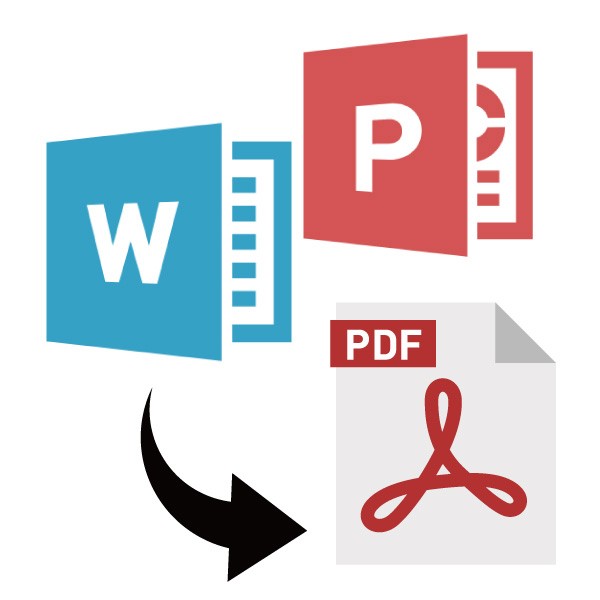
目次
冊子や本の原稿データを作成するソフト、アプリケーションは何を使えばいい?
冊子デザイン、印刷会社へ入稿する原稿データの作成というと、AdobeのInDesignやllustratorといった専用のレイアウトソフト、グラフィックアプリケーションを使わなければいけないというイメージがありますが、もっと簡単に身近なソフトを使って作ることができます。
Microsoftのオフィス系ソフトWordやPowerPointは、文字中心のシンプルなページ、構成ならIllustratorより便利に、ページものに適した作業が可能で、印刷に適した入稿データも問題なく作ることができます。
ページもの、長文の流し込みに適したWord
小説や論文、報告書など、本文ページに白地に黒文字の長文テキストが流し込まれている冊子は、IllustratorなどよりもWordでデータを作ったほうがスムーズです。
ノンブル(ページ番号)や章タイトル、背景などに凝ったデザインをしたい場合はAdobe系のソフトを使いますが、シンプルなテキスト中心のレイアウトならWordで十分です。
Illustratorは基本的に単ページごとのファイル、デザインとなり、何ページにもわたる冊子データの一覧性、ページ送りの印象や見開きの配置を画面で確かめるのに適していません。
アートボードを複数、または大きく設定すれば対応できますが、数十ページの余白やノンブルなどを全ページ一括変更するなどの操作、作業が困難です。
【Word】冊子用に設定する基本項目
ページ設定
A4やB5など、作りたい冊子の大きさに原稿サイズを設定します。
- Word 2016
【レイアウト】タブ → 「ページ設定」から 「用紙」タブ内の「用紙サイズ」 または 「サイズ」ボタンをクリック - Word 2013、2010
[ページレイアウト]タブ → 「ページ設定」から 「用紙」タブ内の「用紙サイズ」 または 「サイズ」ボタンをクリック
余白
綴じ方(製本方法)によって、最適な余白は10~20mmの範囲に設定します。
ノド(綴じ側)でテキストが隠れてしまわない余白にします。
- Word 2016
【レイアウト】タブ → 「ページ設定」から 「余白」 または 「余白]ボタンをクリック - Word 2013、2010
【ページレイアウト】タブ → 「ページ設定」 または 「余白]」ボタンをクリック
本・冊子のデザインの肝 最適な余白は何mm?【ページ設定】で綴じ方ごとにおすすめの余白を解説しています。
ノンブル(ページ番号)
ノンブル(ページ番号)を何ページ目から打つかは自由です。
表紙、目次、扉にはノンブル(ページ番号)を入れず、本文の開始ページから 1 や、本文開始ページを 3 、あるいは5 などと打つ場合も。
- Word 2013、2016、2010
文字入力カーソルを先頭ページの文頭に置く → 【挿入】タブ → 「ヘッダーとフッター」の「ページ番号」ボタンをクリック → 「ページの上部」、または「ページの下部」を選ぶ
表紙や目次にノンブルを入れない途中からページ番号を入れる場合は、「セクション」でページを区切りましょう。
印刷会社への注文は、ノンブル(ページ番号)の最後の数字ではなく、表紙(表1~表4)をのぞいた本文の総ページ数を指定します。
ノンブルは何ページ目から入れる?位置やフォント、ページ数の正しい数え方
文字の大きさ
【ホーム】タブ → フォント名(明朝やゴシックなど)の横にある「 ▼ 」をクリックしてサイズを選ぶ、また自由な数値を入力します。
これらを設定すれば、あとは文字を打ったり、流し込むだけで原稿データの作成が進みます。
Wordは、Windowsパソコンに標準インストールされていたり、互換ソフトもあり、多くの人が使えるソフトなので、論文集、追悼集、卒業文集などの寄稿者にあらかじめWordで原稿を作ってもらうこともできます。
複数の執筆者が書いた原稿データを集めたら、コピー&ペーストして書式を整えればいいだけなので、非常に簡単で、ミスも起こりにくいでしょう。
あらかじめページ設定を整えた白紙のWordデータを寄稿者の方々にお渡しし、そのファイルに原稿を執筆、送信してもらえれば原稿データ作成はさらにスムーズです。
図表の作成にはPowerPointも便利
Wordよりも多彩な図やグラフを挿入したい場合は、PowerPointも便利です。
Excelで作成したグラフをPowerPointに配置することも可能です。
デザインテンプレートも充実していて、オブジェクトをグラデーションにしたりドロップシャドウにしたりするメニューも充実しているので報告書やレポート、会議や説明会の資料、講習会のテキストにおすすめです。
作成したWordデータはPDFで保存して入稿!安全&安い
WordやPowerPointで作成したデータは、トラブル回避のため、PDF形式で保存して入稿しましょう。
Office系のデータは、パソコンのOSやバージョン、インストールされているフォントなど、操作する環境によってレイアウトや表示が崩れてしまいます。
フォントが変わって表示されない文字があったり(文字化け)、表や画像などのオブジェクトがずれて重なってしまったりするので、印刷所に送る入稿データを「.doc」や「.ppt」で保存するのは避けましょう。
印刷会社に原稿データを入稿する際は、PDF保存が基本です。
PDFにすると、文字はフォントの種類、大きさの情報を含んだデータに変換されて、どんな環境で開いても同じ表示になります。
印刷の仕上がりで文字化けや画像の抜け、レイアウトの崩れといったトラブルを防ぐことができます。
WordのPDF保存方法 「名前を付けて保存」でかんたん変換
- Word 2013、2016
「ファイル」タブ → 「エクスポート」 → 「PDF/XPS の作成」 - Word 2010
「ファイル」タブ → 「名前を付けて保存」 → 「ファイルの種類」 一覧から 「PDF (*.pdf)」をクリック
PDFは、WordやPowerPointを使って再度編集することはできません。
後で修正をする必要が生じた時のために、原稿を.docや.pptで保存してオリジナルとして残した上で、別名保存の「名前を付けて保存」でPDFで保存、書き出しましょう。
WordのPDF保存の詳しい手順をPDF入稿ガイドでご案内しています。
イシダ印刷のPDF入稿は10%OFF!
イシダ印刷ではPDF入稿を推奨しています。
PDF入稿なら10%OFFでご注文いただけます。ぜひご利用ください。
PDF入稿なら安い!PDF割引で印刷価格はいくらになる?Word→PDF変換方法
Wordは基本的に文章作成ソフトで、冊子印刷に向いたレイアウトソフトではありませんが、ページサイズなどを設定してPDFに保存、書き出せば十分に印刷用の入稿データとして問題なく通用します。
冊子や書籍の原稿作成から入稿データまで、WordやPowerPointを使って手軽に取り組んでいただきたいと思います。
「こんな本にはどんな用紙がいい?」「予算に合った仕様にしたい」など冊子作りのご相談は
電話連絡先:06-6753-9955 / 法人専用窓口:0120-264-233
(平日10:00~18:00)
またはお問合わせフォームからお気軽にお問合わせください。
印刷製本の専門スタッフがお答えしております。
冊子のジャンルから選ぶ
利用シーン、目的に合った冊子印刷の仕様を、価格例と合わせてご提案しています。
お見積り&ご注文でサイズや部数、製本方法などを変更してすぐに印刷価格がチェックできます。
製本方法から選ぶ
製本方法のメリットを活かした仕様、冊子のページ数や部数に合った仕様を格安でご提案しています。
対応サイズや用紙、印刷仕様、オプション加工、納期、価格例をご案内します。