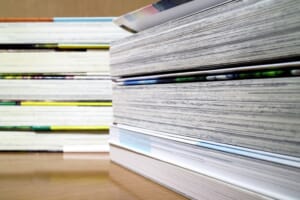PowerPointのPDF書き出し方法3つ
卒業アルバム以外の無線綴じなどは引き続き承っております。
PowerPointで作成したデータを印刷するとき、失敗しないための大事なポイントは正しくPDFデータに書き出すことです。
PDFは入稿データとして最も推奨している形式で、イシダ印刷ではPDF入稿で10%割引が適用されます。
目次
そもそもなぜ入稿データはPDFが適しているのか
PDFとは「Portable Document Format(ポータブル・ドキュメント・フォーマット)」の略で、どんなデバイスで開いても、文字や画像などの形が崩れずにそのまま表示できるファイルです。
PowerPointで作成したデータは、拡張子「.ppt」「.pptx」のままだと、ファイルを開くパソコンの環境の違いによって、フォントの表示やレイアウトが微妙に変わってしまいます。社内で閲覧するなら多少フォントの形や改行位置がずれても気にしませんが、印刷だとちょっとしたずれで写真や文字が見えづらくなったりしてしまうので必ずPDFで保存してください。
PDFは画像やフォント、グラデーションや透明効果も綺麗に高解像度で保存してくれるので、IllustratorやInDesignなどで作成したデータもPDFに変換して入稿するのが定番になりつつあります。
「名前をつけて保存」でPDFデータを作る方法
まずはPDFの基本的な書き出し方を見ていきます。
「ファイル」の「名前をつけて保存」で、エクスポート形式「PDF」を選択するだけです。
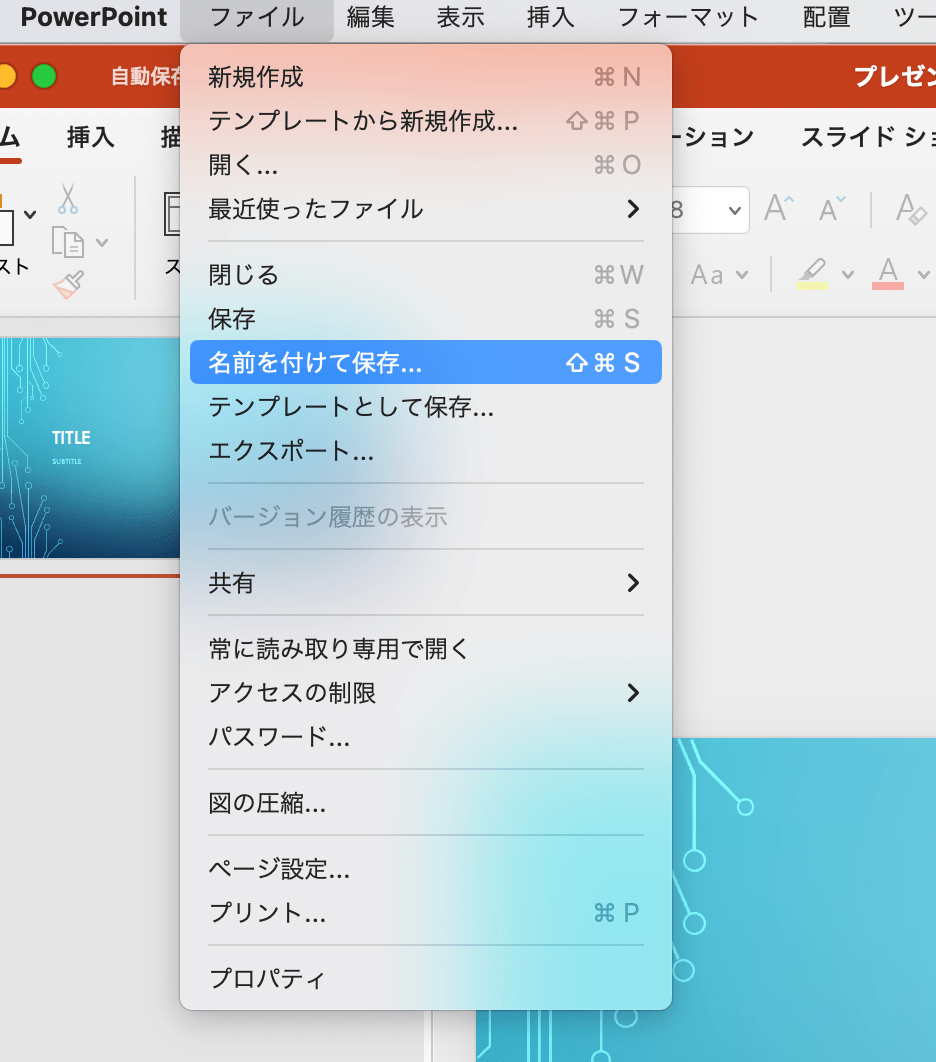
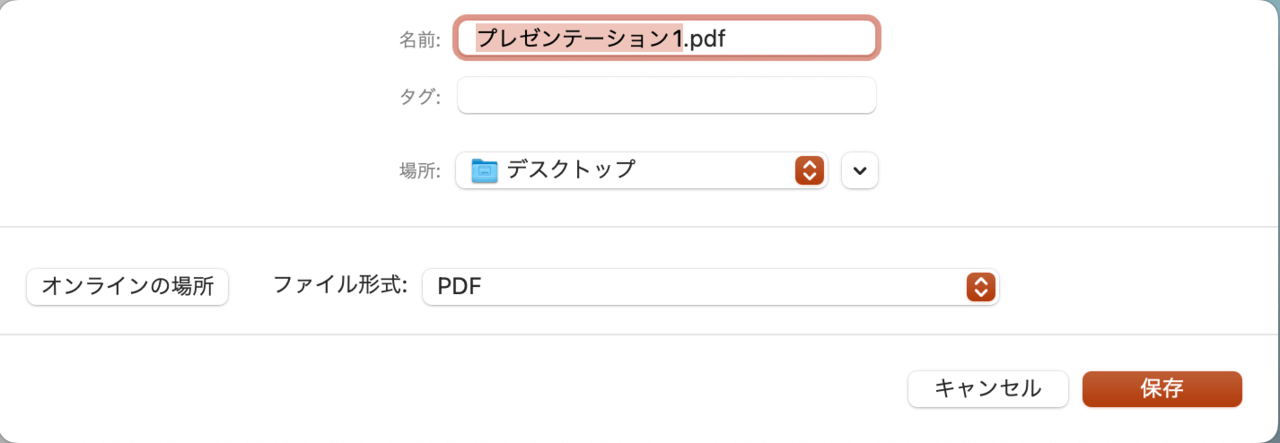
PowerPointのバージョンによってはファイル形式を選ぶ段階でPDFの画質を設定できるので、「高品質」や「標準(オンライン発行および印刷)」などを選択します。
上記の項目が出てこなかった場合は、「PowerPoint」→「環境設定」でPDFの品質を設定します。
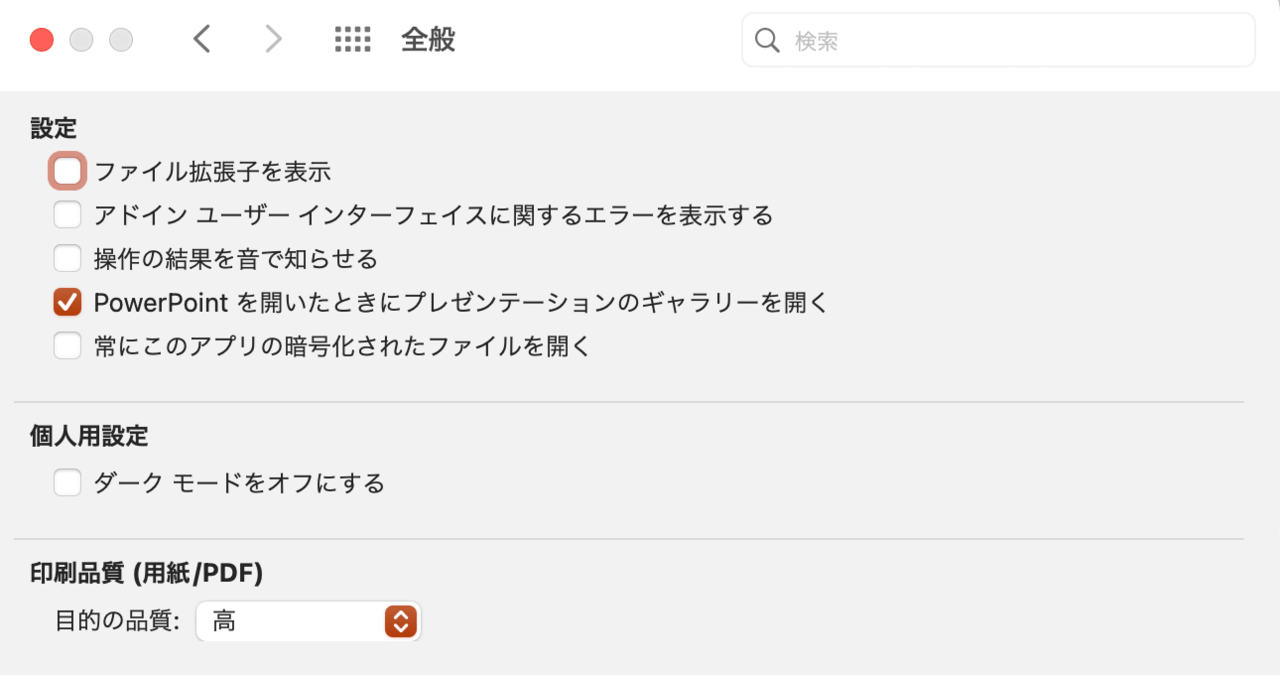
「印刷」でPDFデータを作る方法
上記の設定で保存すると、場合によっては画像やグラデーションが綺麗に見えなかったりします。その場合は、以下の方法を試してみましょう。
まず「ファイル」から「印刷」をクリックします。
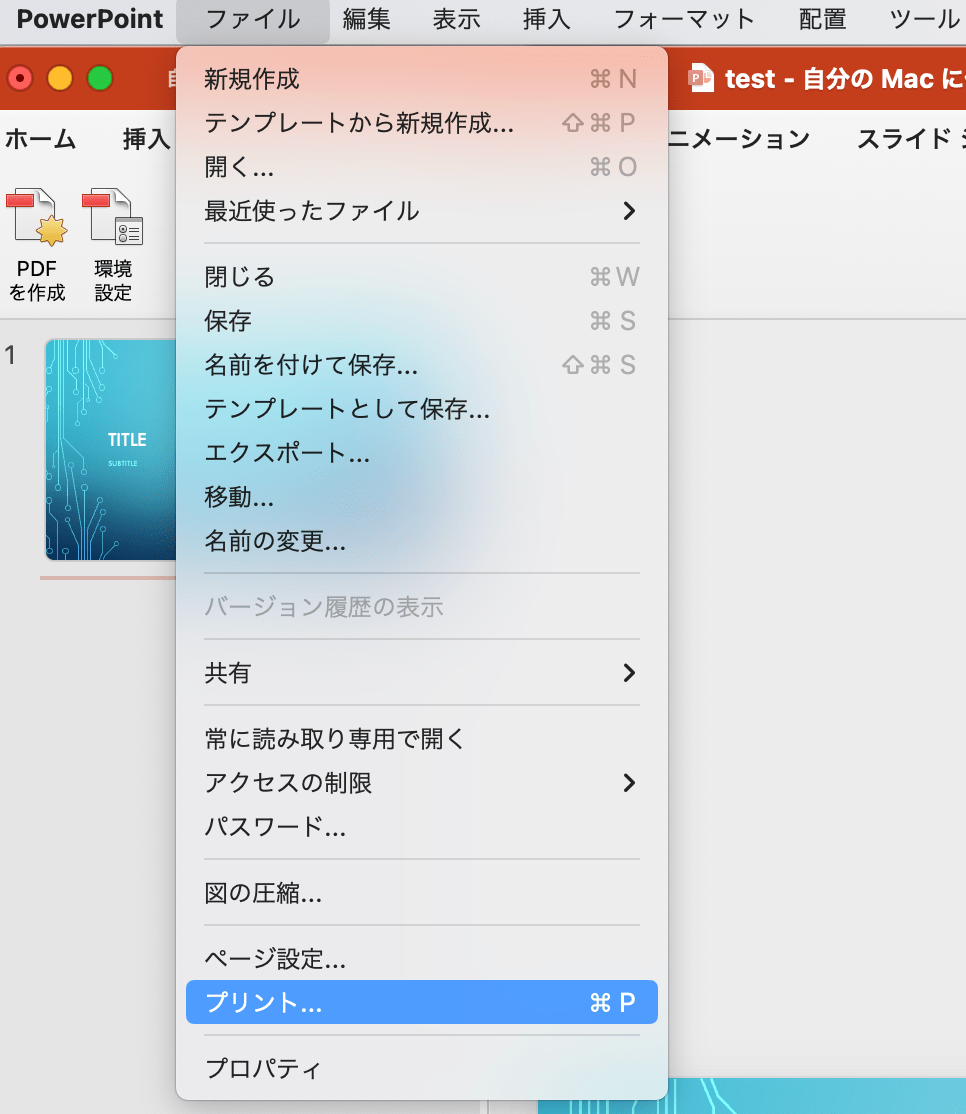
プリンターや用紙を設定するボックスが出るので、その下にある「PDF」の下矢印をクリックし、「PDFとして保存」をクリックします。すると、任意の場所にPDFが保存されます。こちらの場合、ほとんど圧縮されずに綺麗に出力されることが多いです。
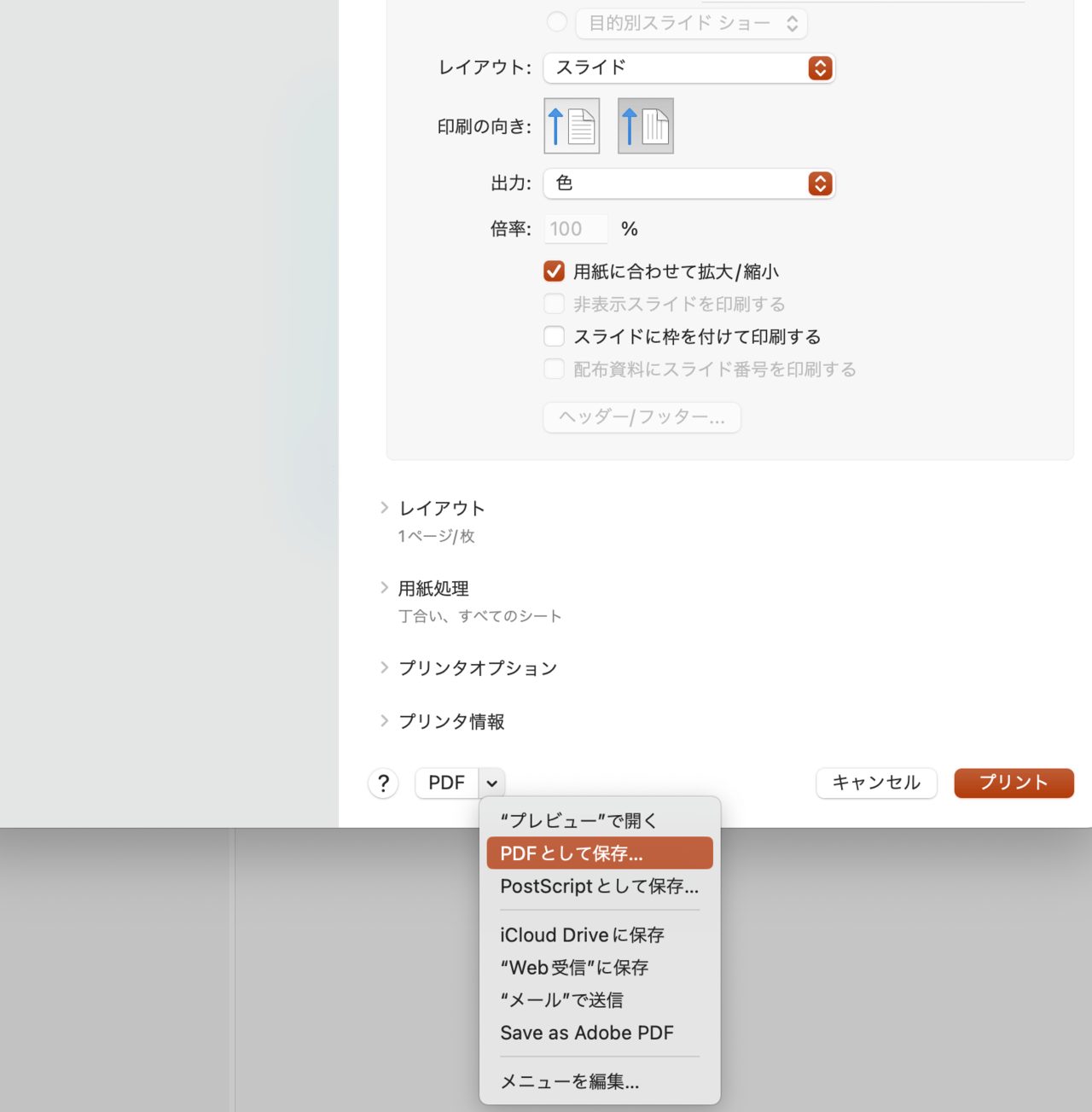
「Acrobat」タブでPDFデータを作る方法
AcrobatというPDF編集・閲覧ソフトがインストールされている場合はAcrobatというタブが上部に表示されます。
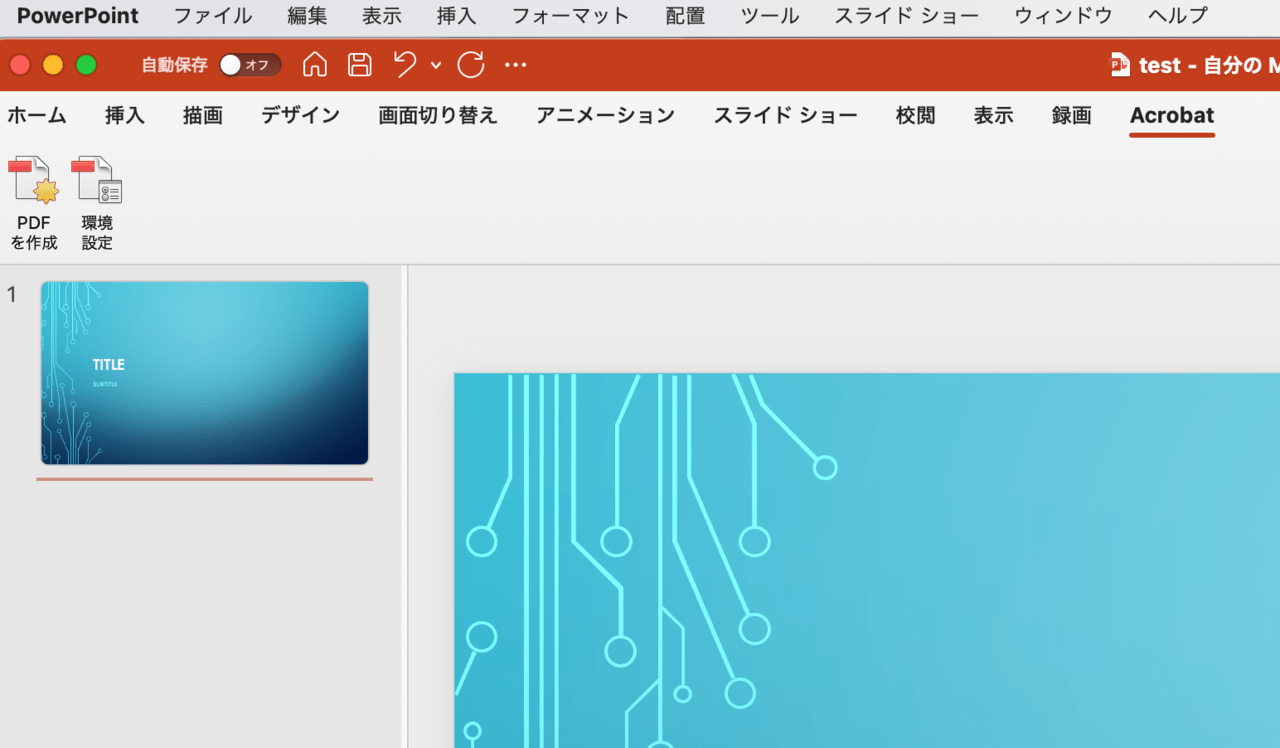
「PDFを作成」をクリックするとPDFを簡単に保存できます。
PDF変換後は必ず細部を確認
PDFはAcrobatやプレビューなどのビューワーで必ず細部を確認しましょう。
まずは全体を見て、フォント、余白、画像などのズレが無いかを確認します。その次に画像を拡大して、画像やぼかしの処理が荒れたり抜けていないかを確認します。パソコンのモニターの解像度は印刷より荒いので、パソコンで問題なく見えていても、印刷だとぼやけることがあります。倍率を300〜400%にして見て問題なければ綺麗に印刷できます。
「こんな本にはどんな用紙がいい?」「予算に合った仕様にしたい」など冊子作りのご相談は
電話連絡先:06-6753-9955 / 法人専用窓口:0120-264-233
(平日10:00~18:00)
またはお問合わせフォームからお気軽にお問合わせください。
印刷製本の専門スタッフがお答えしております。
冊子のジャンルから選ぶ
利用シーン、目的に合った冊子印刷の仕様を、価格例と合わせてご提案しています。
お見積り&ご注文でサイズや部数、製本方法などを変更してすぐに印刷価格がチェックできます。
製本方法から選ぶ
製本方法のメリットを活かした仕様、冊子のページ数や部数に合った仕様を格安でご提案しています。
対応サイズや用紙、印刷仕様、オプション加工、納期、価格例をご案内します。