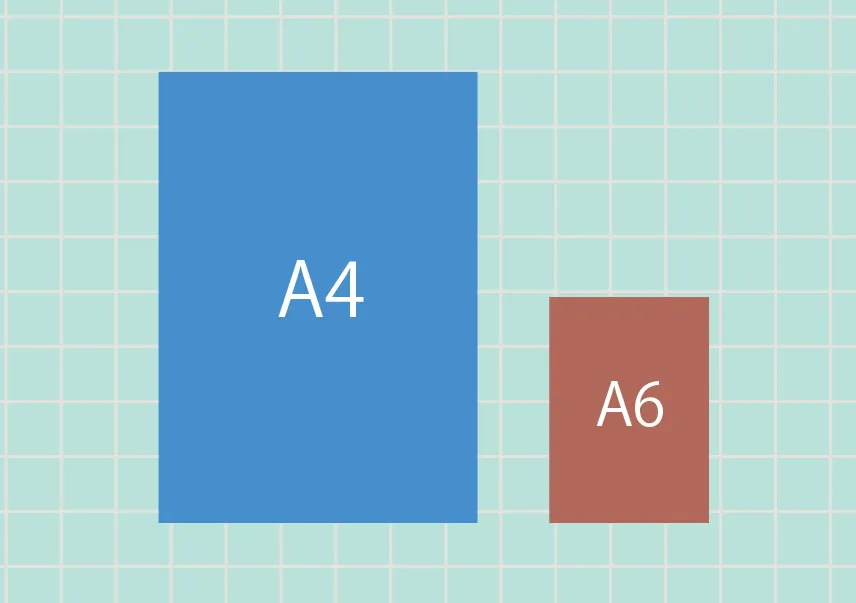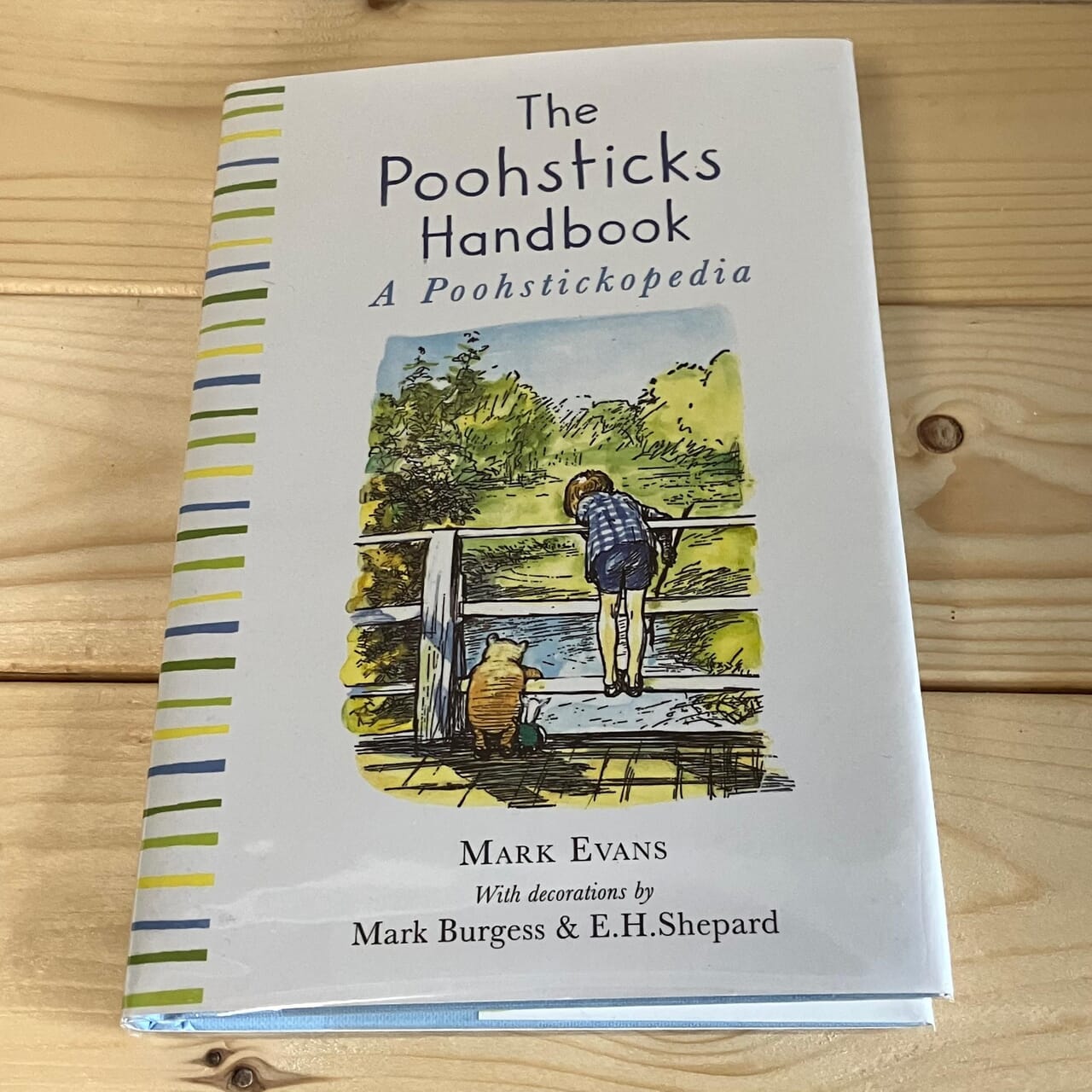PDF変換したら白い線が出る原因は透明効果?対処方法を解説【Illustrator,InDesign,Word】
卒業アルバム以外の無線綴じなどは引き続き承っております。
目次
誌面デザインに大活躍「透明効果」
会社案内、カタログ、テキストなど、企業発行の冊子では随所に「透明効果」を使ったデザインが多く採用されています。
表現や訴求の幅を広げ、グラフィックデザインを面白くする透明効果には、様々な種類があります。
【ドロップシャドウ】
図形が宙に浮かんでいるような影をつける
【透明】
写真や文字ボックスを半透明に重ねる
【光彩】
発光しているようなボカシの色をつける
などなど、表紙だけでなくちょっとした説明ページにも使いたくなる効果です。
今ではIllustratorやInDeignだけでなく、WordやPowerPointでもドロップシャドウや透明効果が使えますが、テキストや単純な線や色と比べるとかなり描画が複雑なので、パソコンのスペックが低かった一昔前はほとんど使われていませんでした。
ここ十数年でパソコンの処理能力が高くなり、アプリケーションの機能も充実し、透明効果も急速に浸透してきました。
透明効果の印刷トラブル
しかし、これらの透明効果をつけたデータをPDFに変換した時や、プリンターで印刷した時に問題が起こりやすいことはご存知でしょうか?
モニターで綺麗に表示できても、プリンター側で透明効果を計算できなかったりして、DTPの世界では何かと悩みのタネでした。
最近はアプリケーションもプリンターも全てが進化し、問題が起きることはほとんどなくなりましたが、透明効果を沢山使っているデザインは、グラフィックの細部まで念入りに最終チェックを行いましょう。
透明効果を付けたデータをPDF変換したら、白い線が入っている?
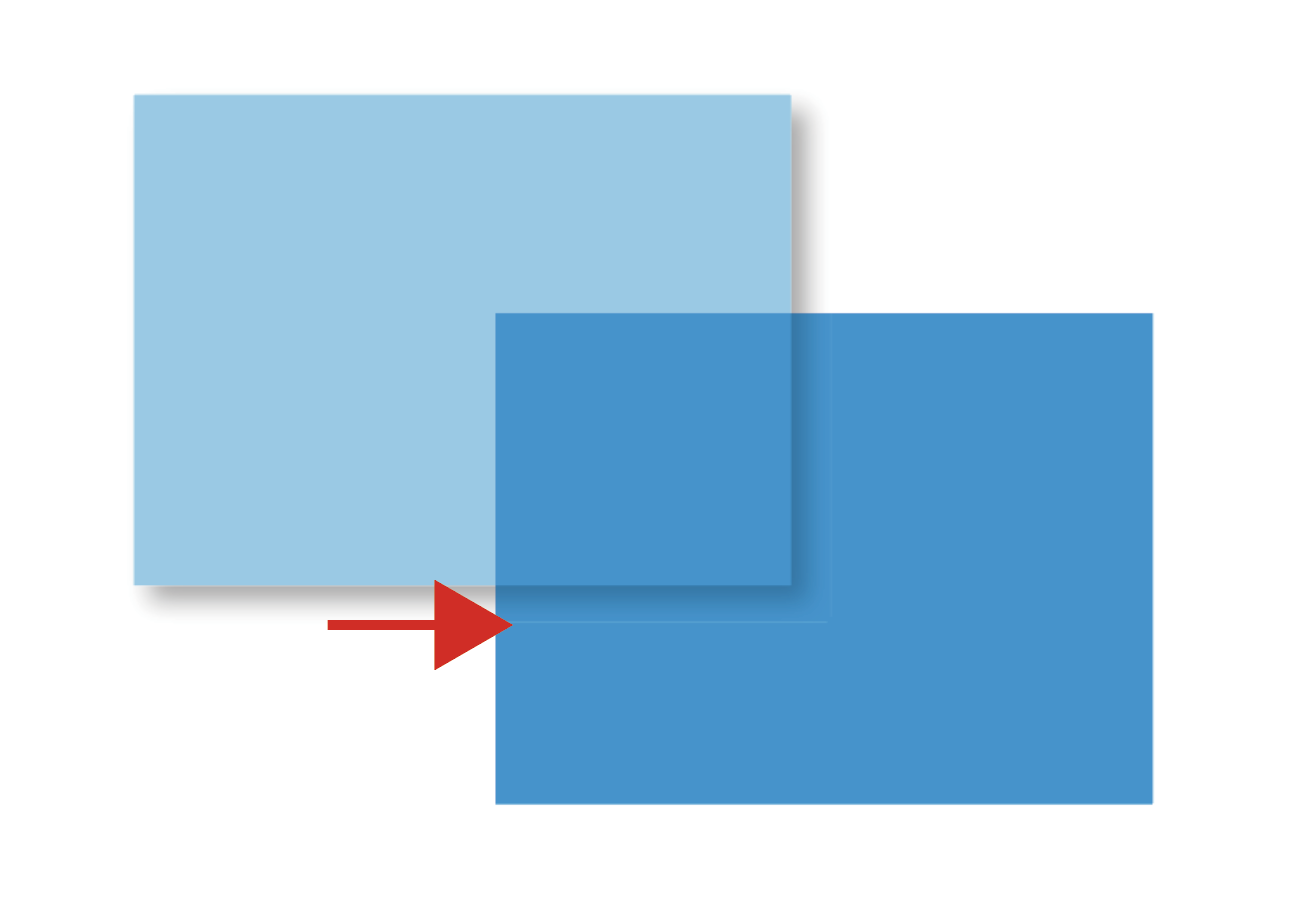
図のように、透明効果を付けたデータをPDF変換したら、うっすらと白い線が見えることはありませんか?
この白い線が出る原因は、PDFに変換する際に透明効果を分割したためです。
「透明効果を分割」とは、透明のオブジェクトを不透明のオブジェクトに変換することです。
上の図は、青い四角にシャドウ付きの半透明の青い四角が乗っていますが、「透明効果を分割」はこれらを1つの画像として処理して表示するのです。
その際、全てのオブジェクトが綺麗に一枚の画像になれば問題ないのですが、効果が複雑な場合、オブジェクトが複数のパーツに分かれて描画されます。
上の図の場合は、ドロップシャドウのかかっている範囲で画像が一旦切れて、白い隙間が見えています。
透明効果→PDF変換で、白い線が入った時の対処方法
この白い隙間は、印刷してみると綺麗にくっついていて、白い線は出ないことがほとんどです。
PDFの表示で白い線を消す
Acrobat readerの場合
● 「環境設定」を開き「分類」から「ページ表示」を選択
● 「レンダリング」の中の「画像のスムージング」のチェックを外すと、白い線が消えます。
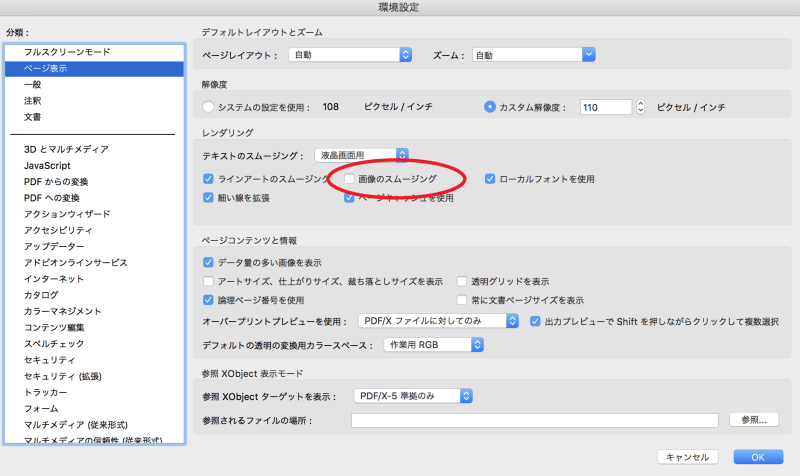
白い線が消えない場合は
これでも白い線が消えない場合は、印刷に反映される可能性があるので、PDFファイルを作り直しましょう。
具体的な対処方法は、透明オブジェクトを不透明オブジェクトにして白い線が出ないようにします。
● 透明効果をIllustrator上でラスタライズする
● オブジェクトをコピーしてPhotoshopで開き、1枚の画像にしてから再配置する
など、透明オブジェクトを不透明オブジェクトにしてから印刷、または入稿すると安全です。
「こんな本にはどんな用紙がいい?」「予算に合った仕様にしたい」など冊子作りのご相談は
電話連絡先:06-6753-9955 / 法人専用窓口:0120-264-233
(平日10:00~18:00)
またはお問合わせフォームからお気軽にお問合わせください。
印刷製本の専門スタッフがお答えしております。
冊子のジャンルから選ぶ
利用シーン、目的に合った冊子印刷の仕様を、価格例と合わせてご提案しています。
お見積り&ご注文でサイズや部数、製本方法などを変更してすぐに印刷価格がチェックできます。
製本方法から選ぶ
製本方法のメリットを活かした仕様、冊子のページ数や部数に合った仕様を格安でご提案しています。
対応サイズや用紙、印刷仕様、オプション加工、納期、価格例をご案内します。