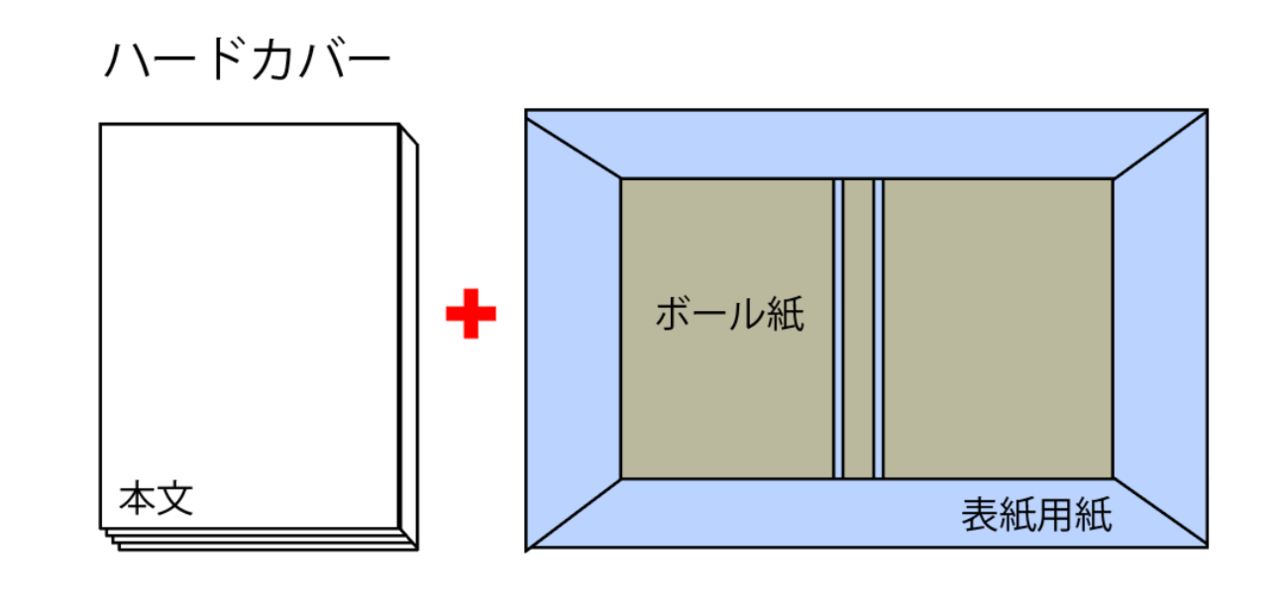Excelの表をWordに貼り付ける3つの方法【編集段階別】
卒業アルバム以外の無線綴じなどは引き続き承っております。
Wordは表を作成することができますが、Excelの表を貼り付けることも可能です。
貼り付け方法はいくつか種類があり、どの方法を選択すればいいかは、文書または表の編集段階によって異なります。
目次
Excelの表をコピーする
貼り付け方法を説明する前に、Excelの表をコピーする方法を確認します。
表はExcelのテンプレート「強調表示可能な在庫リスト」を使用しました。
手順1
Excelの表から、コピーしたい範囲を選択します。
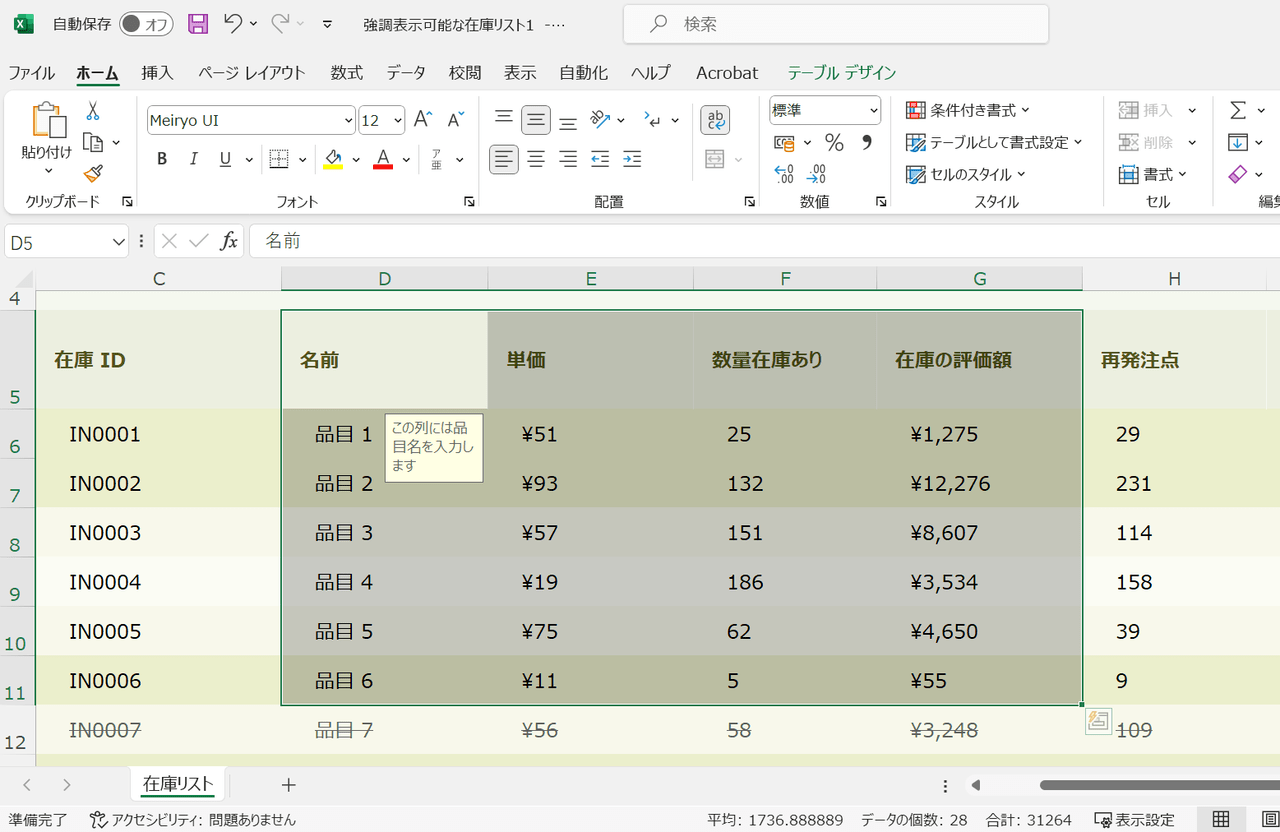
手順2
[ホーム]タブ、〈クリップボード〉のグループから「コピー」を選択します。
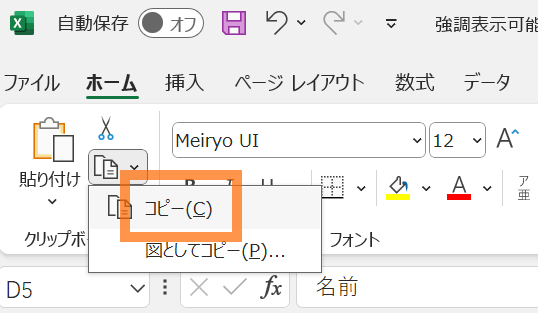
それでは、コピーしたExcelの表をWordに貼り付けてみましょう。
方法①貼り付けた後、Wordで表のスタイルを変更する場合
Excelで作成した表内の数値を変えたり、レイアウトを変更する必要がある場合は、Excelの表をWordで編集できるように貼り付けます。
手順1
[ホーム]タブ、〈クリップボード〉のグループから「貼り付け」を選択します。
ここでは「貼り付けのオプション」で「元の書式を保持」しています。
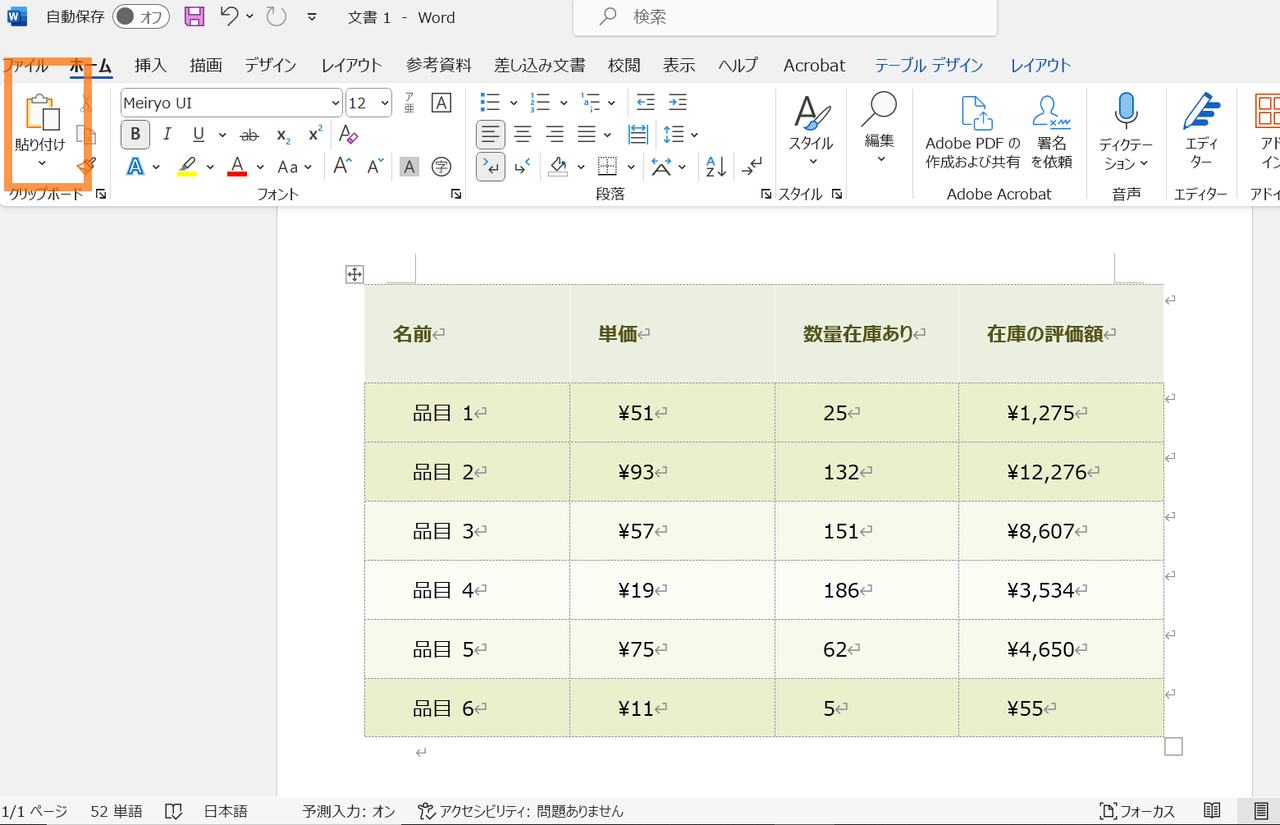
ExcelからWordに貼り付けた表を編集することができ、表内の数値や文字列を変更することができます。
ただし、計算式は保持されていませんので注意してください。
「数量在庫あり」を「在庫数」に変更し、「品目1」の在庫数を「2」に変更しても、「在庫の評価額(単価×在庫数)」は自動的に変更されません。
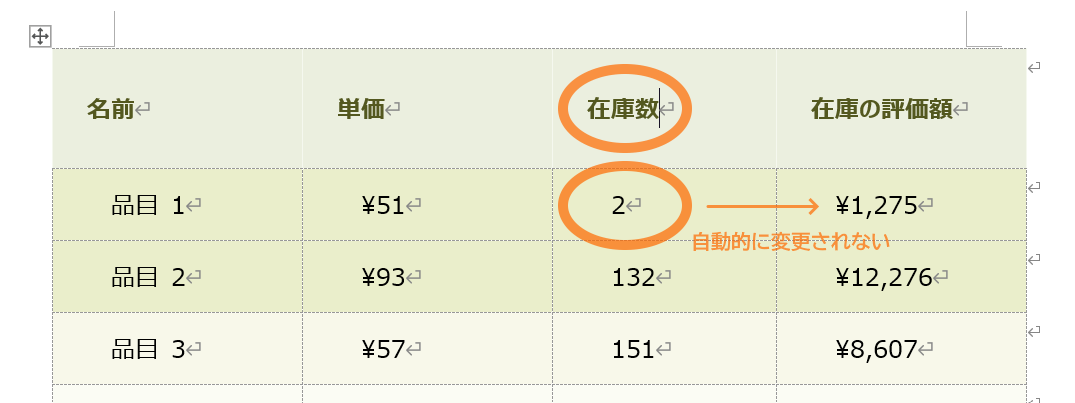
方法②貼り付けた後、Wordで表の計算式を変更する場合
Wordに表を貼り付けた後、計算式に変更がある場合は、表を「貼り付ける」のではなく、表への「リンクを貼り付ける(リンクを張る)」という方法が便利です。
手順1
[ホーム]タブ、〈クリップボード〉のグループから「貼り付け」を選択します。
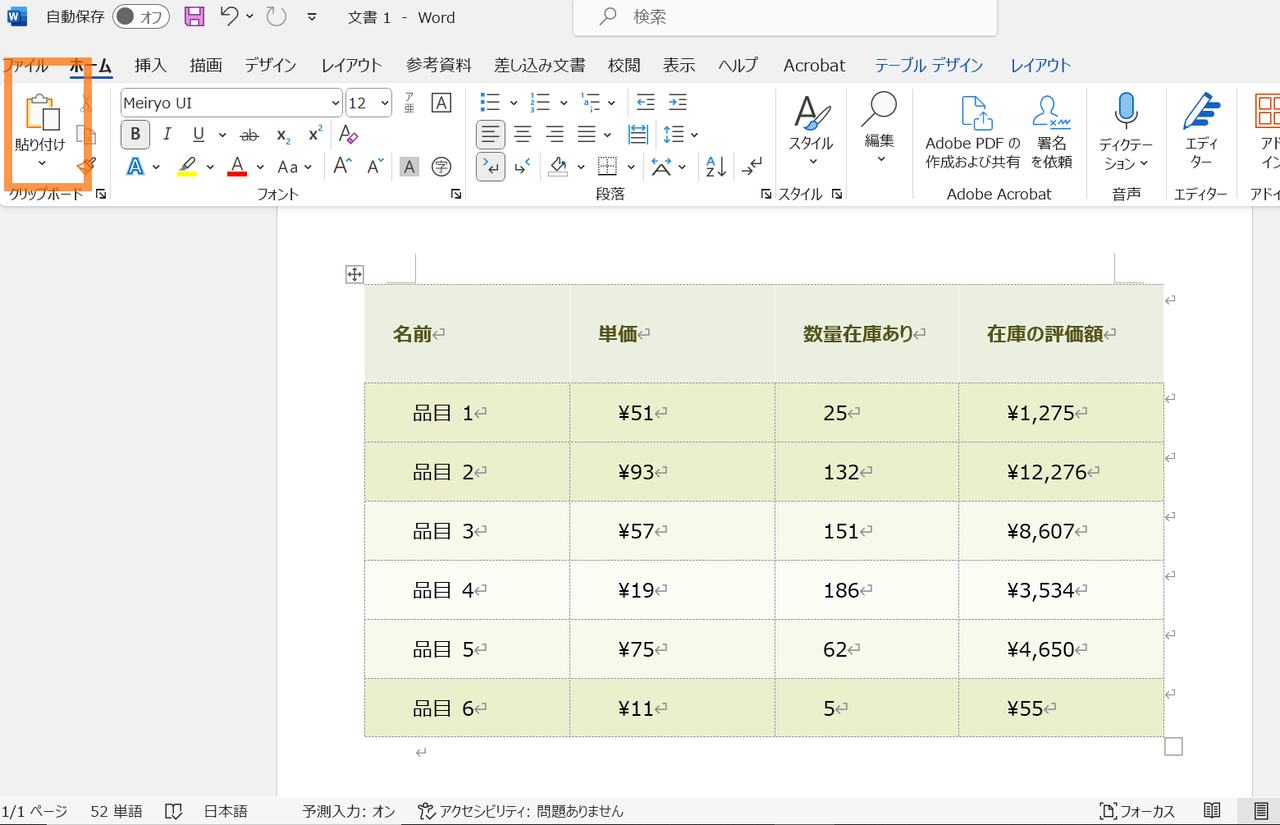
手順2
「貼り付けのオプション」から〈形式を選択して貼り付け〉を選択します。
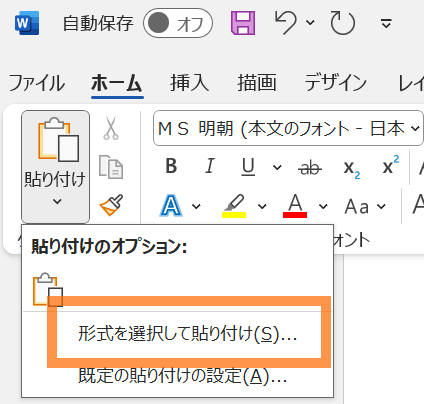
手順3
「貼り付ける形式」で「Microsoft Excelワークシート オブジェクト」を選択してOKをクリック。
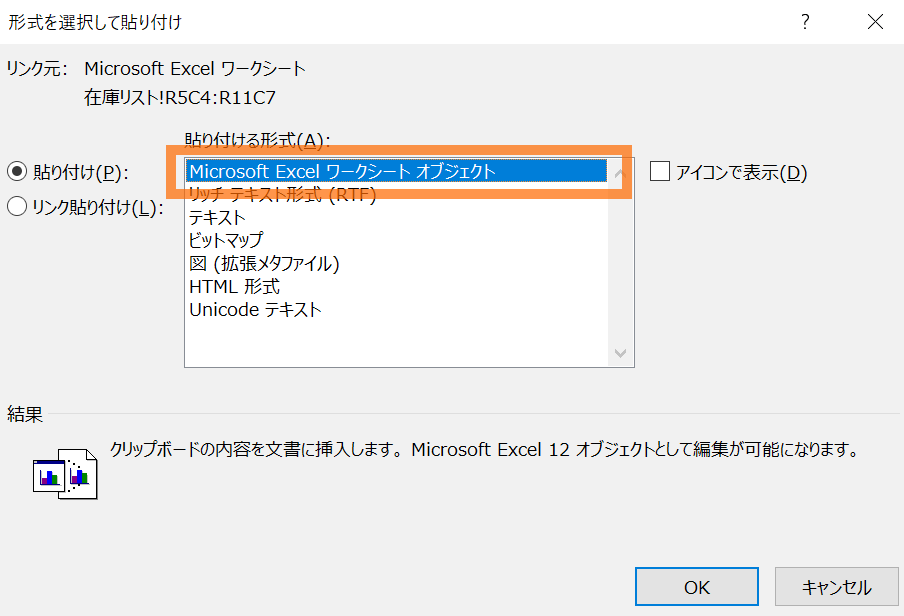
手順4
貼り付けた表をダブルクリックすると、Wordのリボンに[テーブルデザイン]というタブが表示されます。
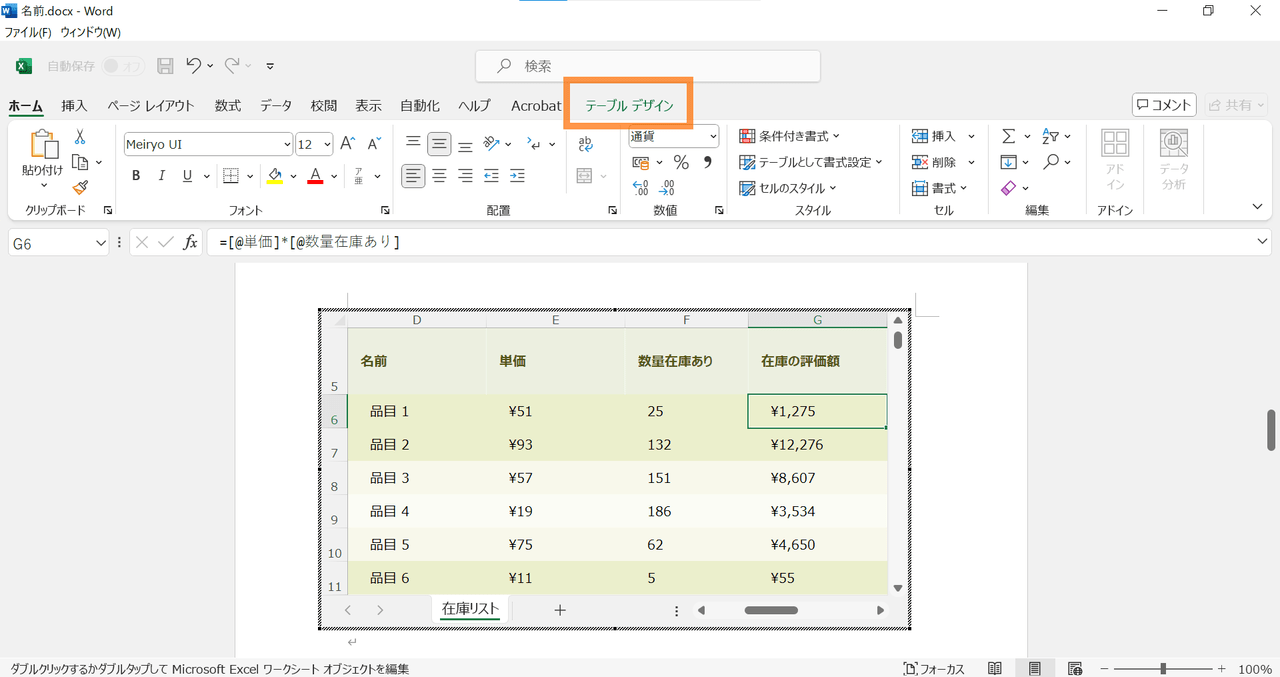
Word上でExcelとして編集することが可能です。
計算式が保持されていますので、セルの数値や文字列を変更すると結果が自動的に反映されます。
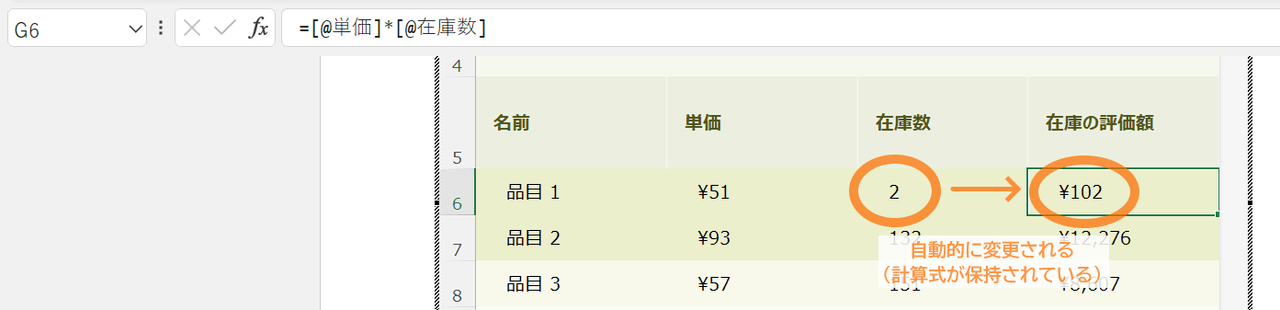
「数量在庫あり」を「在庫数」に変更し、「品目1」の在庫数を「2」に変更すれば、「在庫の評価額」も更新されます。
方法③スタイルや計算式が確定した表をWordに貼り付ける場合
データやレイアウトが確定していて、計算式を変更しない表を貼り付ける場合は、「図」として貼り付けます。
「図」として貼り付けておけば、表内の数値やレイアウトに意図しない変更が加わることを防止できます。
この貼り付け方をするときは、Excelの表を図としてコピーします。
手順1
[ホーム]タブ、〈クリップボード〉のグループから「図としてコピー」を選択します。
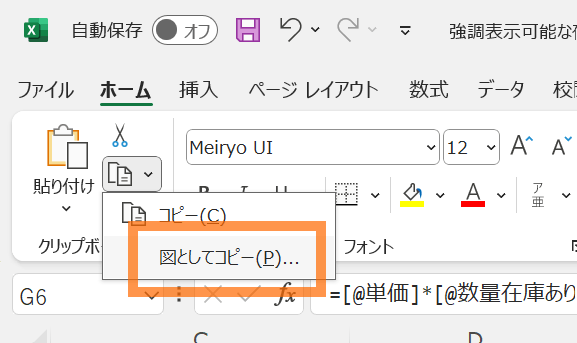
手順2
〈図のコピー〉ポップアップでOKをクリックします。
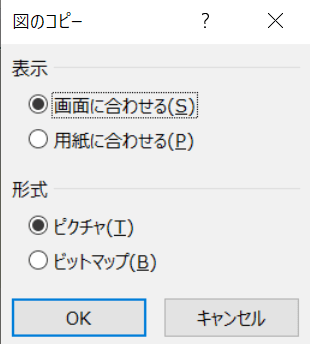
手順3
[ホーム]タブ、〈クリップボード〉のグループから「貼り付け」→「形式を選択して貼り付け」を選択します。
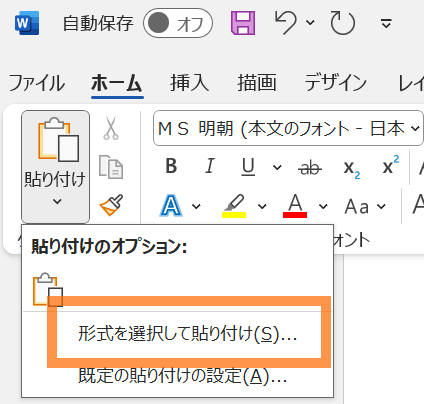
手順4
「貼り付ける形式」で「図(拡張メタファイル)」を選択します。
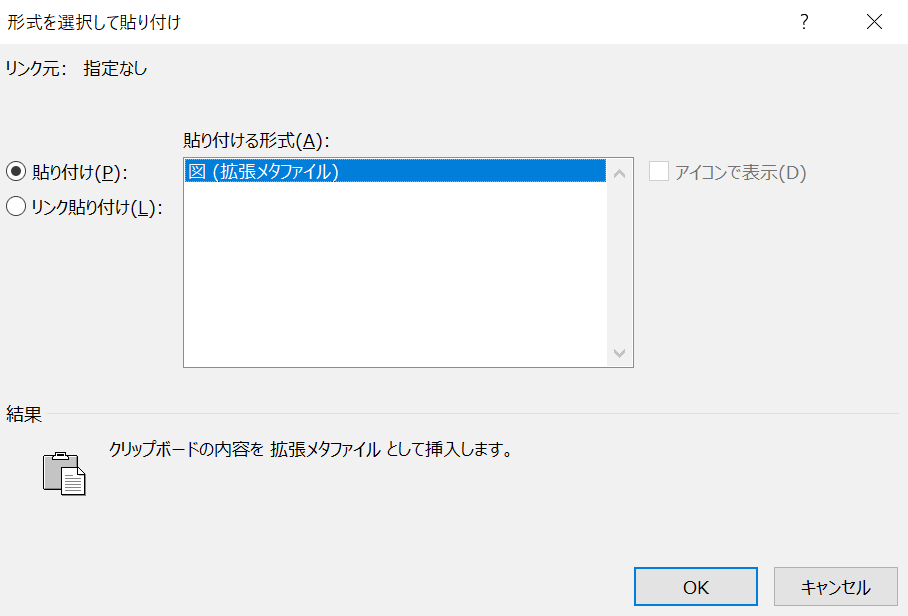
Wordに貼り付けた表は、図として扱うことができますが、表内のデータは編集できません。
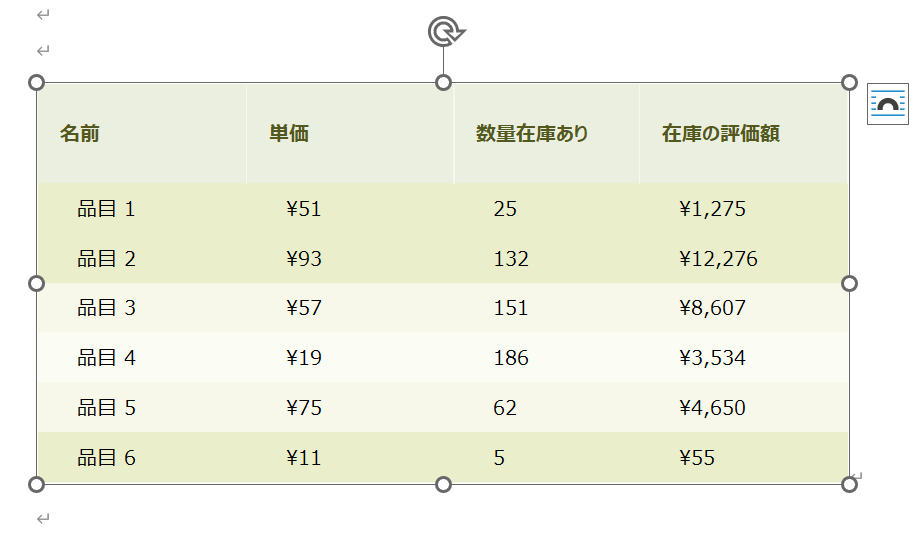
Excelの表をWordに貼り付ける方法を3つご紹介しました。
どの方法が適切であるかは、Excelの表の編集段階やほかの要素などを考慮して考える必要があります。
「こんな本にはどんな用紙がいい?」「予算に合った仕様にしたい」など冊子作りのご相談は
電話連絡先:06-6753-9955 / 法人専用窓口:0120-264-233
(平日10:00~18:00)
またはお問合わせフォームからお気軽にお問合わせください。
印刷製本の専門スタッフがお答えしております。
冊子のジャンルから選ぶ
利用シーン、目的に合った冊子印刷の仕様を、価格例と合わせてご提案しています。
お見積り&ご注文でサイズや部数、製本方法などを変更してすぐに印刷価格がチェックできます。
製本方法から選ぶ
製本方法のメリットを活かした仕様、冊子のページ数や部数に合った仕様を格安でご提案しています。
対応サイズや用紙、印刷仕様、オプション加工、納期、価格例をご案内します。