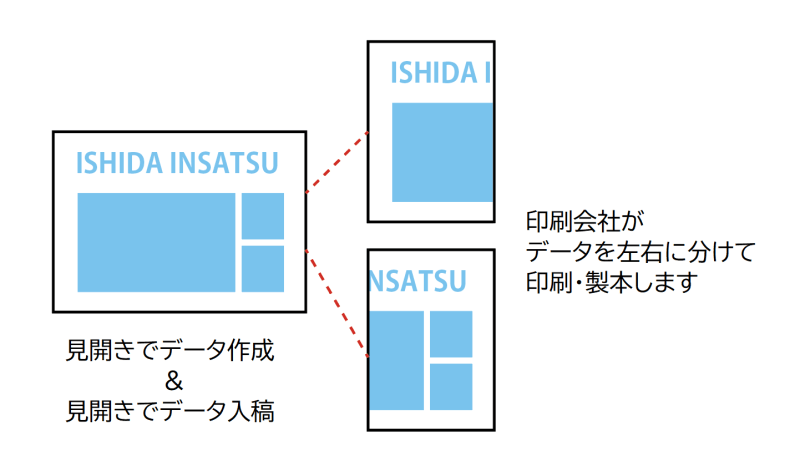egword Universal 2の使い方「レイアウトグリッドで原稿用紙を設定する」
卒業アルバム以外の無線綴じなどは引き続き承っております。
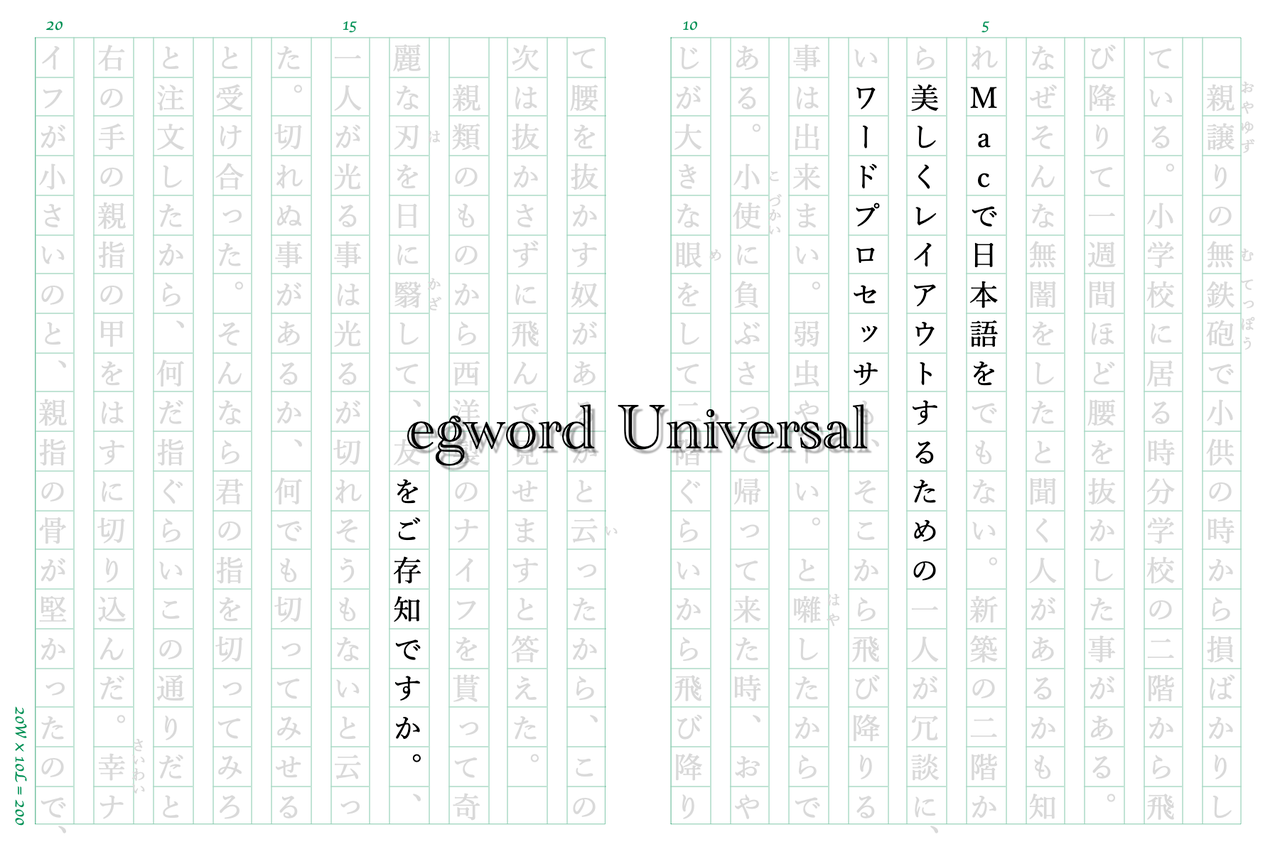
egword Universal 2のレイアウト設定で原稿用紙テンプレートを使わないときは、いくつかの調整が必要です。
この記事では「レイアウトグリッド」を使って原稿用紙にする方法を紹介します。行末に空白マスができない対策もお伝えします。
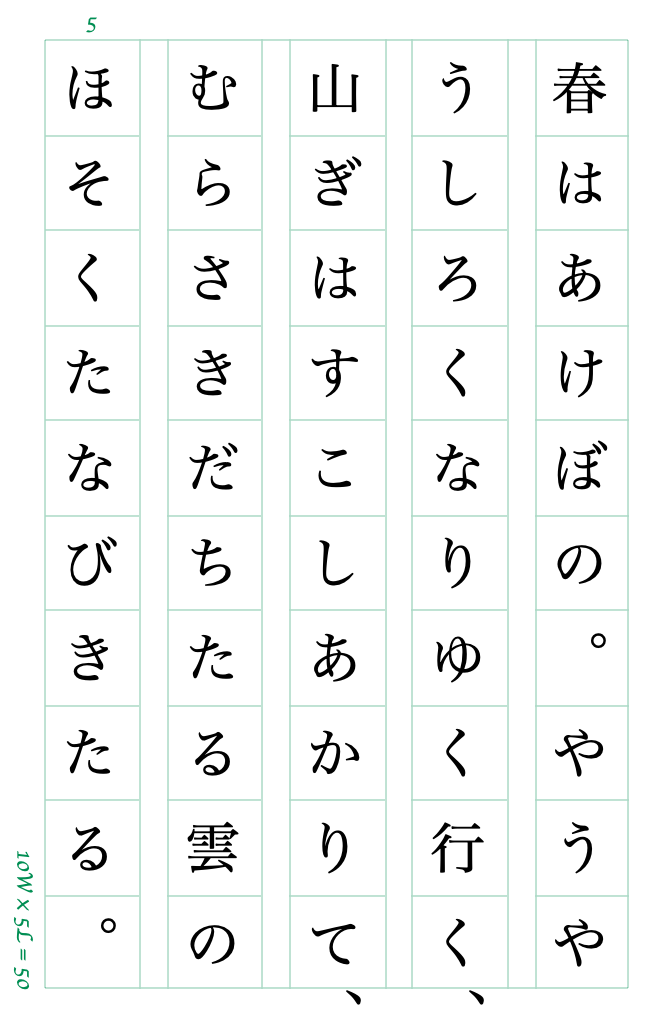
原稿用紙テンプレートを使って作成したデータを、レイアウト設定で原稿用紙のように調整します。
レイアウト設定を変更する
メニューバー「ファイル」→「レイアウト設定」→「レイアウトグリッド」を選択します。
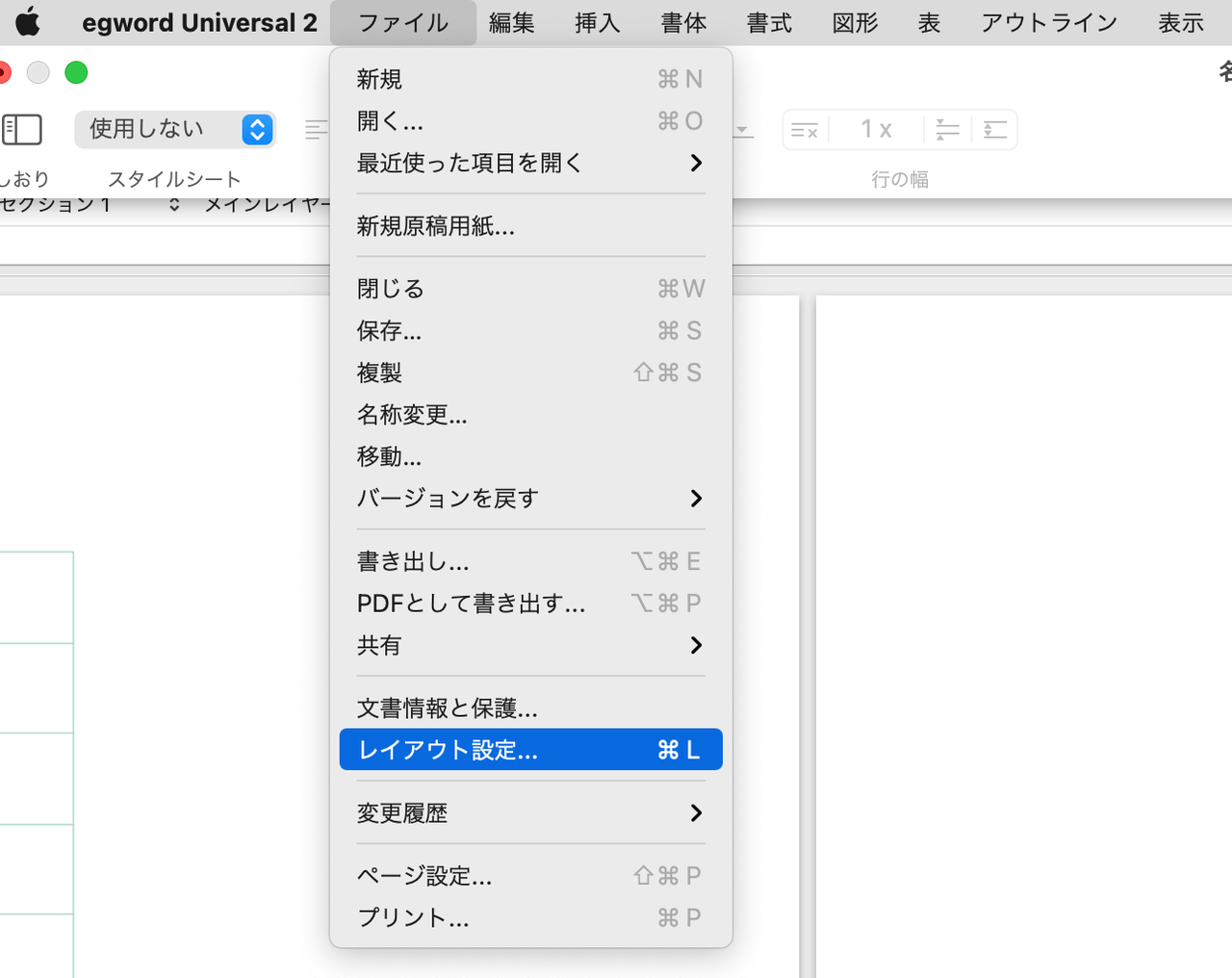
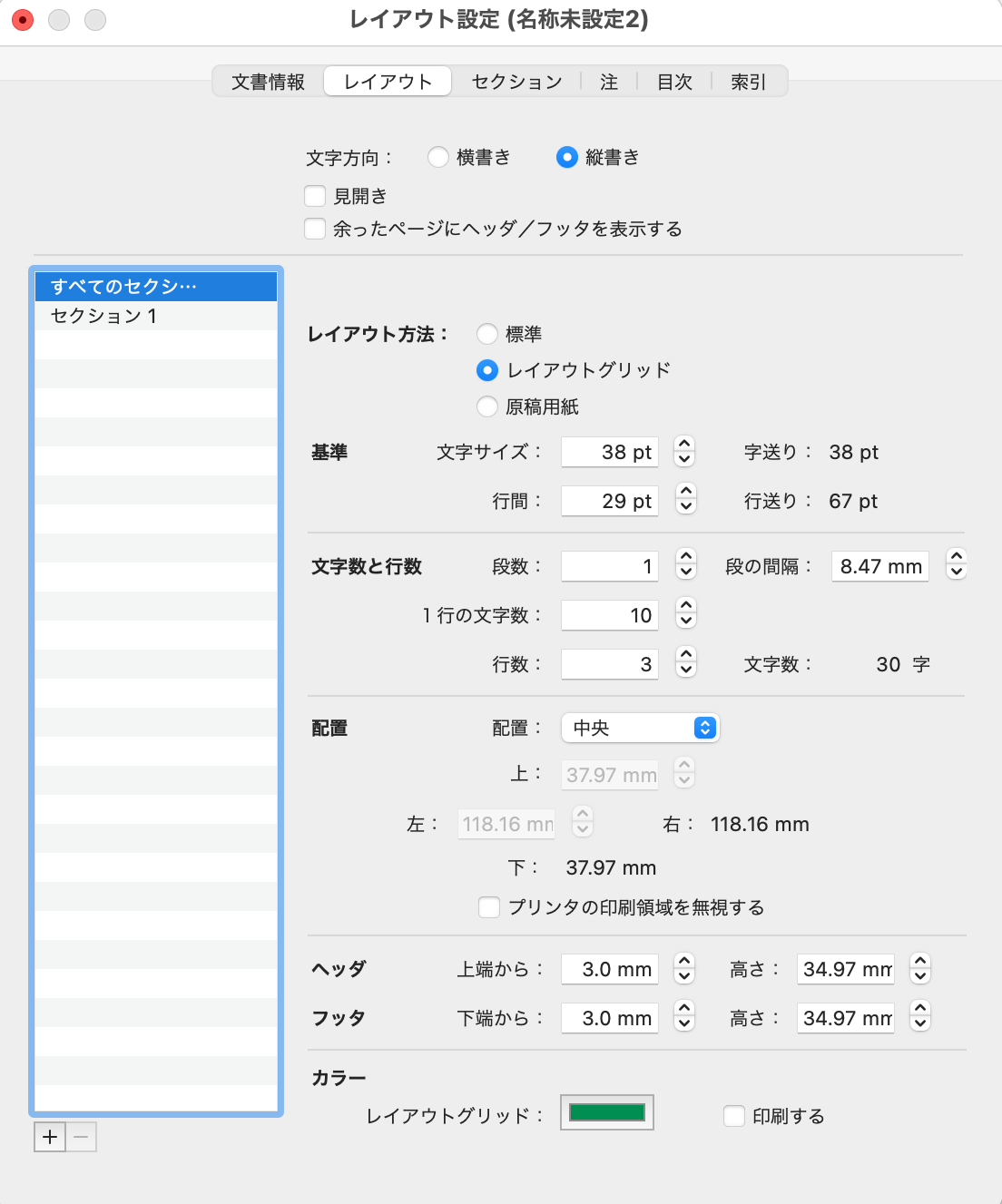
レイアウト方法を「原稿用紙」から「レイアウトグリッド」に変更すると、下の画像のようにグリッドと文字がずれます。また、行数も変わってしまいましたので、これを調整します。
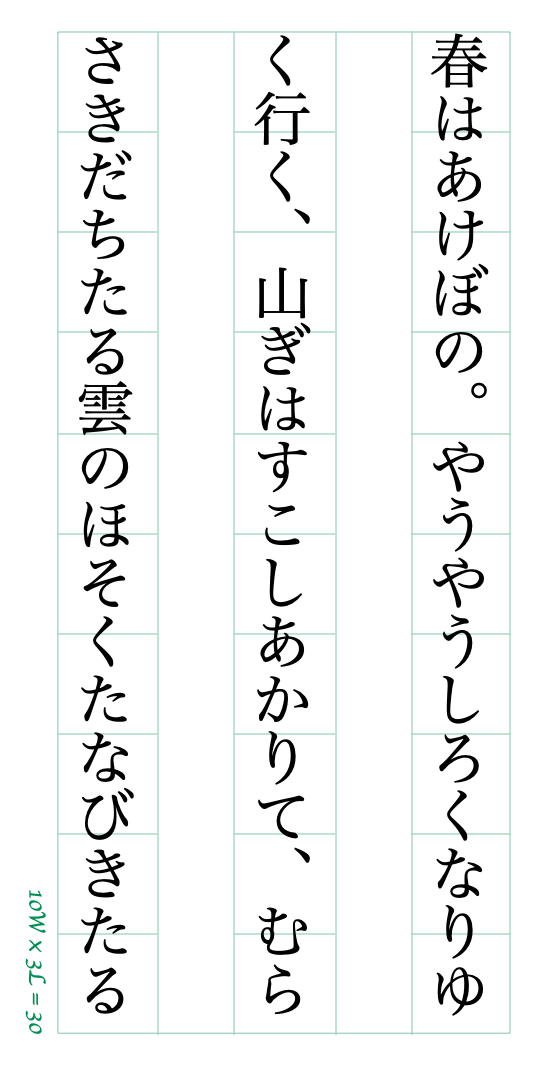
「レイアウト設定」で「行数」を5にします。
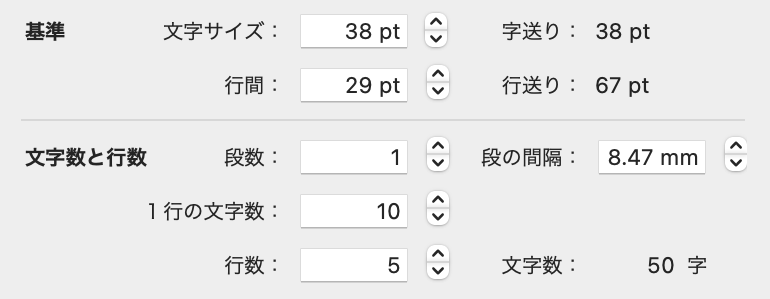
「文字サイズ」が38pt となっていますが、これはグリッド内の表示可能な最大文字サイズです。画面に表示されている文字のサイズをこれに合わせます。
文字サイズを合わせる
画面右上の「インスペクタ」をクリックします。
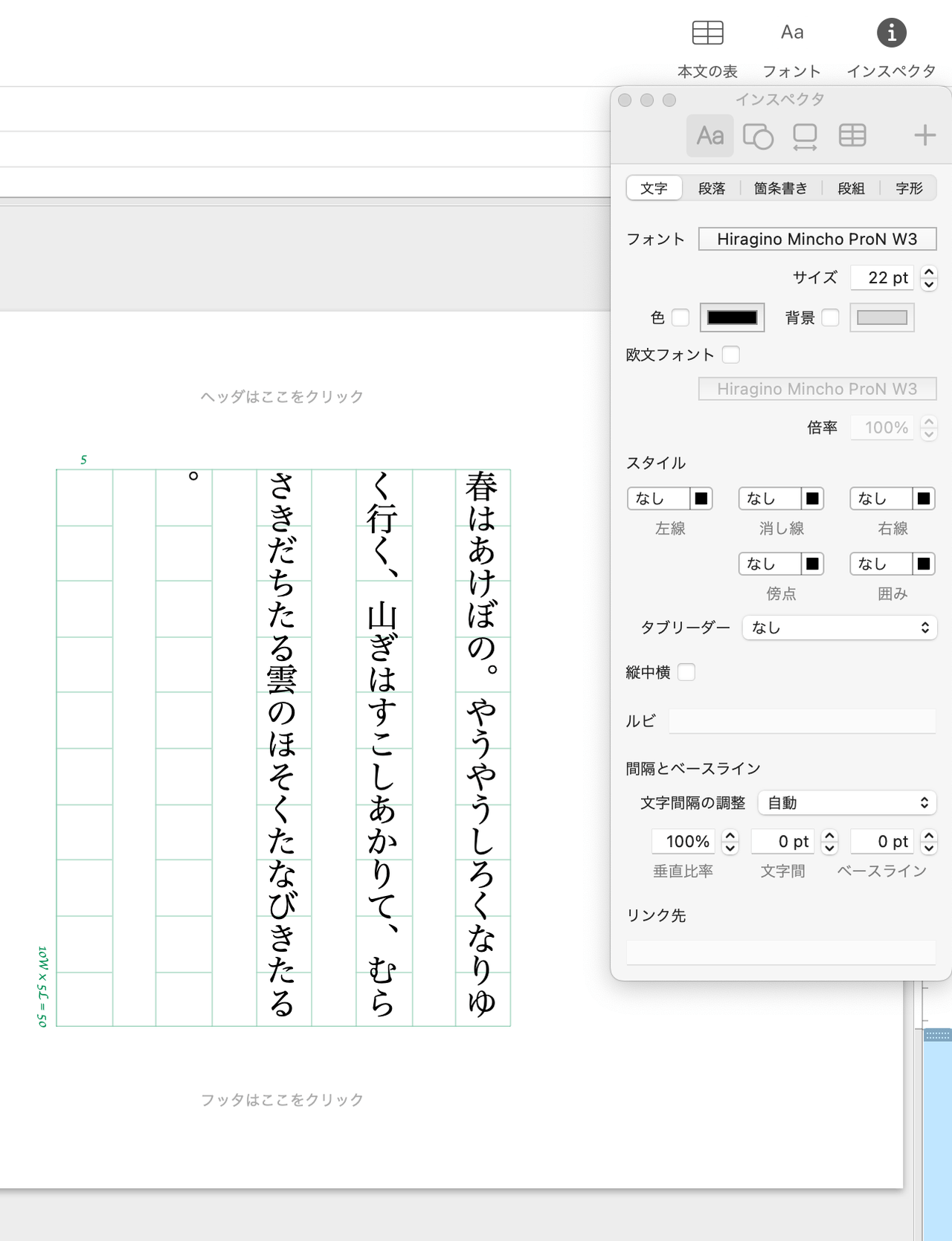
「インスペクタ」→「文字」でサイズを38ptにします。
下の画像のように、グリッドに文字がぴったりおさまりました。
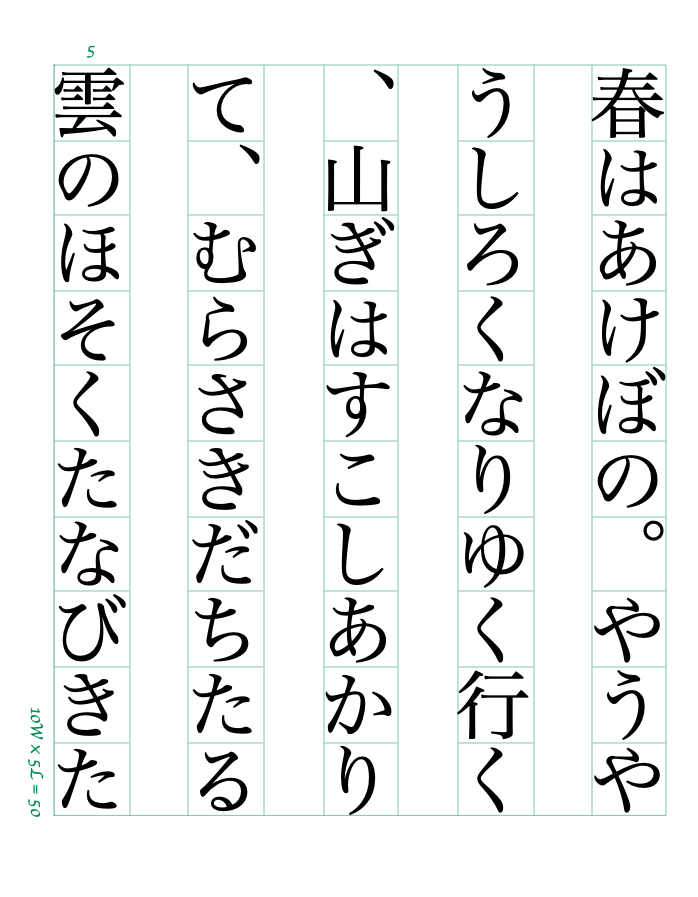
文字間隔や行間を調整することもできますが、ここでは見やすくするためにこのまま進めます。
禁則処理の適用と句読点のぶら下げ
それでは、禁則処理を適用してみましょう。ここでは「強い禁則」を指定します。(参考:egword Universal 2の使い方「禁則処理」)
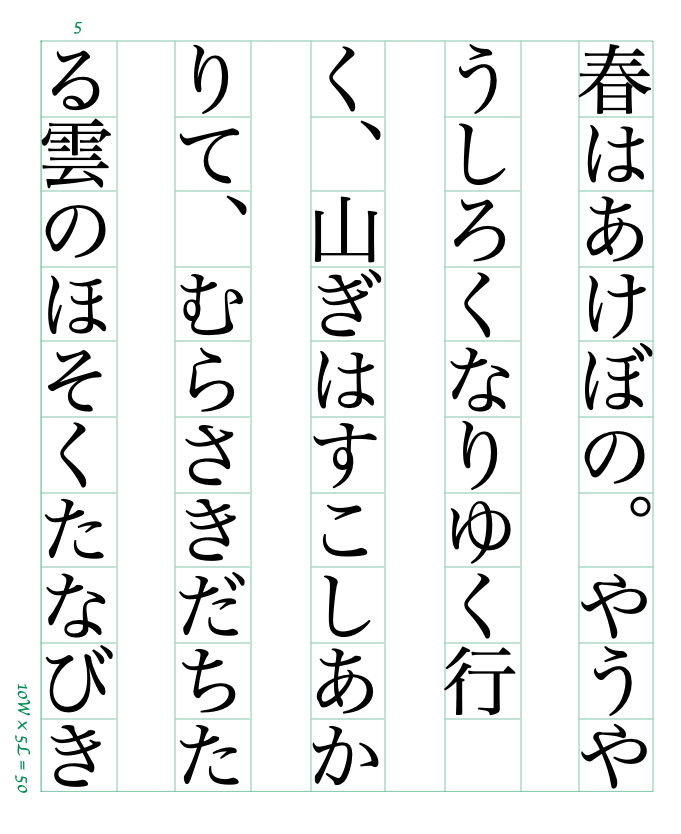
原稿用紙の設定と同じように、行末に空白マスができました。
ここで「書式」→「句読点」→「ぶら下げる」で句読点をぶら下げることができるのですが(下の画像)、そのまえに文章揃えを「両端揃え」にしておかなければなりません。
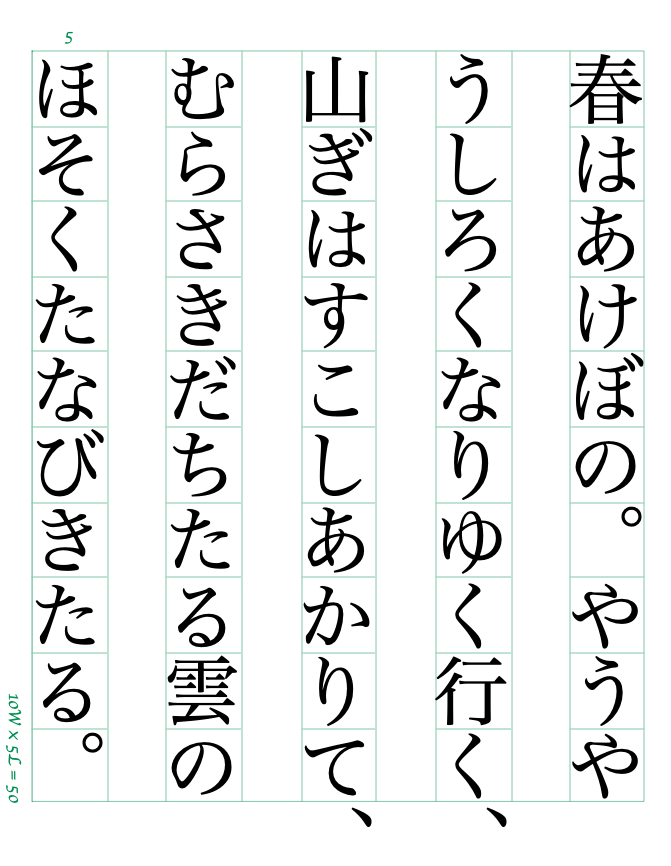
文章揃えを「両端揃え」に設定することで、行末に「終わりの括弧」を挿入すると次行に送られ、下の画像のように前後の行の字間が調整されます。
この処理はすべての禁則文字に適用されます。これで行末に空白ができる問題はなくなりました。
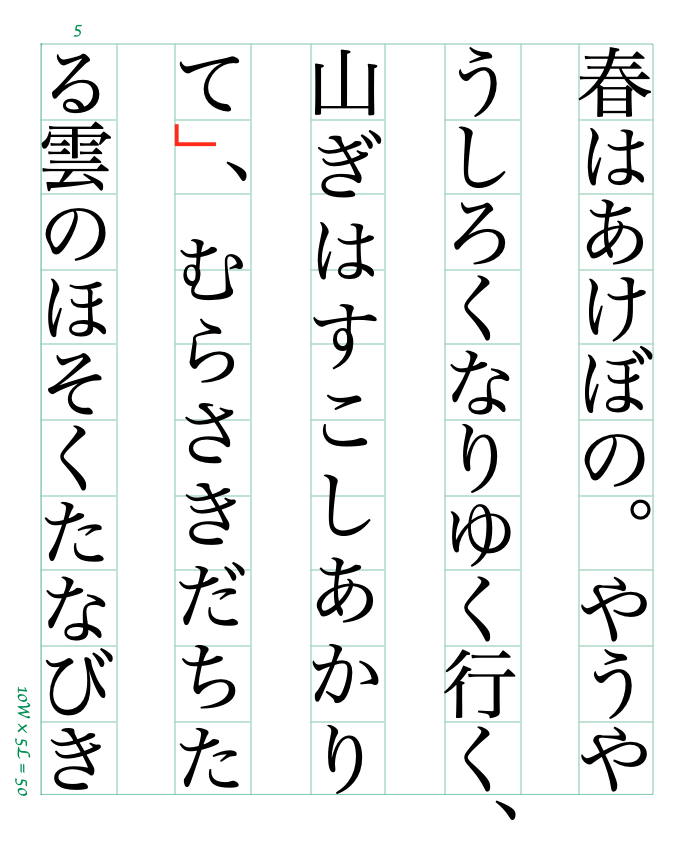
「両端揃え」は原稿用紙の設定ではできなかったことですが、このレイアウト設定では、行末の禁止文字を最後のマスに入れる「追い込み」ができなくなります。
といっても、字間を詰めて読みにくくなる追い込みの処理はあまり必要ありません。
手順のまとめ
以上の設定で、任意の文字数と行数で縦書きレイアウトが実現できます。
あとはお好みで字間や行間などの調整をすればいいでしょう。
ここまでの手順のながれをまとめておきます。
- メニューバー「書式」→「レイアウト設定〉→「レイアウトグリッド」
- メニューバー「書式」→「レイアウト設定〉→「行数」の変更
- メニューバー「書式」→「レイアウト設定〉→「文字サイズ」の確認
- 画面右上「インスペクタ」→「文字」→「サイズ」の変更
- 画面右上「インスペクタ」→「段落」→「文章揃え」→「両端揃え」
- メニューバー「書式」→「禁則」→「強い禁則」
- メニューバー「書式」→「句読点」→「ぶら下げる」
egword Universal 2の関連記事
egword Universal 2の特徴や機能【macOS用文章作成ソフト】
egword Universal 2の使い方「原稿用紙の設定」
「こんな本にはどんな用紙がいい?」「予算に合った仕様にしたい」など冊子作りのご相談は
電話連絡先:06-6753-9955 / 法人専用窓口:0120-264-233
(平日10:00~18:00)
またはお問合わせフォームからお気軽にお問合わせください。
印刷製本の専門スタッフがお答えしております。
冊子のジャンルから選ぶ
利用シーン、目的に合った冊子印刷の仕様を、価格例と合わせてご提案しています。
お見積り&ご注文でサイズや部数、製本方法などを変更してすぐに印刷価格がチェックできます。
製本方法から選ぶ
製本方法のメリットを活かした仕様、冊子のページ数や部数に合った仕様を格安でご提案しています。
対応サイズや用紙、印刷仕様、オプション加工、納期、価格例をご案内します。