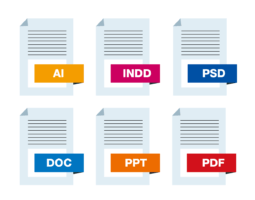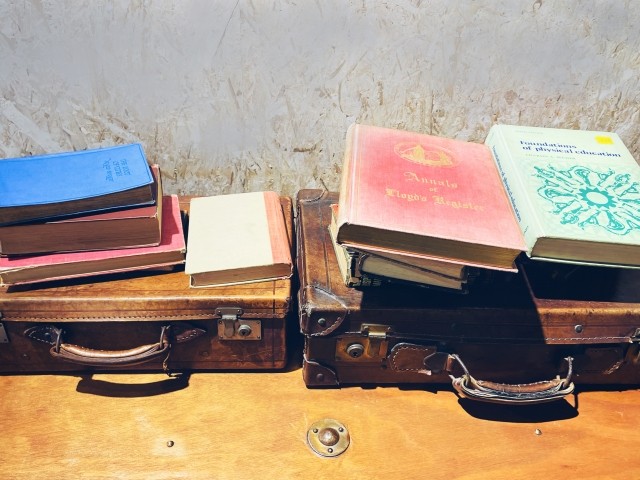egword Universal 2の使い方「原稿用紙の設定」
卒業アルバム以外の無線綴じなどは引き続き承っております。
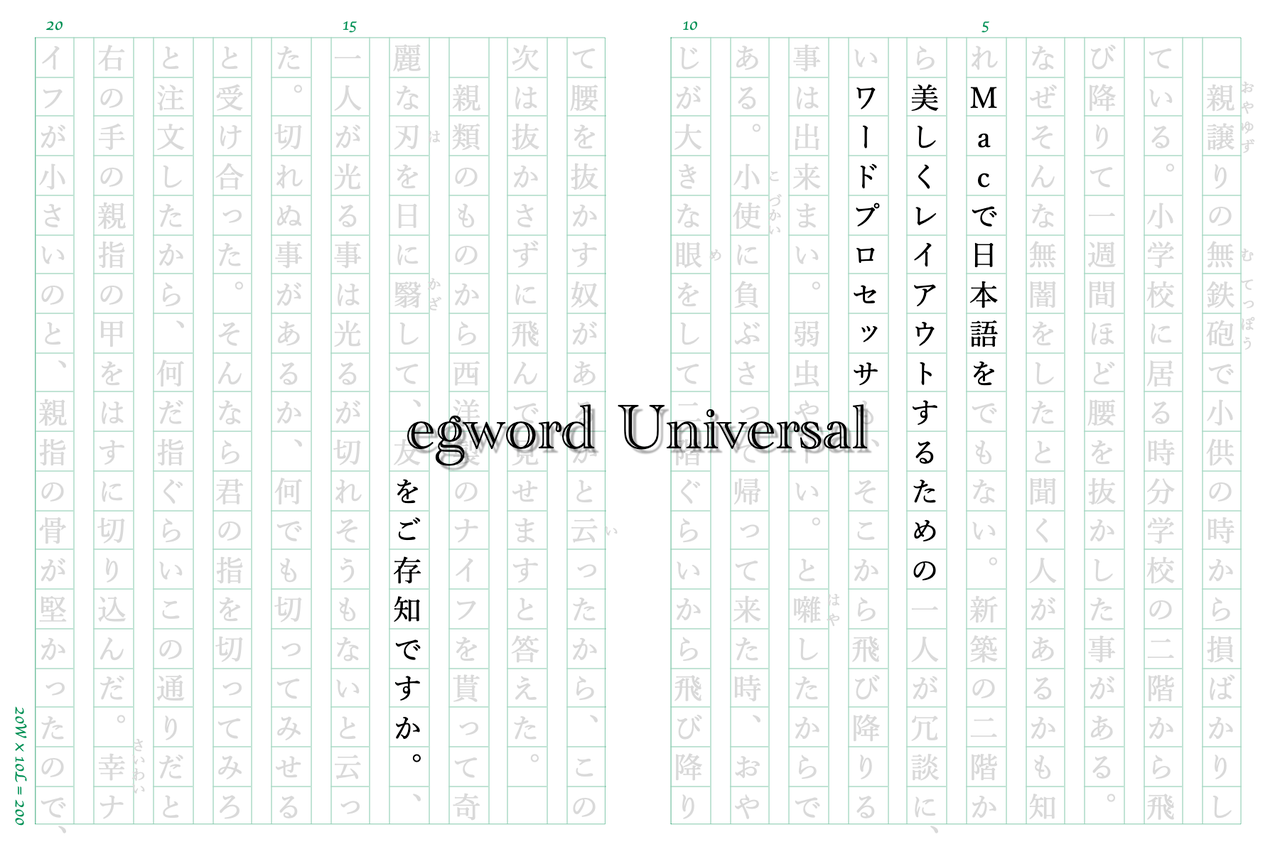
egword Universal 2で原稿用紙の設定をするには2つの方法があります。
- 原稿用紙のフォーマットを選択する
- レイアウト設定で原稿用紙にする
1つ目は「初めから原稿用紙で書きはじめる場合」、2つ目は「通常のテキスト書類から原稿用紙に切り替えたい場合」に利用できるでしょう。
それぞれの設定方法をくわしく解説していきます。
①原稿用紙のフォーマットを選択する
まず、egword Universal 2を起動します。
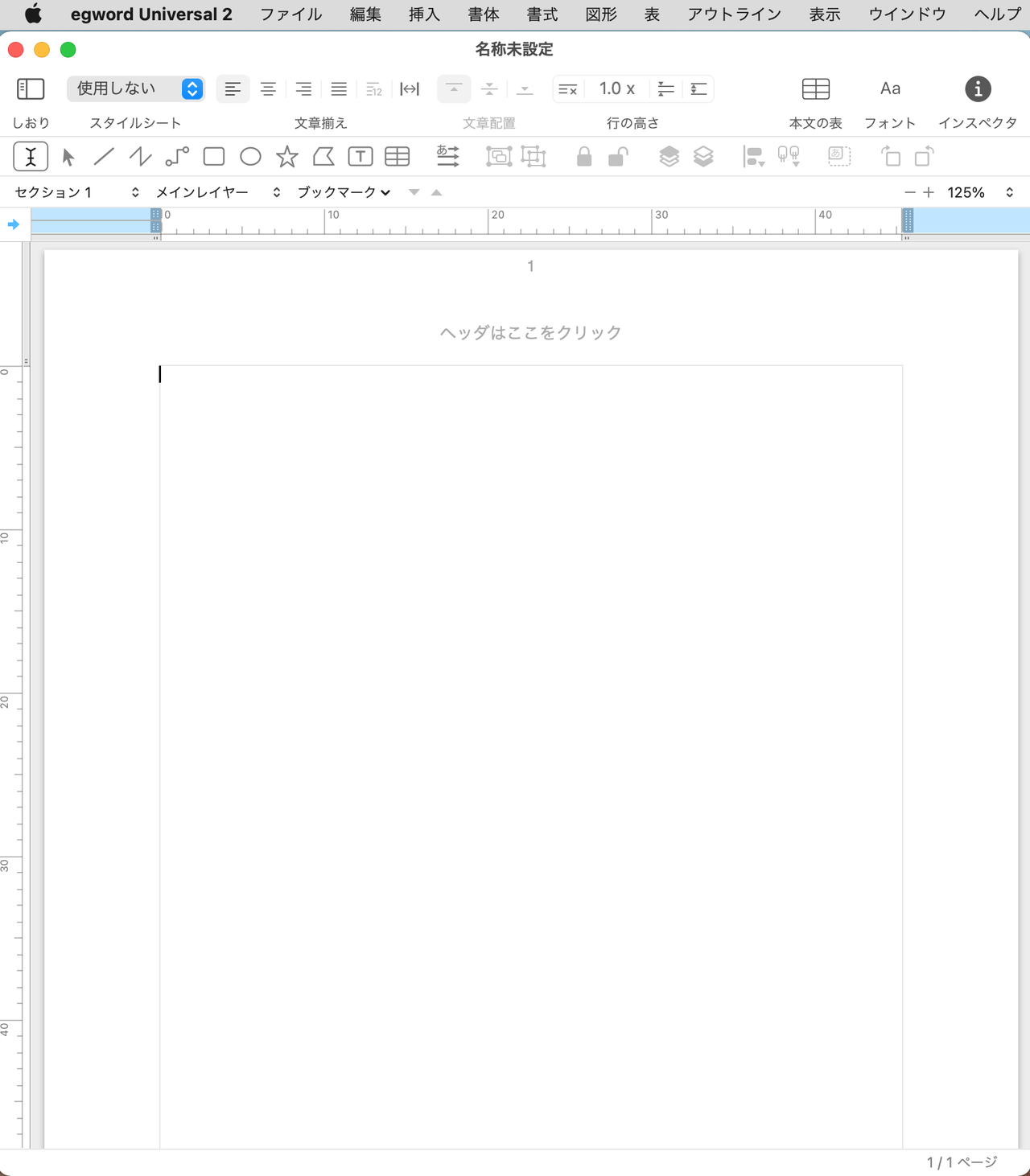
起動と同時に新規書類が開きますが、これは無視してメニューバーから「ファイル → 新規原稿用紙」を選択します。
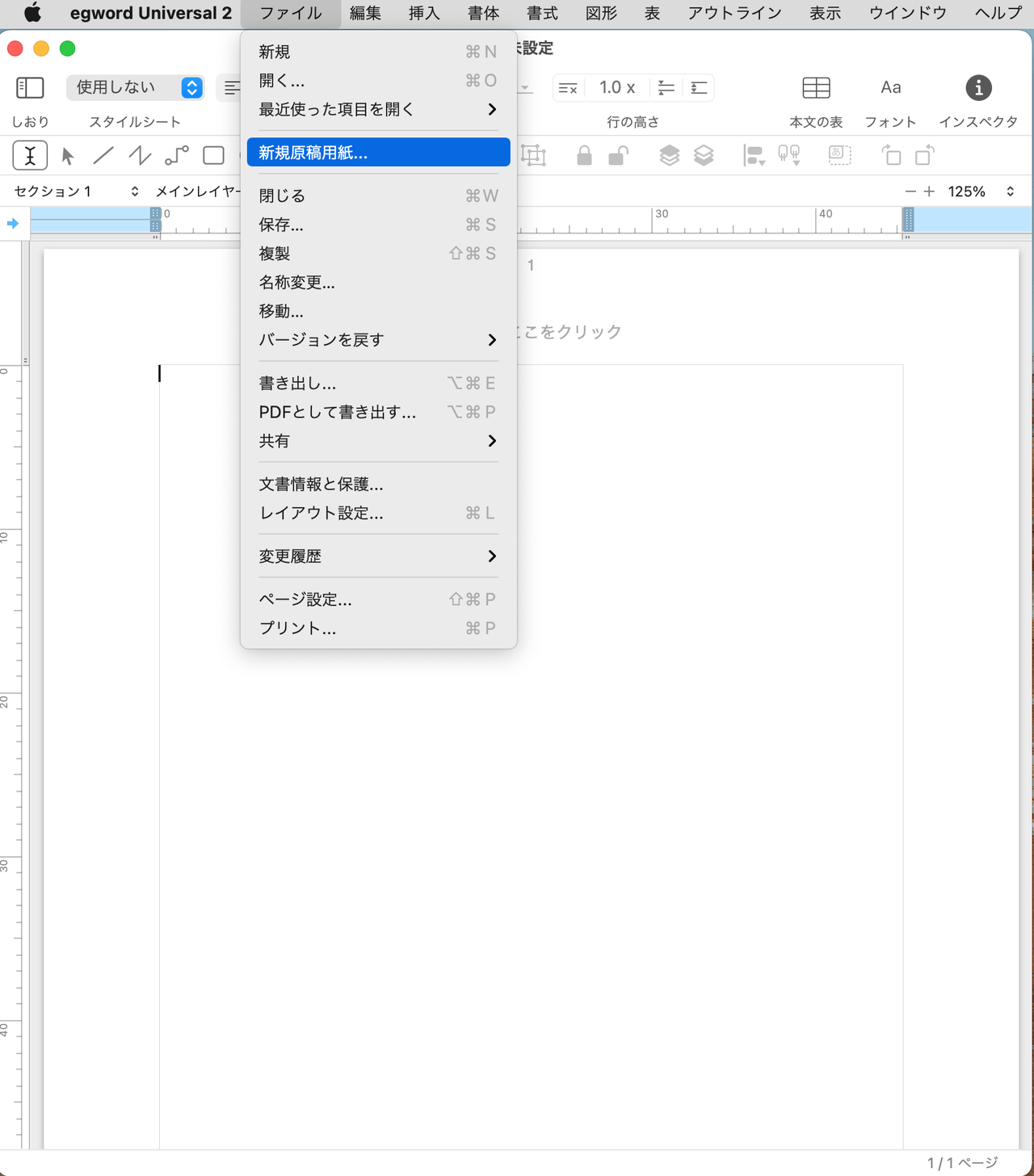
ポップアップで原稿用紙の設定画面が開きます。
表示のプルダウンから「条件で絞り込む」を選択し、原稿用紙のサイズと文字方向を指定します。
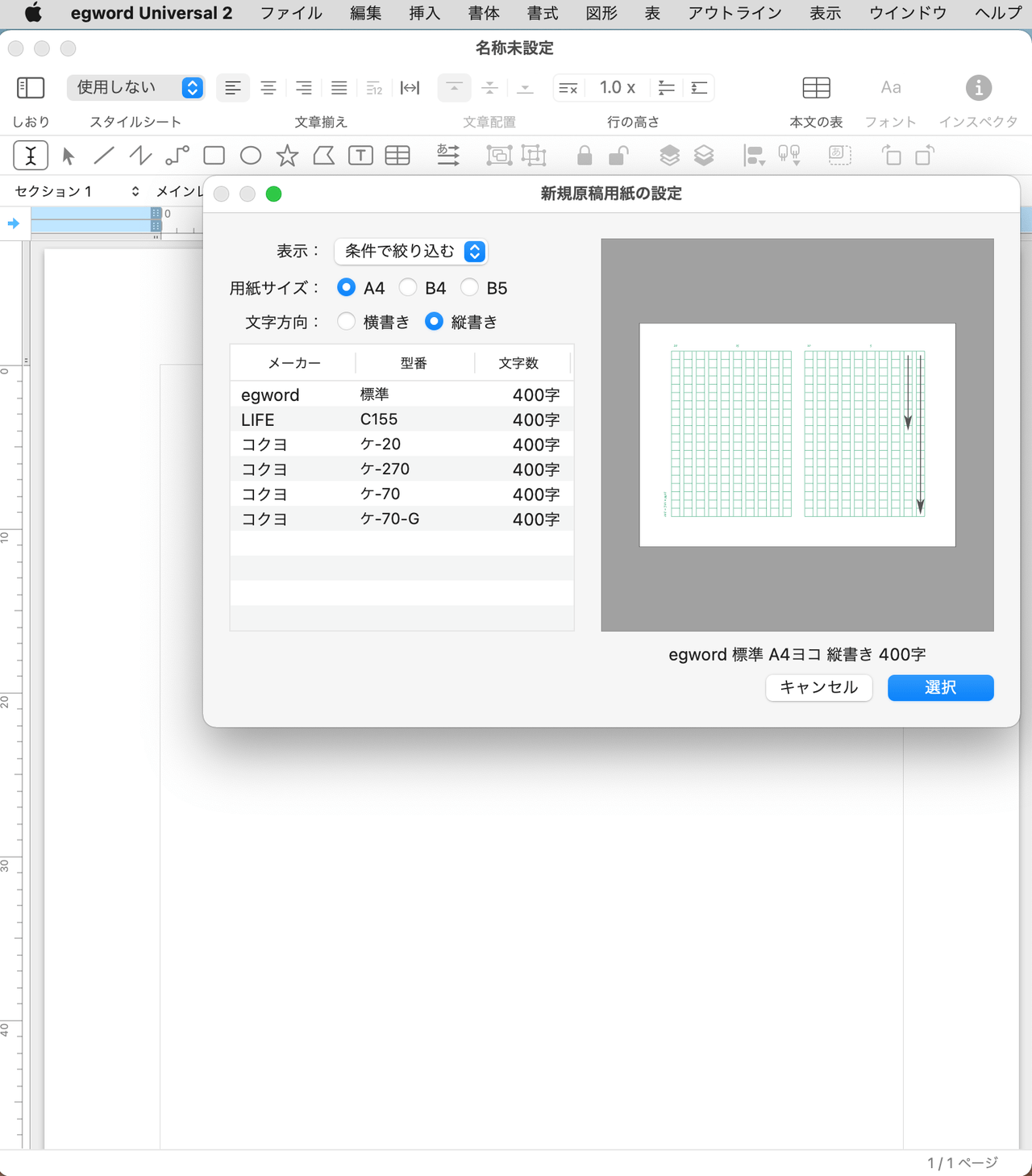
原稿用紙の種類
「新規原稿用紙の設定」では、
- 用紙サイズ : A4、B4、B5
- メーカー : egword、LIFE、コクヨ
- 文字数 : 200字、300字、400字
- 文字方向 : 横書き、縦書き
などが用意されていますので、気に入ったものを選択します。
グリッドの色、帯の有無、行間の有無で決めるといいでしょう。これらの項目はあとから細かく変更することが可能です(方法②で紹介します)。
用意されている原稿用紙には、たとえば次のような種類があります。
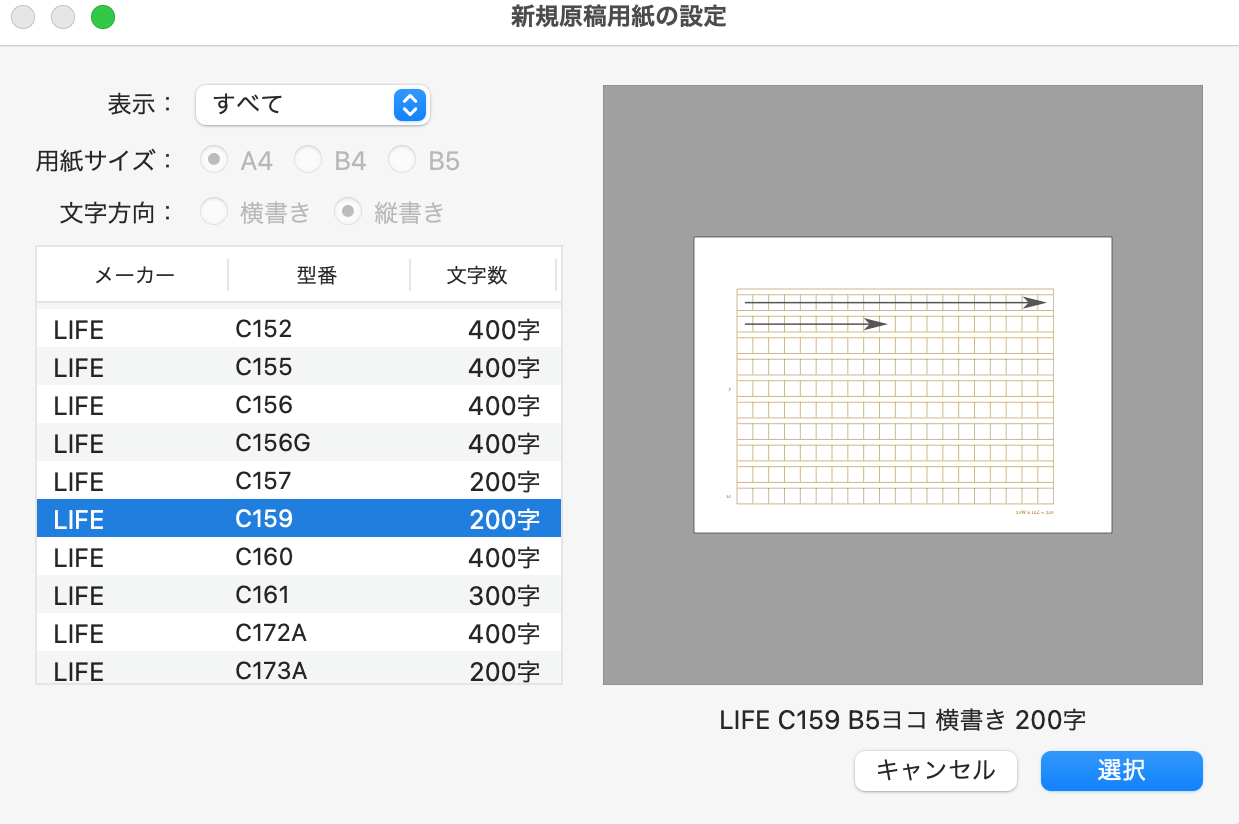
LIFE C159 B5ヨコ 横書き 200字
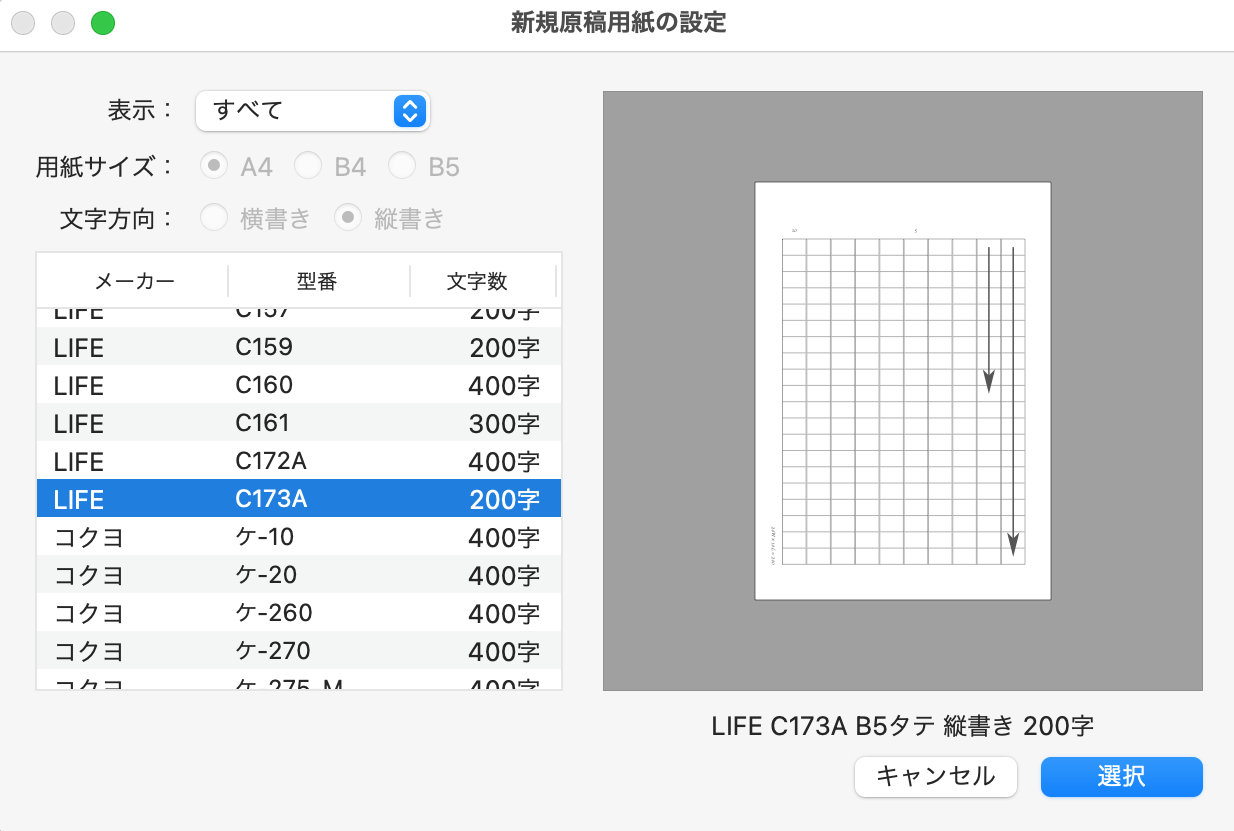
LIFE C173A B5タテ 縦書き 200字
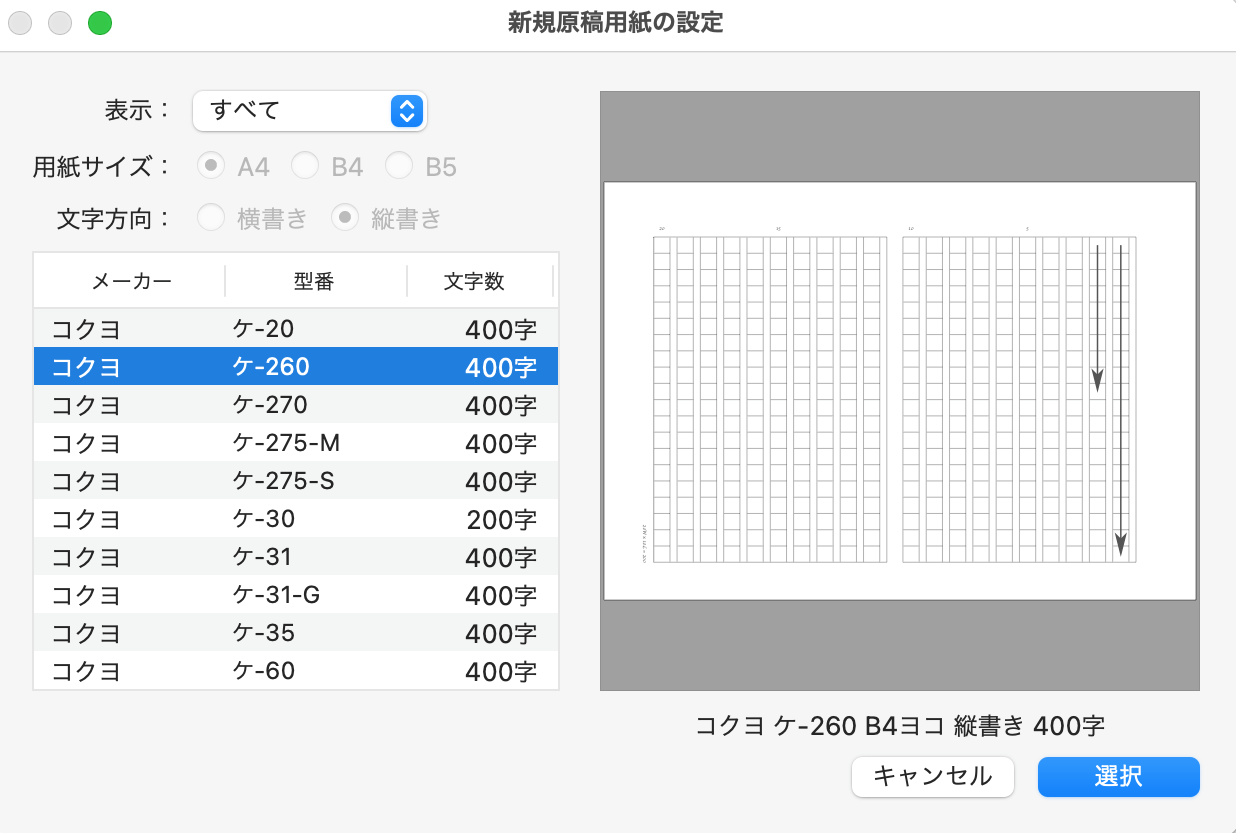
コクヨ ケ-260 B4ヨコ 縦書き 400字
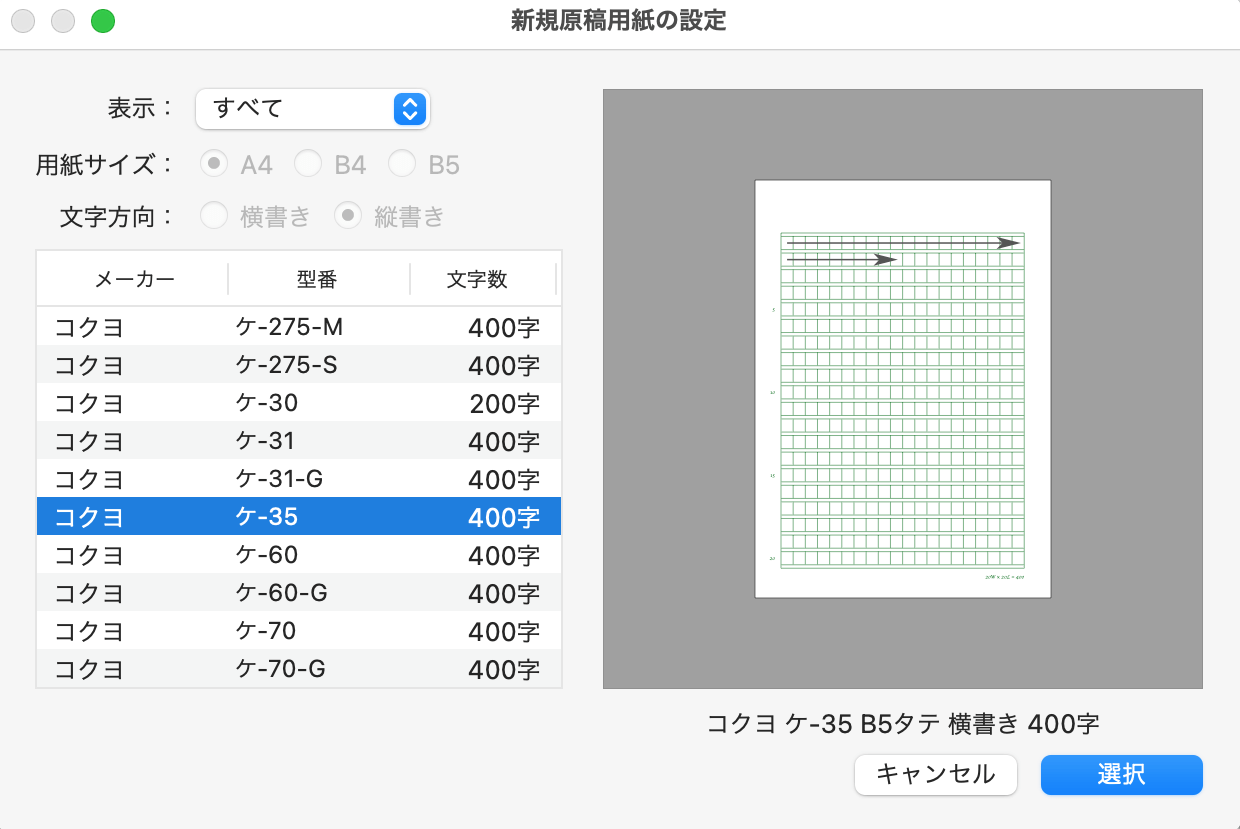
コクヨ ケ-35 B5タテ 横書き 400字
今回は「egword 標準 A4ヨコ 縦書き 400字」を選択しました。
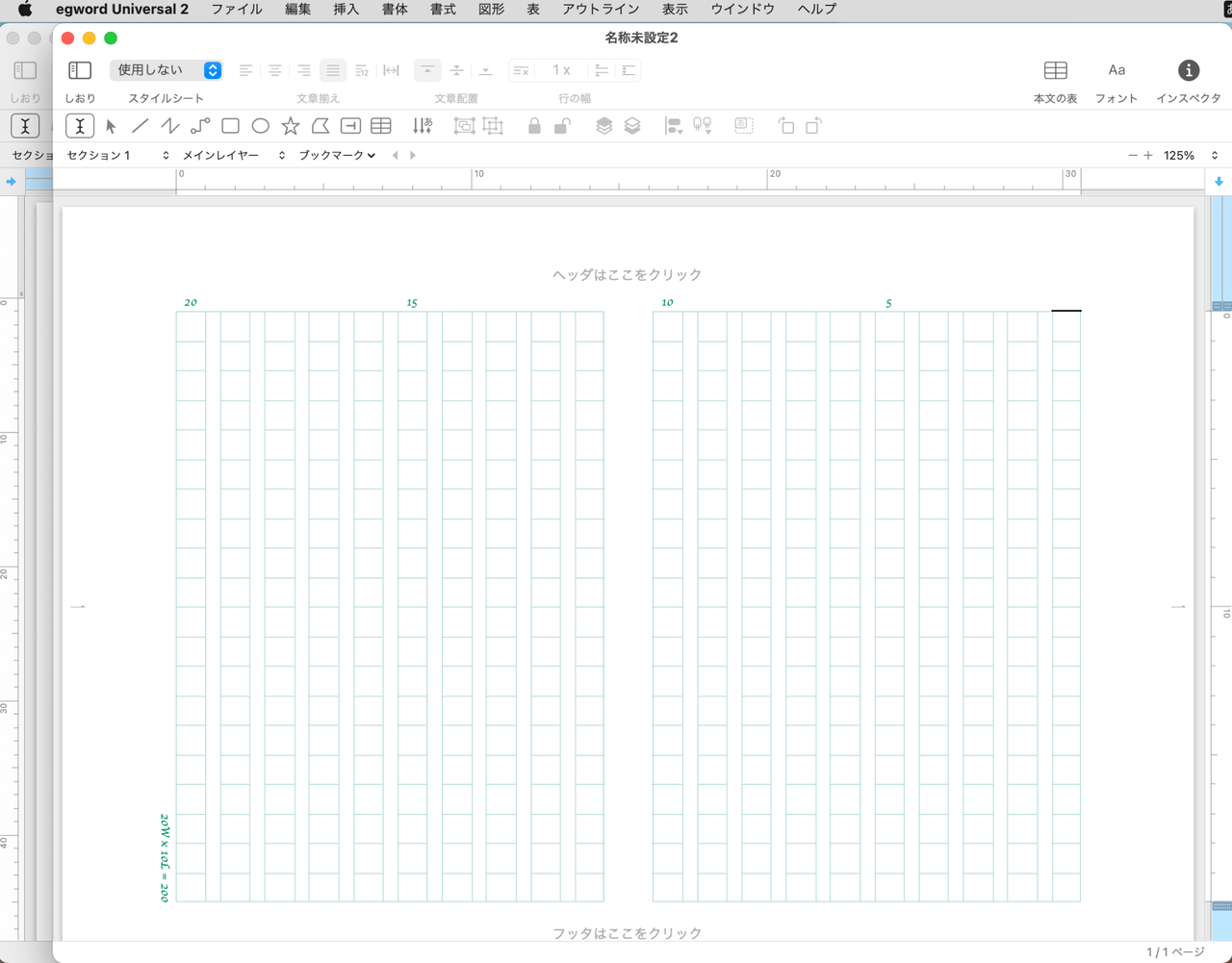
はじめに開いた書類の前面に、新たに原稿用紙が立ち上がりました。
これですぐに書きはじめることができます。
egword Universal 2 を立ち上げてから新規原稿用紙をひらくまで5秒。表示はなめらかで動作も軽快です。
後ろに隠れた書類は閉じておきましょう。
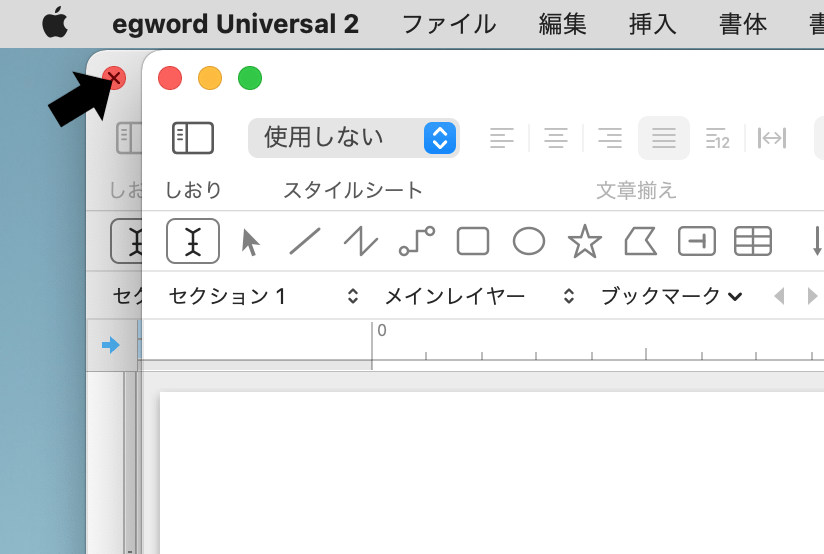
②通常のテキストを原稿用紙に変更する【レイアウト設定】
下の画像のように、横書きの書類を原稿用紙A4ヨコの縦書きに変更する例で解説します。
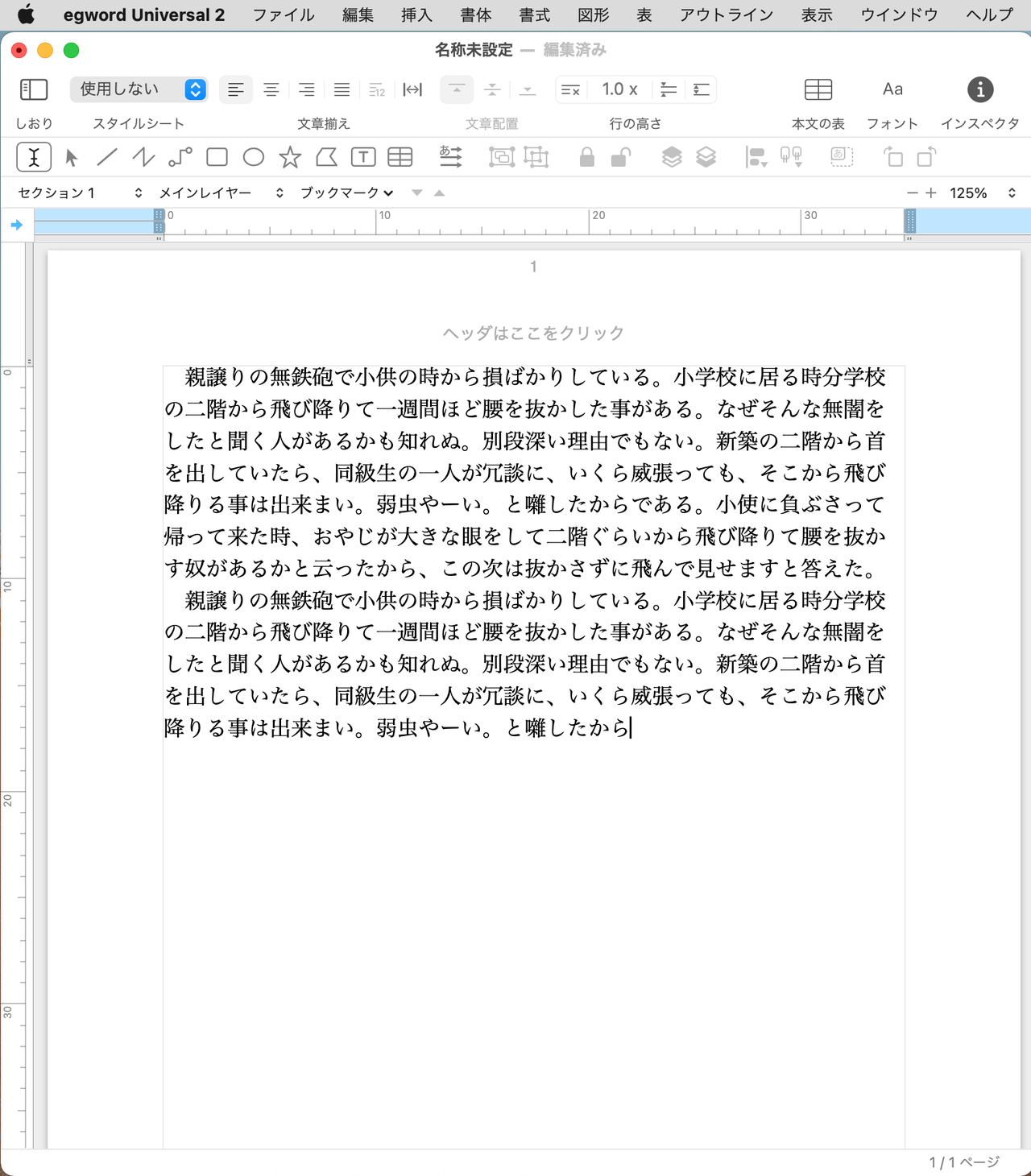
まずはページ表示をタテからヨコに変更します(これは原稿用紙設定をした後でもかまいません)。
メニューバーから「ファイル → ページ設定」を選択します。
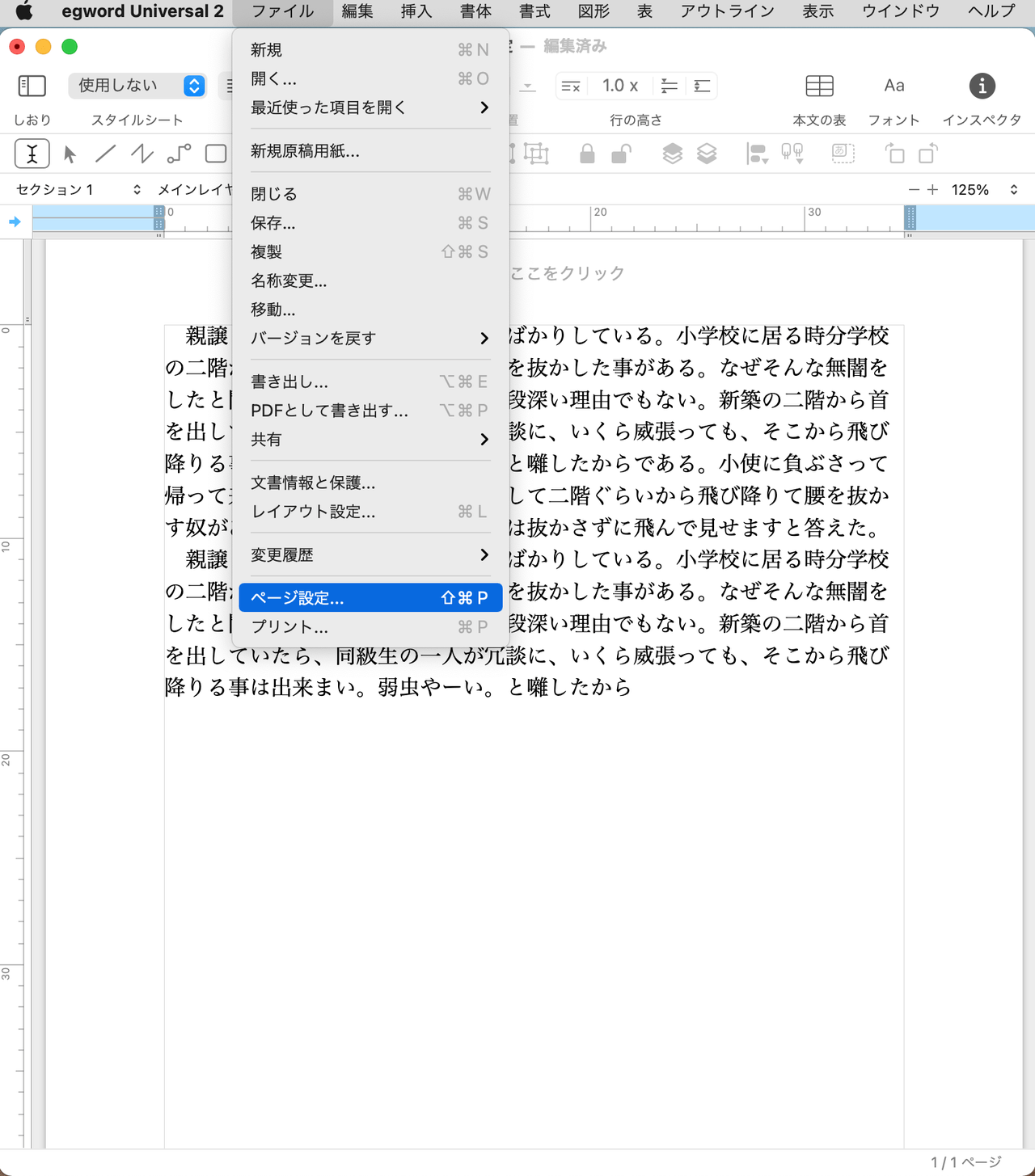
ポップアップウィンドウで「方向」を縦から横に変更します。
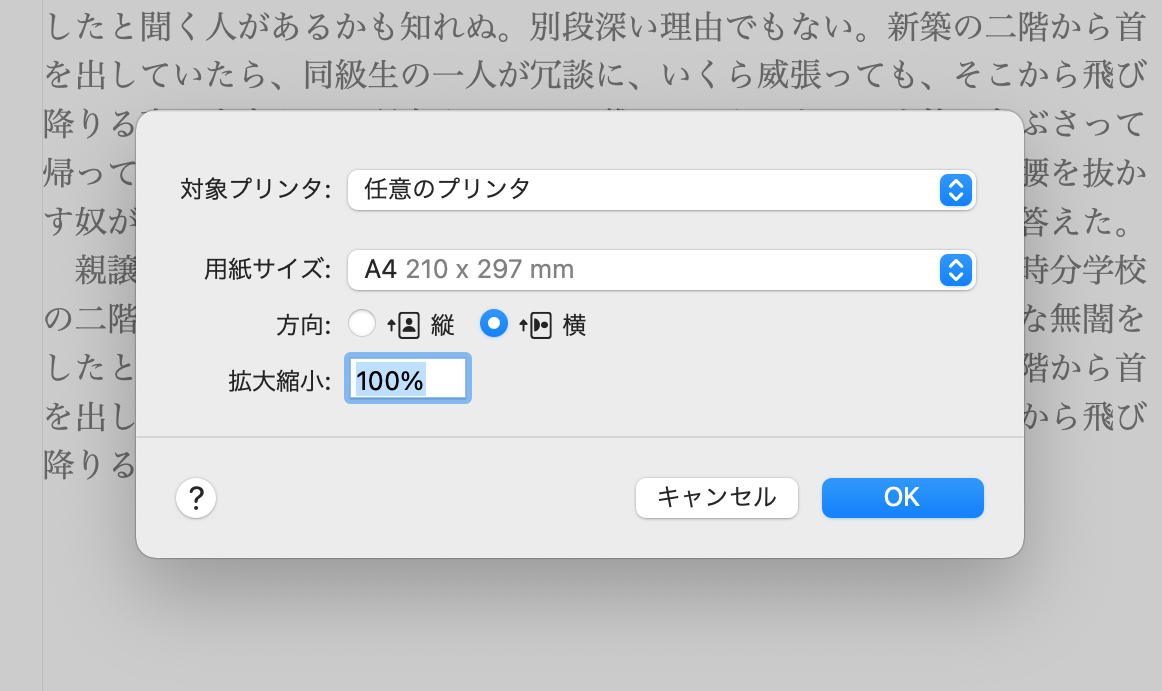
ページが横向きになりましたので、ここから原稿用紙の設定をおこないます。
次に、メニューバーから「ファイル → レイアウト設定」とすすみます。
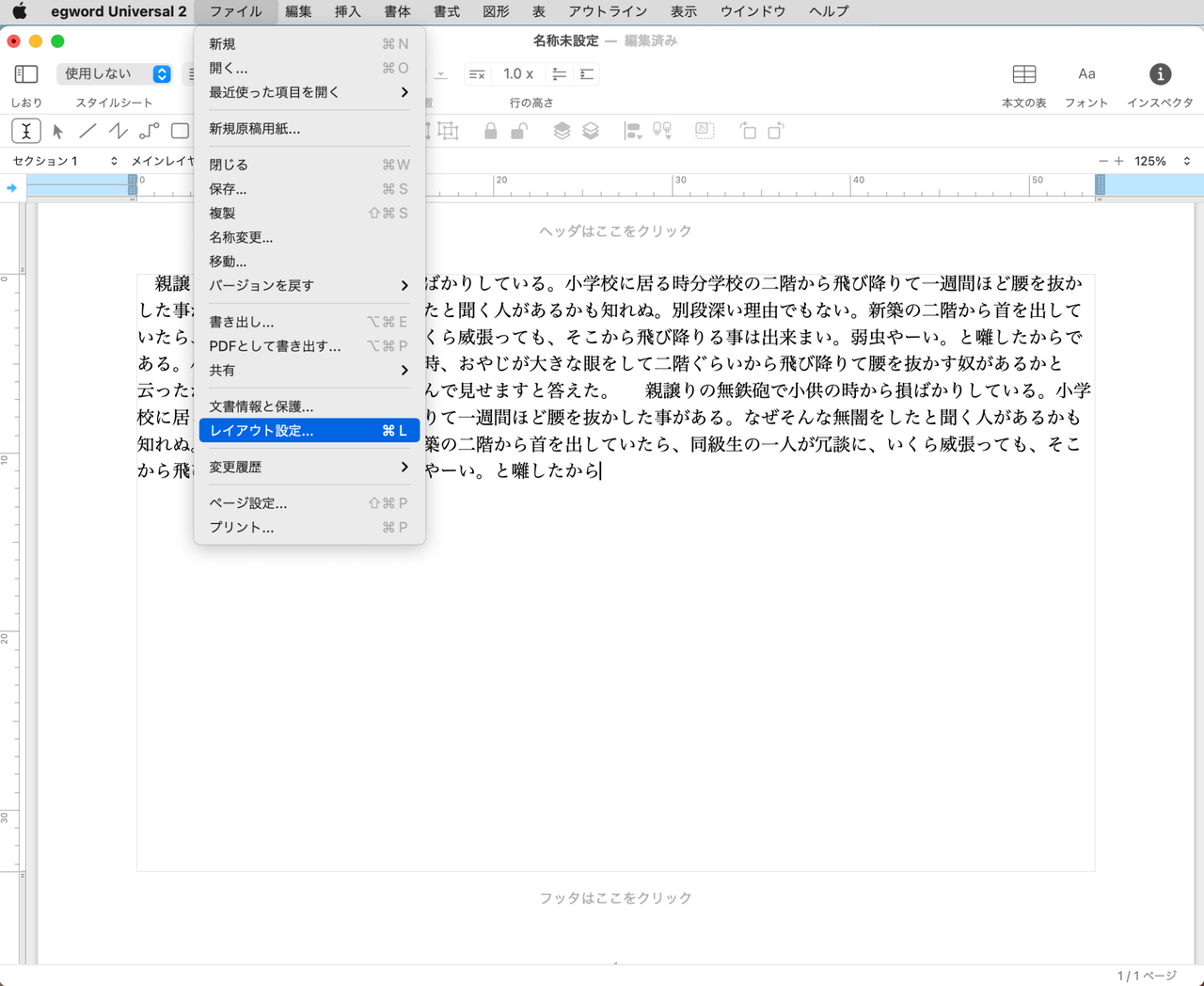
「レイアウト設定」のウィンドウが表示されます。
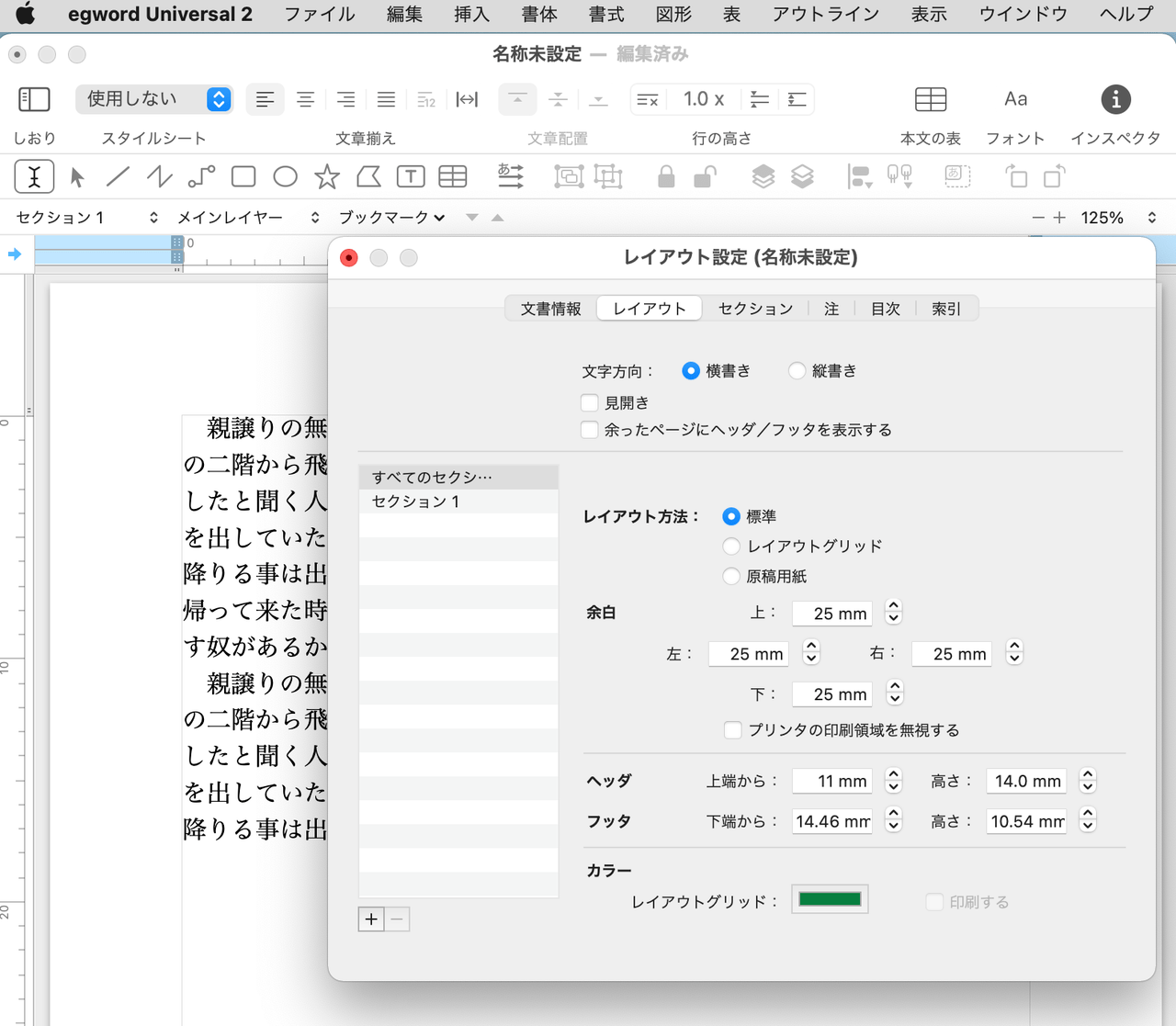
次のように選択します。
- 文字方向 : 縦書き
- レイアウト方法: 原稿用紙
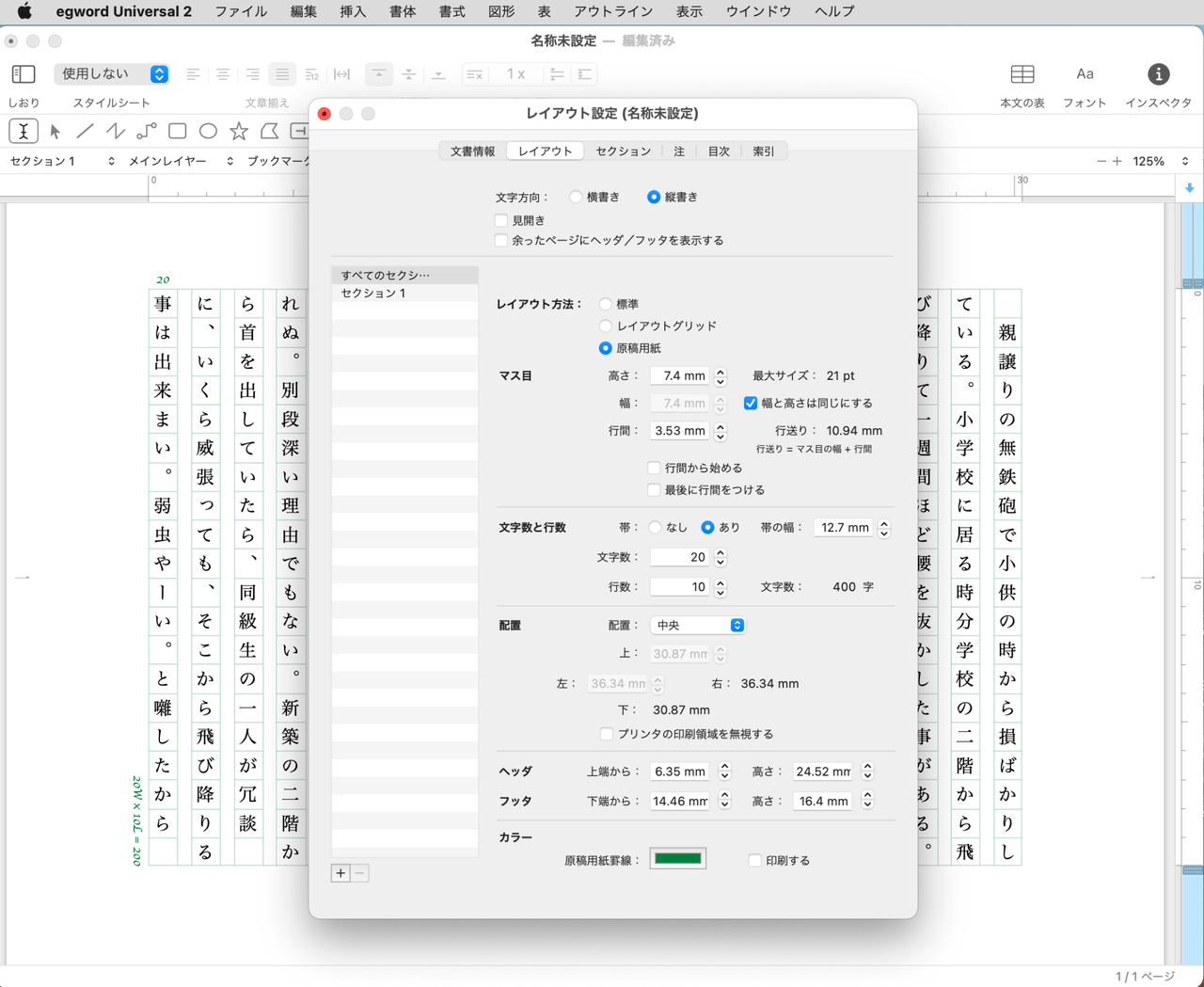
※「レイアウト方法」で「レイアウトグリッド」を選択して「1行の文字数×行数」を20×20に設定して原稿用紙にすることもできますが、文字サイズや行間を調整する必要があります。
縦書きの400字詰め原稿用紙になりました。
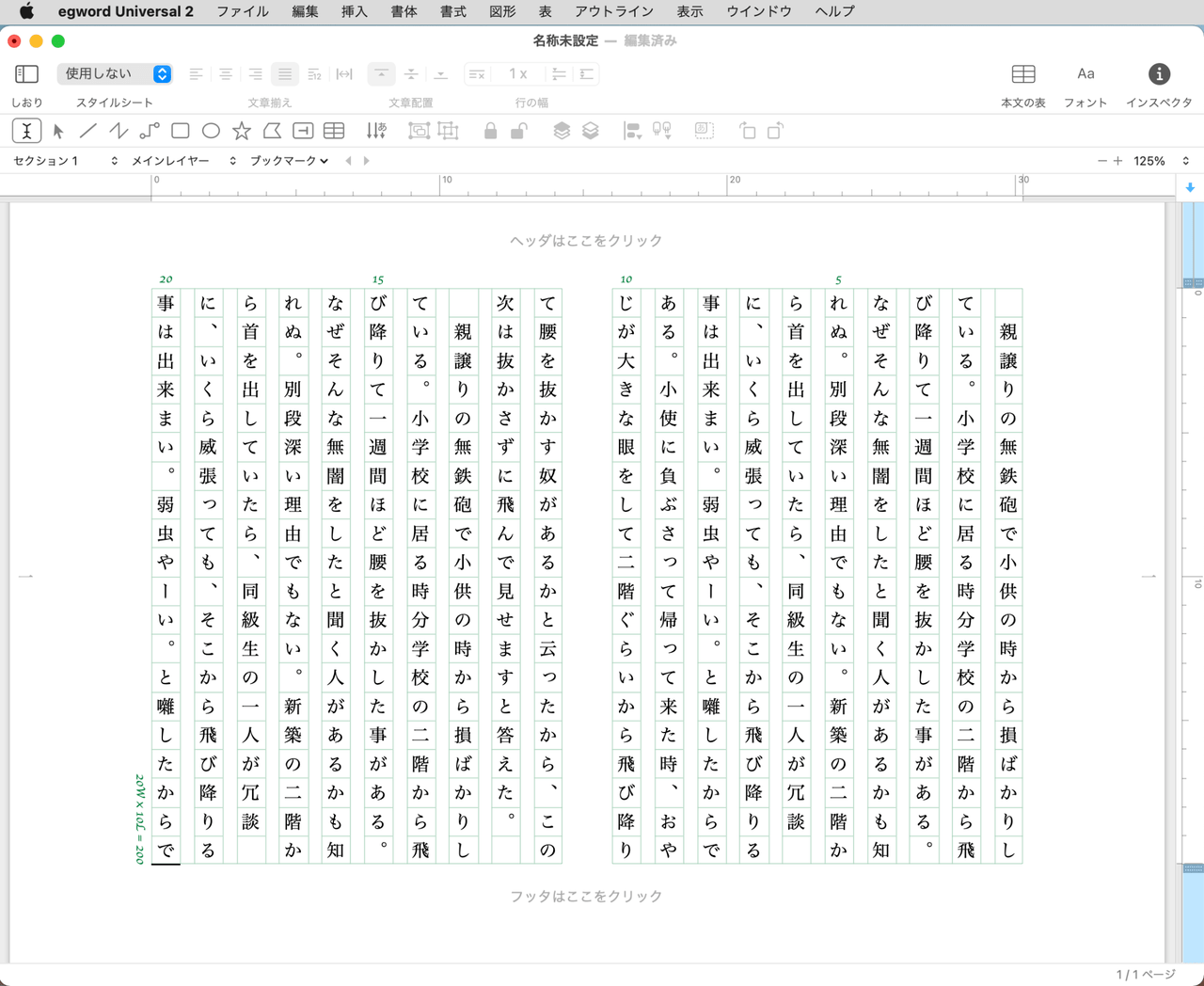
縦書きの原稿用紙に設定 (このあと文字サイズ・禁則処理・句読点の設定が必要です)
egword Universal 2は数百ページの書類(テキストのみ)でも、「横書き ⇄ 縦書き」の変換に1秒もかかりません。
「レイアウト設定」では行間や余白の微調整、帯(センターの空白部分)の非表示などを設定できます。文章の種類や好みに応じて変更するといいでしょう。
今回はegword Universal 2で原稿用紙に設定する方法を紹介しました。
たんなる「縦書き表示」ではなく、かなり細かく原稿用紙を微調整することができますので、どんな方の要望にも応えることができるのではないでしょうか。
egword Universal 2の関連記事
egword Universal 2の特徴や機能【macOS用文章作成ソフト】
egword Universal 2の使い方「句読点のぶら下げ」
egword Universal 2の使い方「レイアウトグリッドで原稿用紙を設定する」
「こんな本にはどんな用紙がいい?」「予算に合った仕様にしたい」など冊子作りのご相談は
電話連絡先:06-6753-9955 / 法人専用窓口:0120-264-233
(平日10:00~18:00)
またはお問合わせフォームからお気軽にお問合わせください。
印刷製本の専門スタッフがお答えしております。
冊子のジャンルから選ぶ
利用シーン、目的に合った冊子印刷の仕様を、価格例と合わせてご提案しています。
お見積り&ご注文でサイズや部数、製本方法などを変更してすぐに印刷価格がチェックできます。
製本方法から選ぶ
製本方法のメリットを活かした仕様、冊子のページ数や部数に合った仕様を格安でご提案しています。
対応サイズや用紙、印刷仕様、オプション加工、納期、価格例をご案内します。