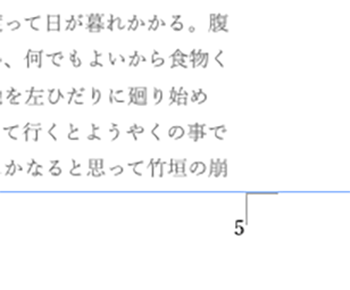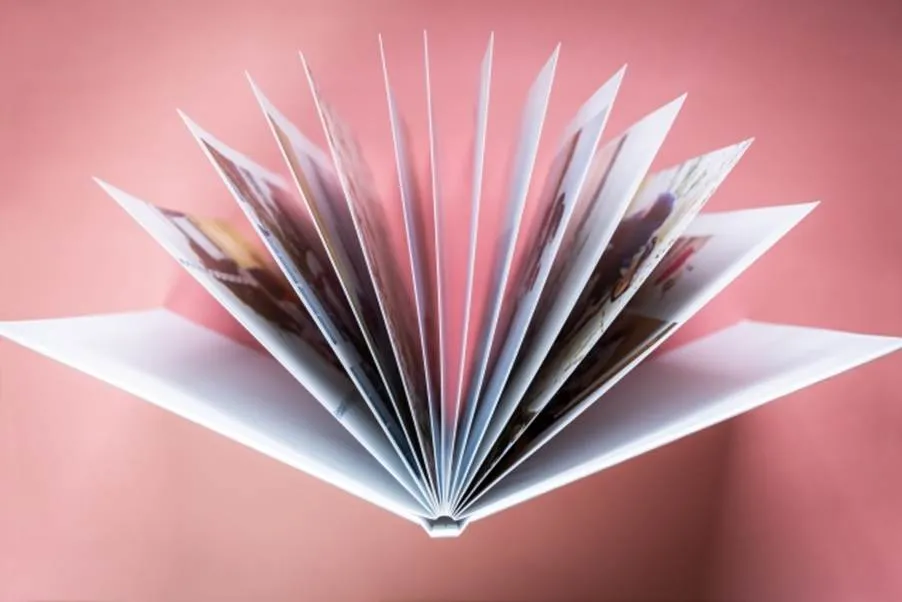Canvaデザインを印刷用データに!高品質な冊子を作る最終ステップ
卒業アルバム以外の無線綴じなどは引き続き承っております。
Canvaで美しくデザインした冊子を、実際に印刷するためには、データの仕上げが欠かせません。適切な設定を施すことで、印刷物の仕上がりが大きく変わります。本記事では、印刷用データに仕上げる手順や注意点を詳しく解説します。
印刷用データをダウンロードする方法
左上の「ファイル」をクリックし、プルダウンメニューから「ダウンロード」を選択します。
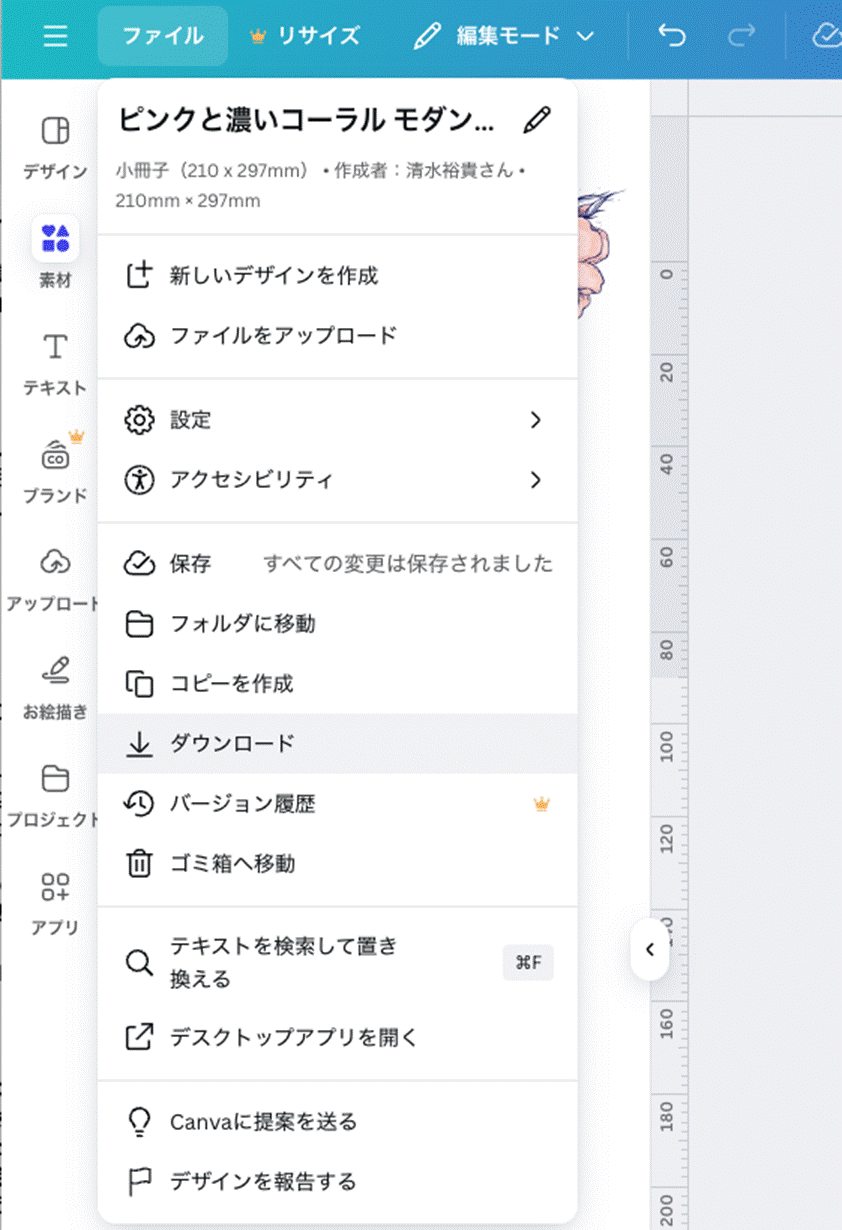
ファイル形式を選ぶダイアログが表示されるので「PDF(印刷)」をクリックします。
Canvaで作成したデザインは、デフォルトでRGB(ディスプレイ向け)設定になっています。
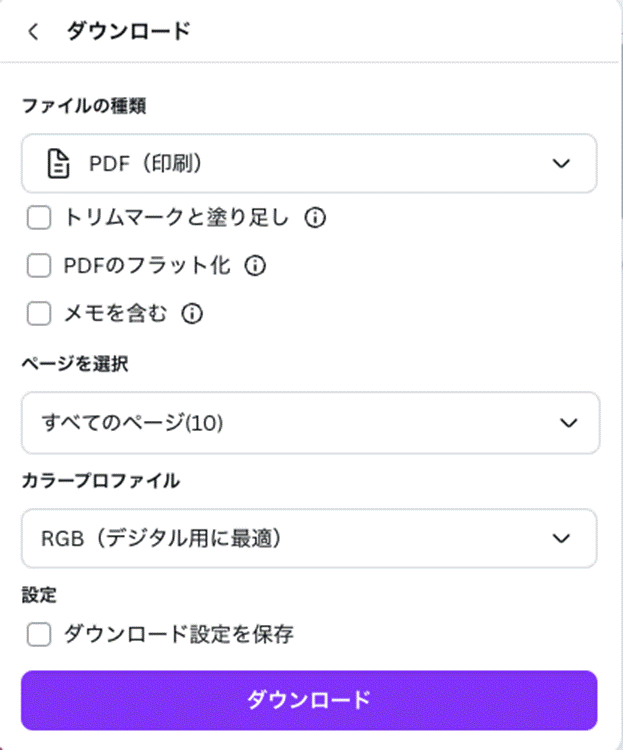
RGBからCMYKへの変換
Canvaで作成したデザインは、デフォルトでRGB(ディスプレイ向け)設定になっていま
印刷ではCMYK(印刷向け)に変換する必要がありますが、CMYKのPDFはプレミアムプランのみ対応しています。
RGBモードのPDFのままでも入稿できますが、鮮やかな色がくすんだり、濃い色が薄くなったり、思わぬ仕上がりになる場合があります。
蛍光色に近いピンクや水色、オレンジなど、鮮やかな色を避けながらレイアウトすることでCMYKに変換された時の違和感は解消できます。
しかしどうしても仕上がりが気になる方は、PhotoshopやIllustratorなどで変換してから入稿しましょう。
余白(塗り足し)の設定
背景に柄のあるデータの場合、仕上がりサイズより大きめに地色を広げてデータ作る必要があります。それを「塗り足し」といいます。
Canvaでは、デフォルトで塗り足し3mmが設定されているので、「塗り足し領域を表示する」で作業をすると、塗り残しを防げます。
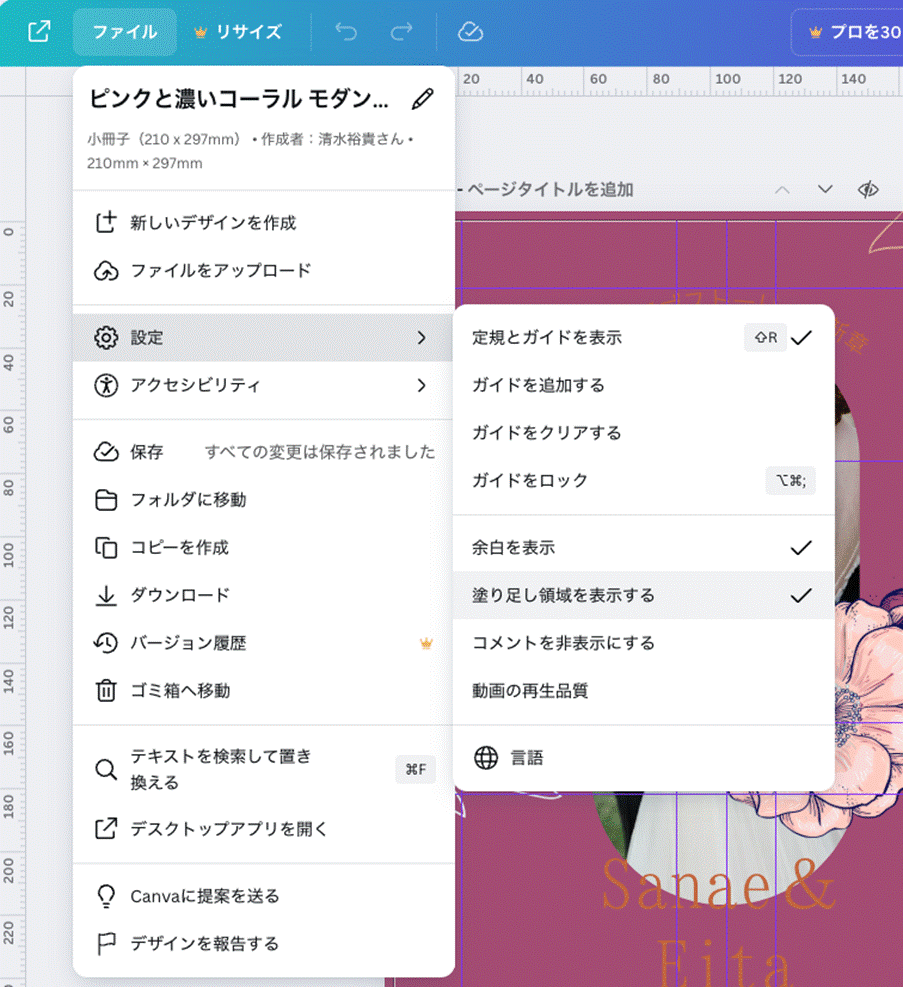
印刷会社に提出する際の注意点
印刷用データが完成したら、印刷会社に提出します。その際、必ずダウンロードしたPDFをパソコンのローカル環境で開いて、文字化けやレイアウト崩れがないか確認しましょう。
フォントによってはPDFに埋め込まれず、文字化けしてしまう場合があります。
「PDFのフラット化」を選択すると、全てが1枚の画像に変換されるので、文字化けの心配はなくなります。
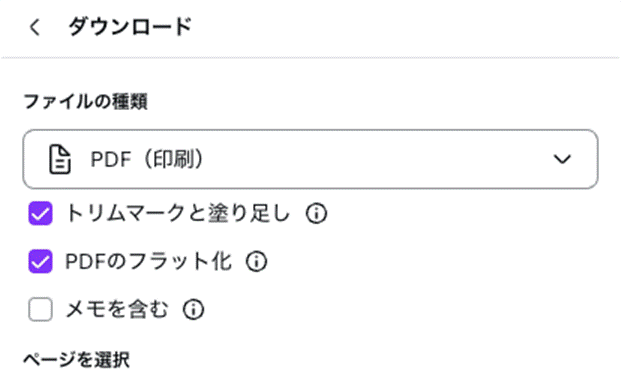
- ページの確認
canvaは簡単な操作でページを移動したり消したりできるので、うっかり消えてしまうことも……。発注したページ数の通りに正しくページが並んでいるか、ダウンロードしたPDFを開いて確認しましょう。 - 色や写真の確認
色や写真は、ブラウザで見ている状態と印象が変わることが多々あります。また、オンラインサービスなので何かのバグで画像や色が思ったように表示されないこともあるかもしれません。
できれば家やオフィスのプリンターなどで出力してみて、概ねイメージ通りに配置されているか確認しましょう。
「こんな本にはどんな用紙がいい?」「予算に合った仕様にしたい」など冊子作りのご相談は
電話連絡先:06-6753-9955 / 法人専用窓口:0120-264-233
(平日10:00~18:00)
またはお問合わせフォームからお気軽にお問合わせください。
印刷製本の専門スタッフがお答えしております。
冊子のジャンルから選ぶ
利用シーン、目的に合った冊子印刷の仕様を、価格例と合わせてご提案しています。
お見積り&ご注文でサイズや部数、製本方法などを変更してすぐに印刷価格がチェックできます。
製本方法から選ぶ
製本方法のメリットを活かした仕様、冊子のページ数や部数に合った仕様を格安でご提案しています。
対応サイズや用紙、印刷仕様、オプション加工、納期、価格例をご案内します。