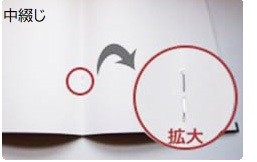Canvaでデザインを整える小技!プロっぽく仕上げるコツを紹介
卒業アルバム以外の無線綴じなどは引き続き承っております。
Canvaは誰でも簡単にデザインを作成できる便利なツールですが、ちょっとした工夫で仕上がりがぐっと洗練された印象になります。本記事では、Canvaでデザインをより整えるための小技を紹介します。
ガイドラインを活用して簡単に要素を整列
デザインを美しく整えるには、要素の配置が重要です。Canvaはキャンバス上の要素をドラッグすると、自動的にガイドラインが表示されるので便利です。
例えば「文章を「読みやすく」〜」のテキストボックスをドラッグすると、上下のオブジェクトとの間隔の数値と、赤い点線が出てきます。
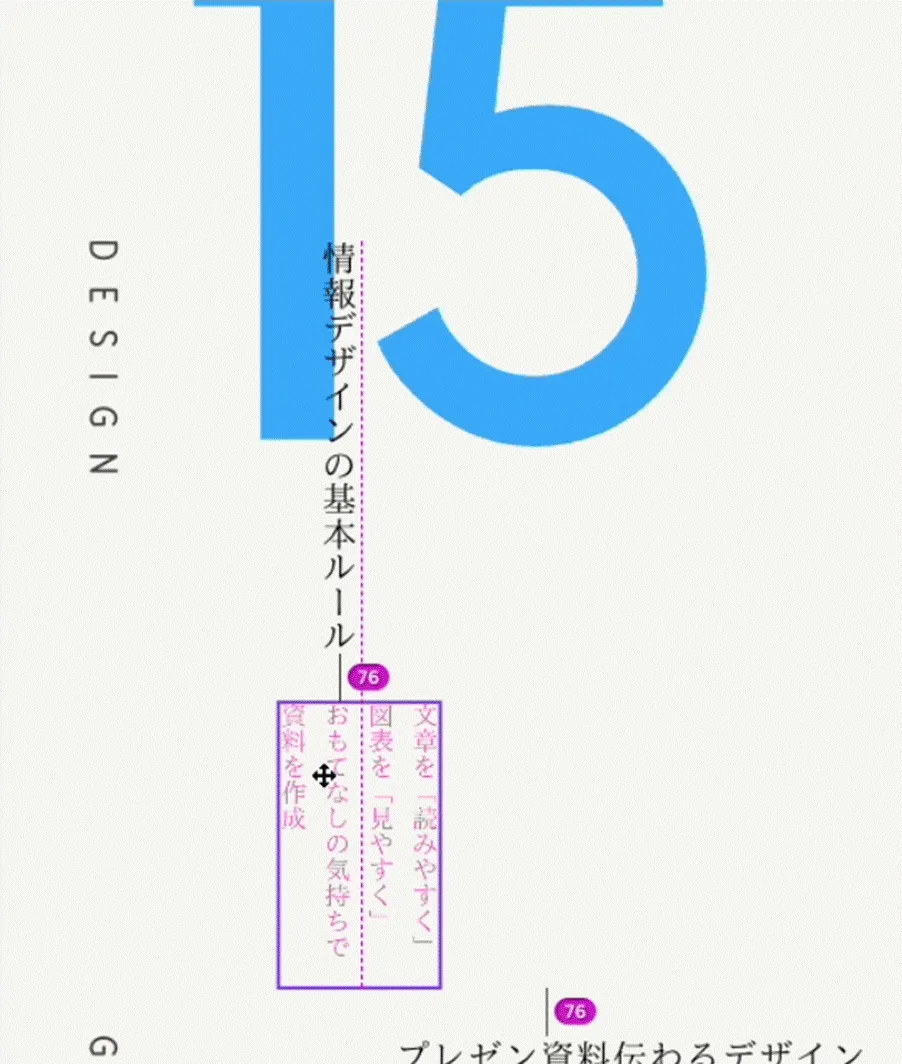
上の状態はテキストボックスの中央と「情報デザインの基本ルール」の右端が揃っていますが、少し左に動かすと、テキストボックスの右端と揃います。
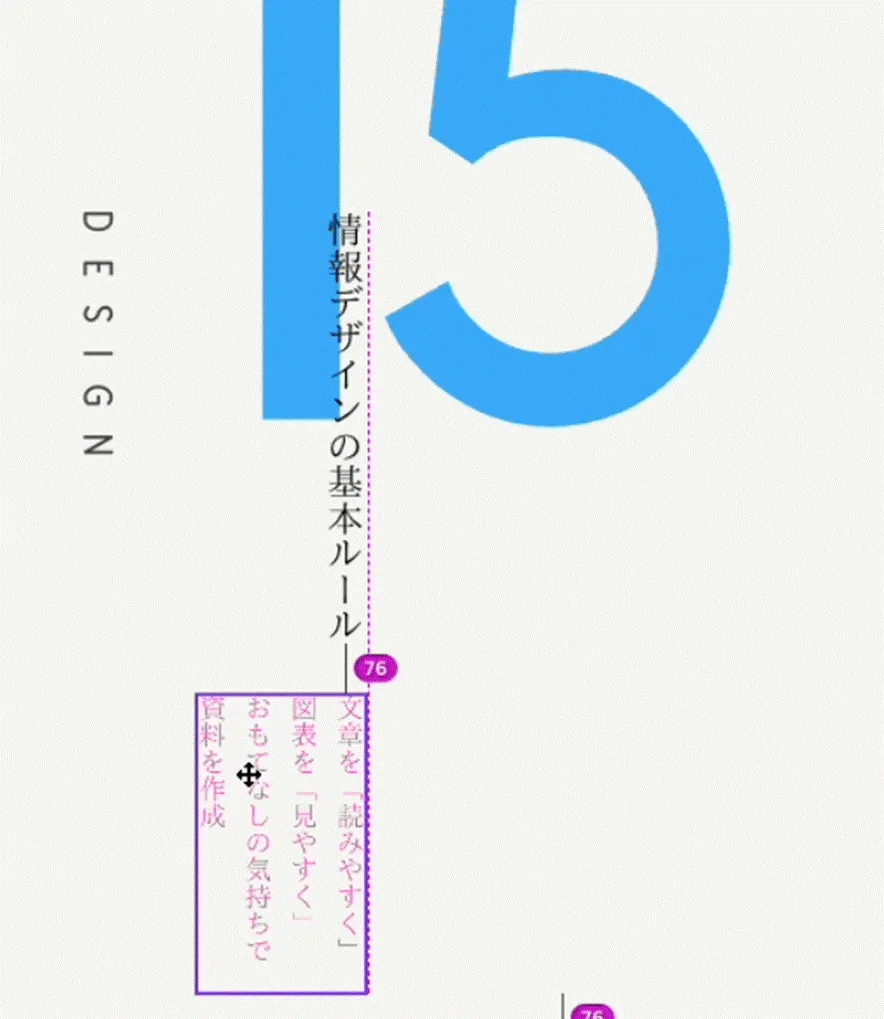
ガイドに沿って整列すると、オブジェクトの端がきっちり揃うので、整ったレイアウトに見えます。
グリッドを表示してより統一感のあるレイアウトに
[ファイル] → [設定]→ [ガイドを追加する]でガイドを出すと、ページにガイドを表示できます。
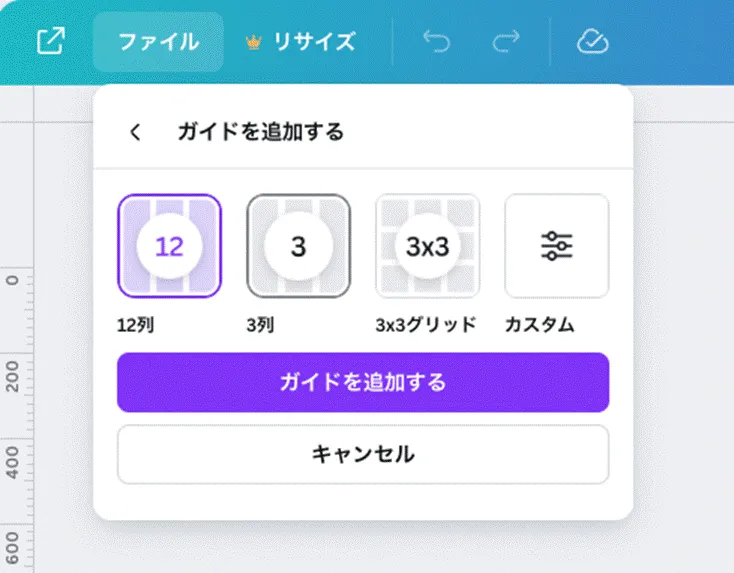
右端の「カスタム」を使うと、列と行と余白を自由に設定できるので、InDesignの「マージン/段組」や、Wordの「文書のレイアウト」と同じような使い方ができます。
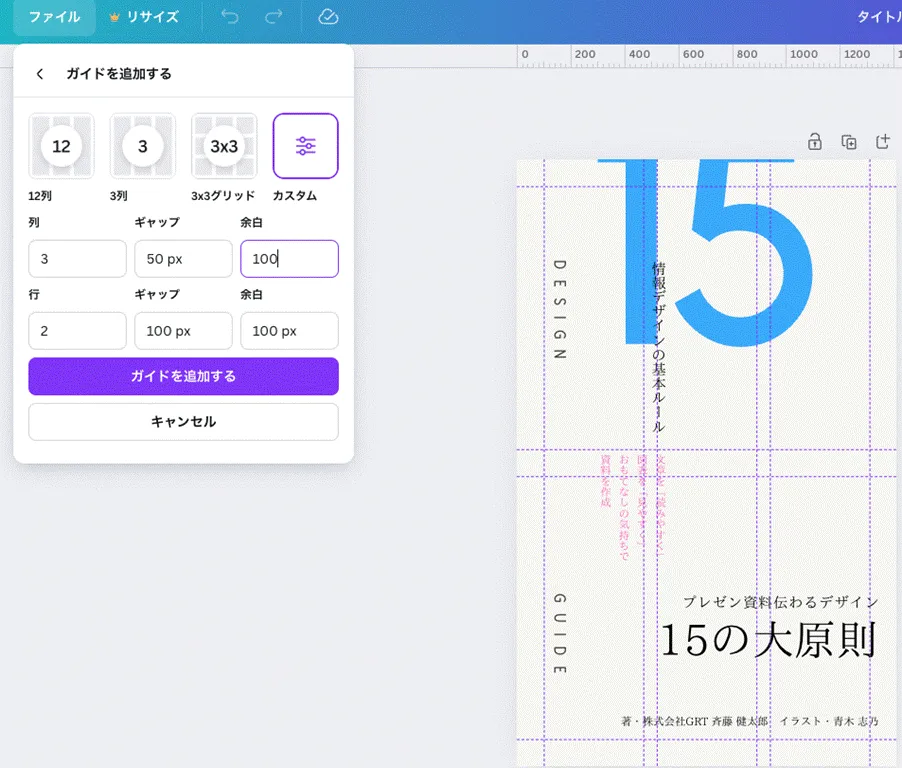
このガイドは全ページに適用されるので、一冊を通して段組の位置や余白が揃った美しいレイアウトを作ることができます。
文字の間隔と行間を調整する
フォントの選び方も重要ですが、文字間(カーニング)や行間(ラインスペース) を整えるだけで、読みやすく洗練された印象になります。
テキストを選択すると、上部に文字のスタイルを編集するバーが現れるので、その真ん中ありにある「スペース」をクリックします。
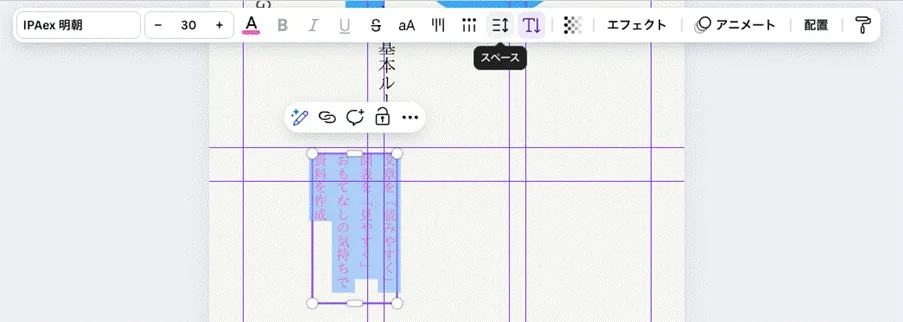
するとダイアログボックスが出てきて、「文字間隔」と「行間隔」を調整できます。
「文字間隔」は標準が「0」で、一番読みやすいです。キャッチコピーやタイトルなど、文字の余白をたっぷりとってグラフィカルに見せたい時は文字感覚をぐっと広げたりもしますが、本文でそれをやると読みにくくなるのでお勧めしません。
「行間隔」は「1」だと行間が全くない状態で「1.5」だと文字の半分の幅の行間がある状態になります。本文は「1.5」、キャッチコピーやタイトルなど印象的に広々と見せたい文章は「2」にするのが定番です。
文字間隔も行間も、広い方がお洒落な印象になることが多いですが、フォントによって広い間隔が合わない場合もあります。色々と試してみましょう。
透過機能で背景をなじませる
デザインに奥行きを出すには、背景画像の透過(透明度調整) を活用すると、プロっぽい仕上がりになります。
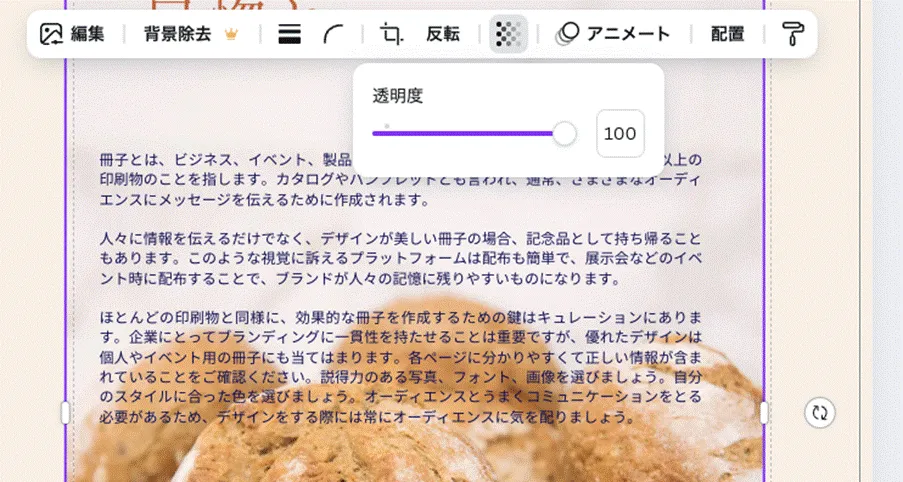
画像や図形を選択すると画像の編集バーが出てくるので、右側あたりの [透明度] をクリック(四角いチェック柄のアイコン)し、数値を調整します。
写真の上に文字をのせるとき、背景を少し透過させると可読性が向上します。
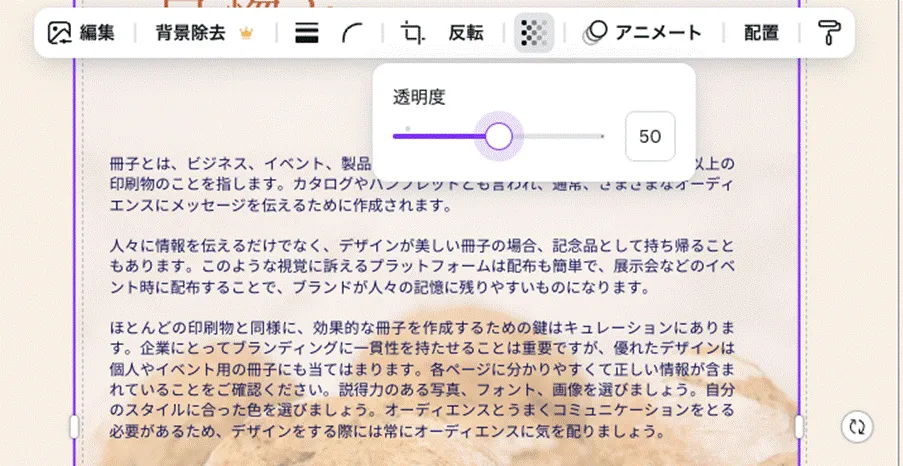
また、写真の上に色のついた図形を載せて透過させることで、写真全体にセロファンをかけたような表現もできます。
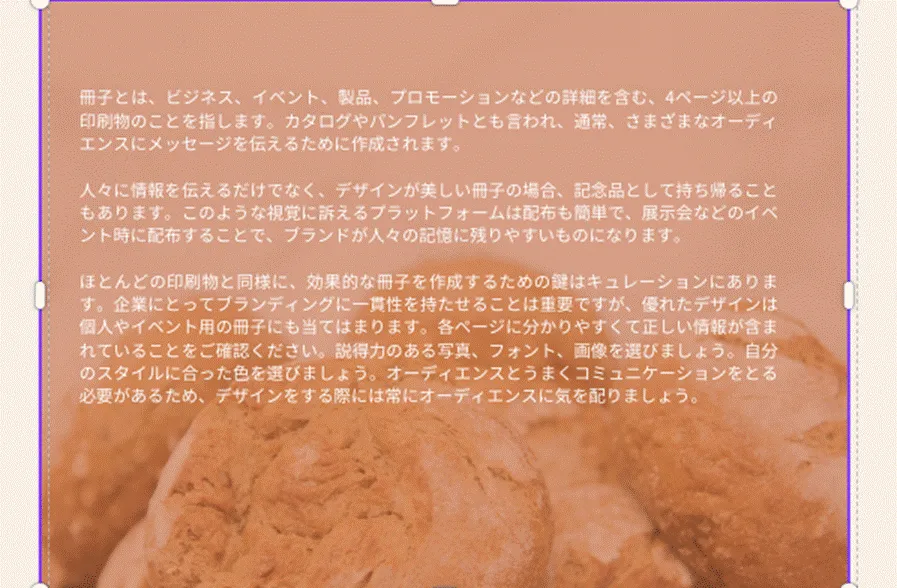
まとめ
特別変わったことをしなくても、文字とオブジェクトを整列させて、適切な余白を作り、写真と地色の透明度を少し調整するだけで、ぐっとプロっぽい仕上がりになります。
「こんな本にはどんな用紙がいい?」「予算に合った仕様にしたい」など冊子作りのご相談は
電話連絡先:06-6753-9955 / 法人専用窓口:0120-264-233
(平日10:00~18:00)
またはお問合わせフォームからお気軽にお問合わせください。
印刷製本の専門スタッフがお答えしております。
冊子のジャンルから選ぶ
利用シーン、目的に合った冊子印刷の仕様を、価格例と合わせてご提案しています。
お見積り&ご注文でサイズや部数、製本方法などを変更してすぐに印刷価格がチェックできます。
製本方法から選ぶ
製本方法のメリットを活かした仕様、冊子のページ数や部数に合った仕様を格安でご提案しています。
対応サイズや用紙、印刷仕様、オプション加工、納期、価格例をご案内します。