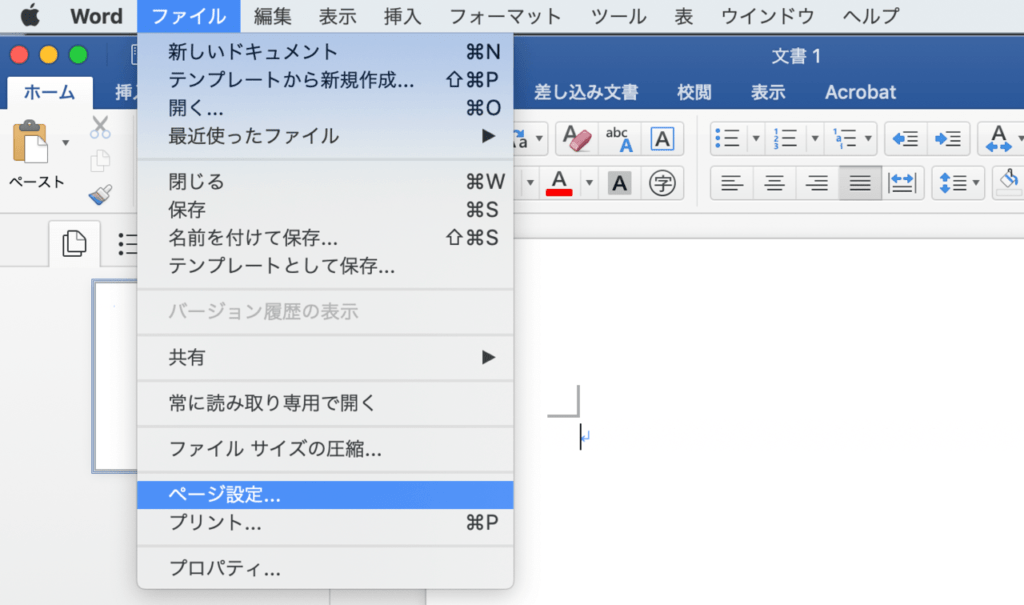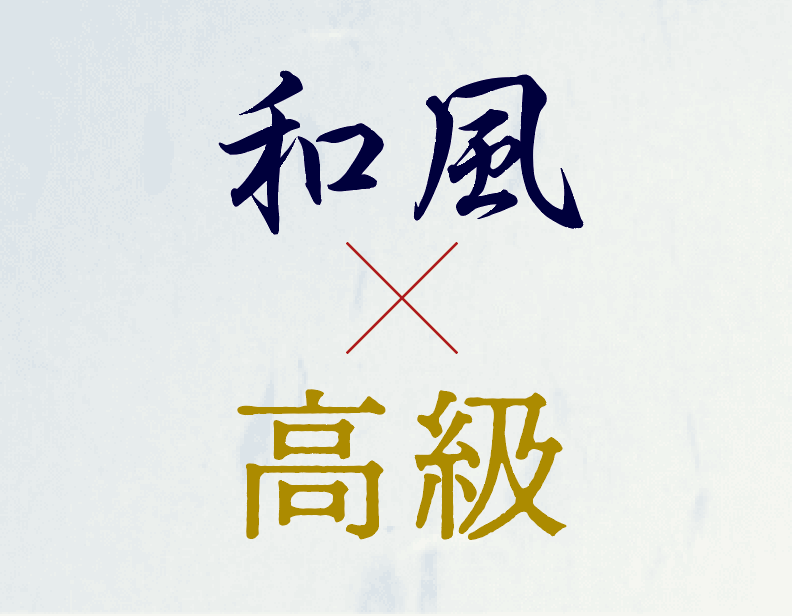意外と簡単? Wordで冊子の表紙デザイン
卒業アルバム以外の無線綴じなどは引き続き承っております。
デザインソフトウェアを使わずに、プロフェッショナルな冊子の表紙を作りたいと思ったことはありませんか? 実は、Microsoft Wordだけで十分に素敵な表紙をデザインできます。
ステップ1: サイズ設定
まず、Wordを開き、新しいドキュメントを作成します。
次に、ページレイアウトのタブを選択し、ページのサイズを設定しましょう。冊子のサイズに合わせて、A4やB5などの用紙サイズを選んでください。
余白、縦横など本文のレイアウトに関する設定はここで簡単にできます。
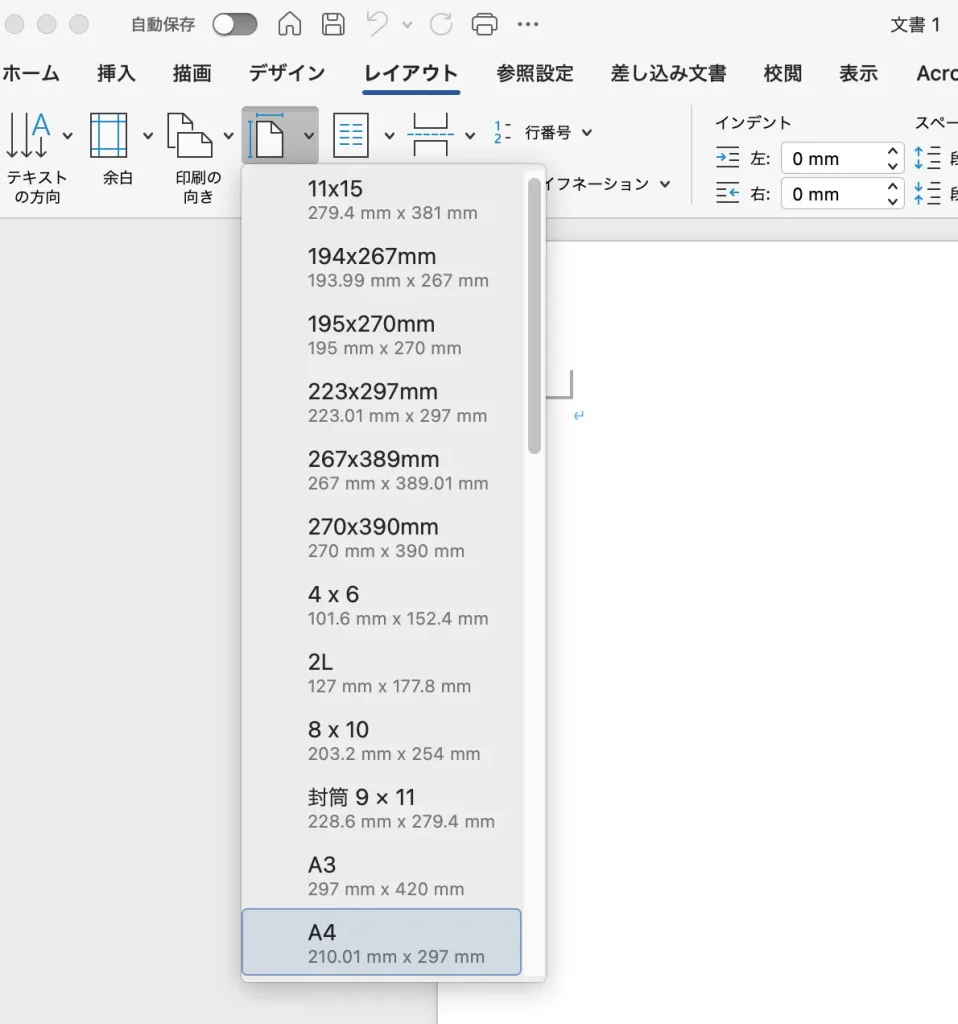
「ファイル」から「ページ設定」で同じ設定ができるダイアログボックスを表示することもできます。結果は同じなので慣れている方で作業しましょう。
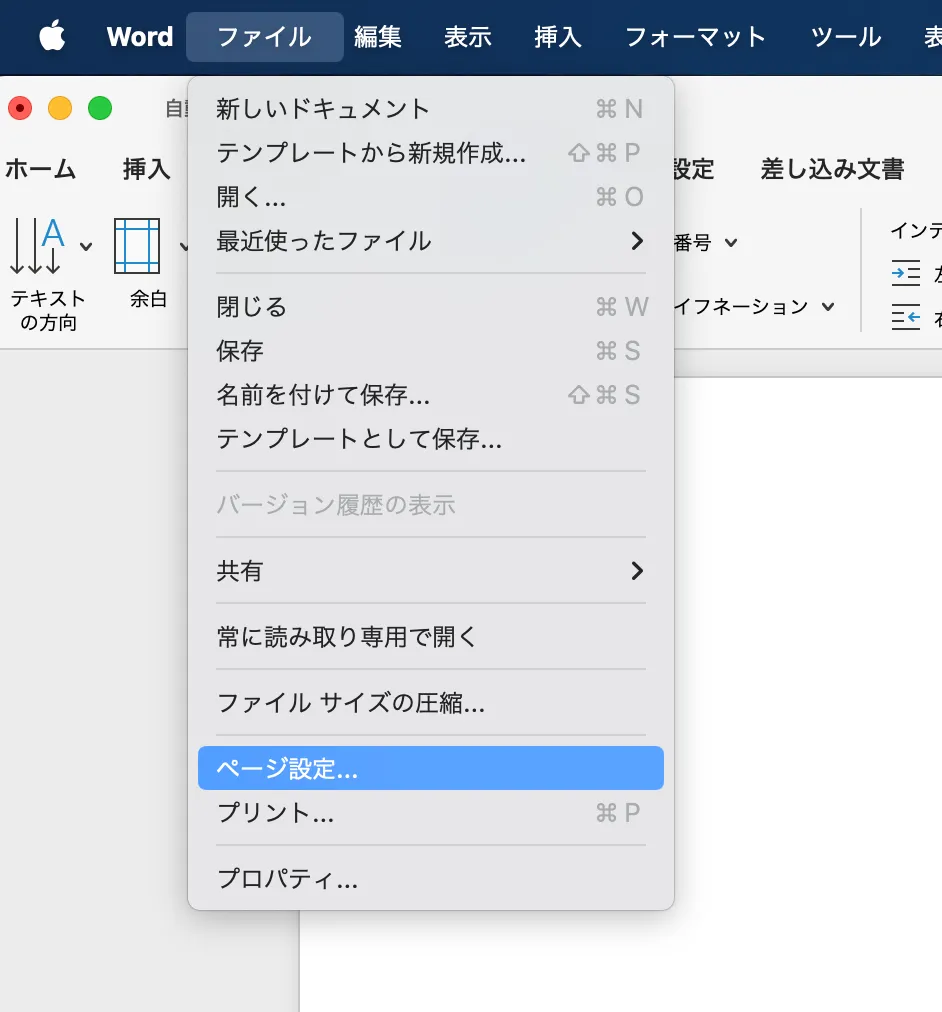
ステップ2: 背景と色の選定
表紙の印象を左右するのが背景のデザインです。シンプルな白のまま作るのも良いですが、色やテクスチャを敷くことで、より深みのあるデザインが可能です。Wordの「デザイン」タブで「ページの色」から背景色を設定したり、「透かし」機能を使って独自の背景デザインを作ることができます。

「ページの色」は手軽にページ全体に色をつけられるので便利な機能です。
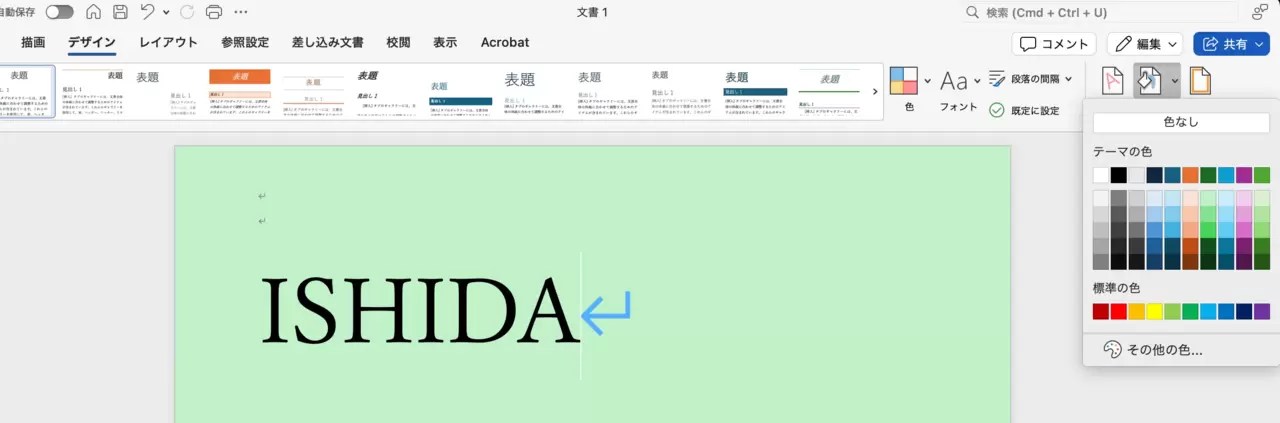
「枠線」はページの内側に自由な太さ、色の罫線を簡単に入れられます。
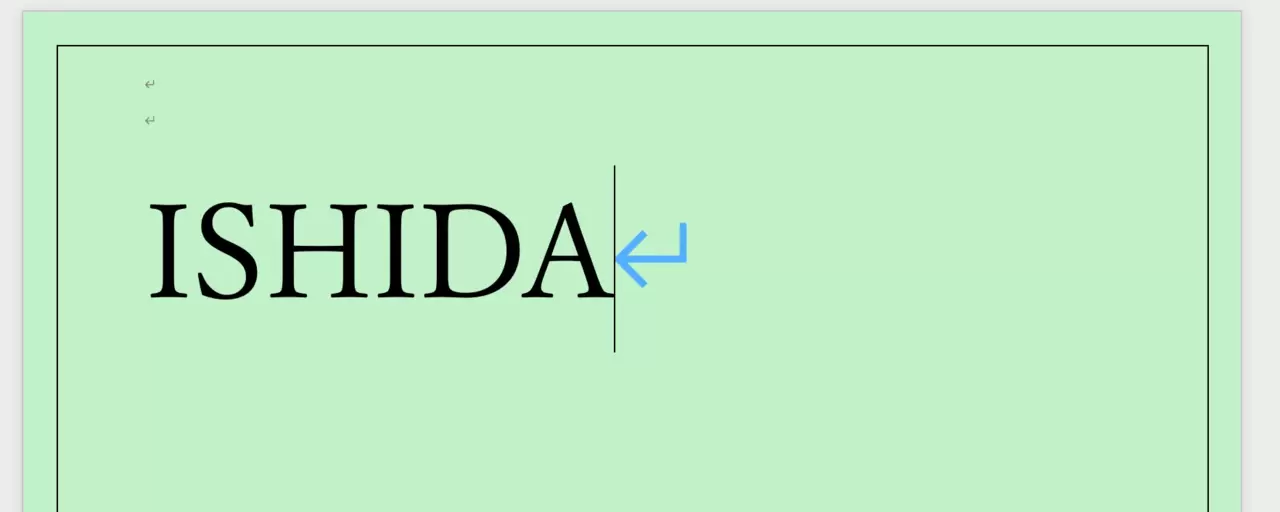
「透かし」機能は「社外秘」や「サンプル」など、書類のコピーや配布を禁止するための文字を入れるために使うことが多い機能ですが、表紙デザインにも使えます。
「透かしの挿入」ダイアログボックスで「図」を選択し、「図の選択」でパソコンに用意した写真やイラストを選択します。
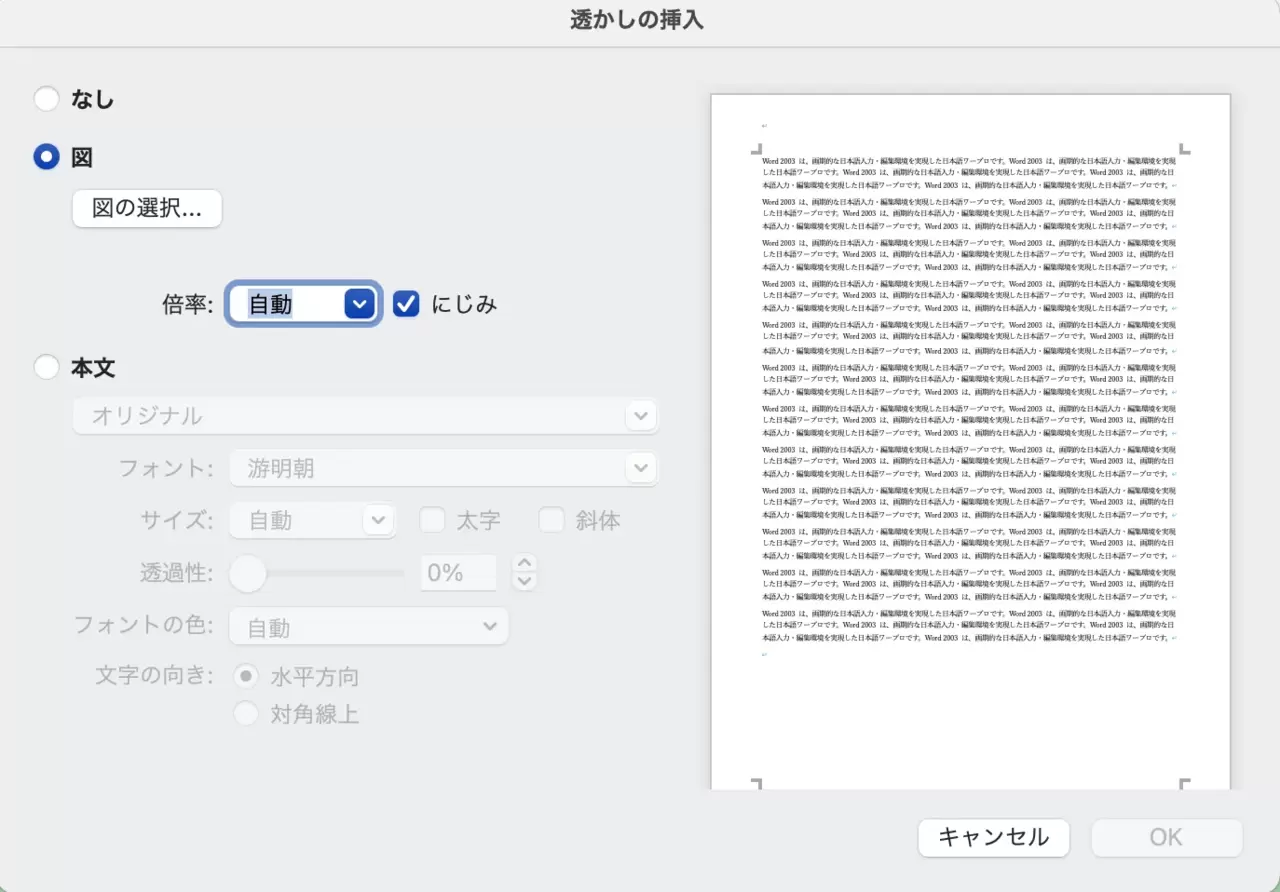
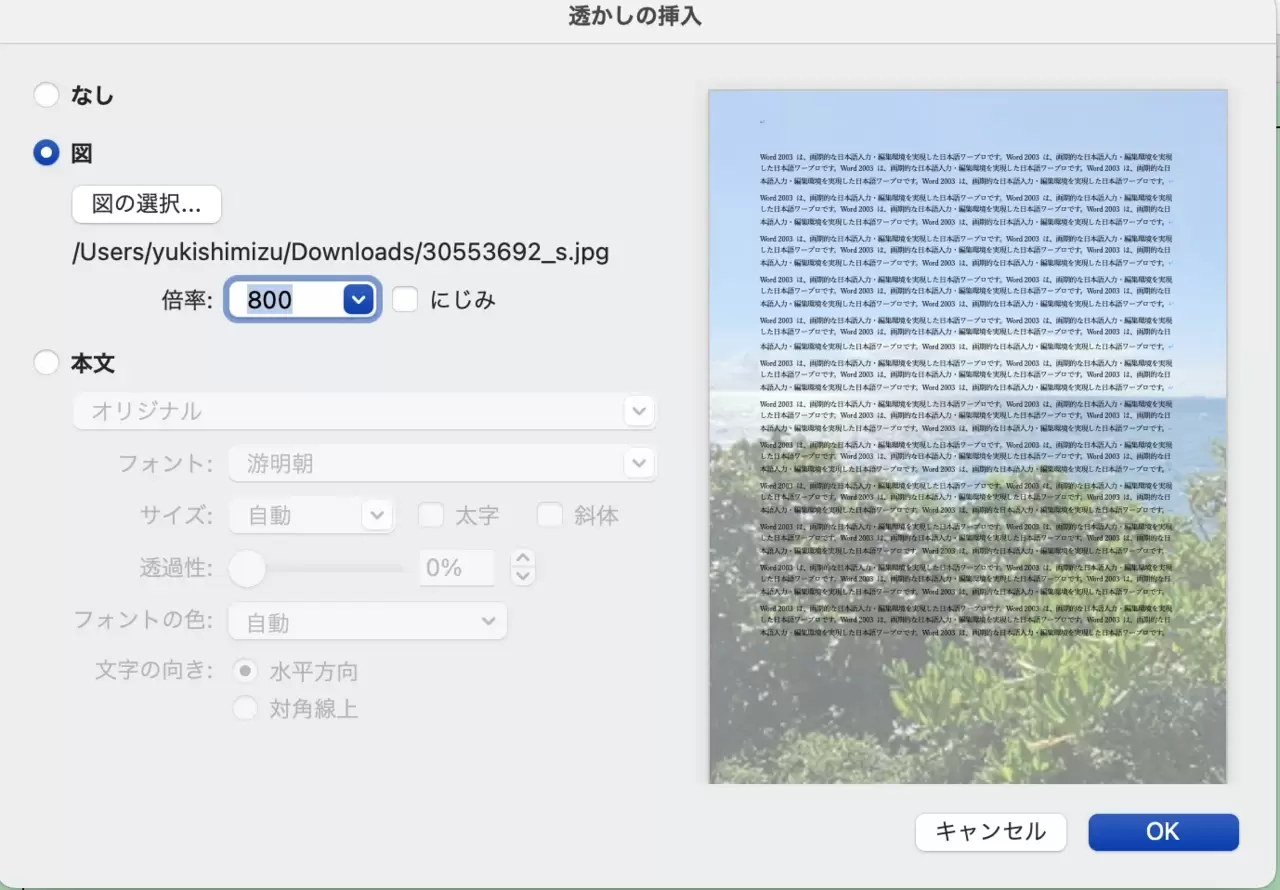
ステップ3: 画像の挿入
透かしや背景色機能だけだと、複数の色や画像を配置できません。さらに「画像の挿入」で表紙にロゴやメインビジュアルを挿入することで、一気にプロフェッショナルな雰囲気になります。
「挿入」タブから写真のアイコンを選び、「図をファイルから挿入」、カーソルで任意の大きさに拡大します。
「図の書式設定」で画像に影を付けたり、ぼかしを加えることで、より印象的なデザインに仕上げることができます。
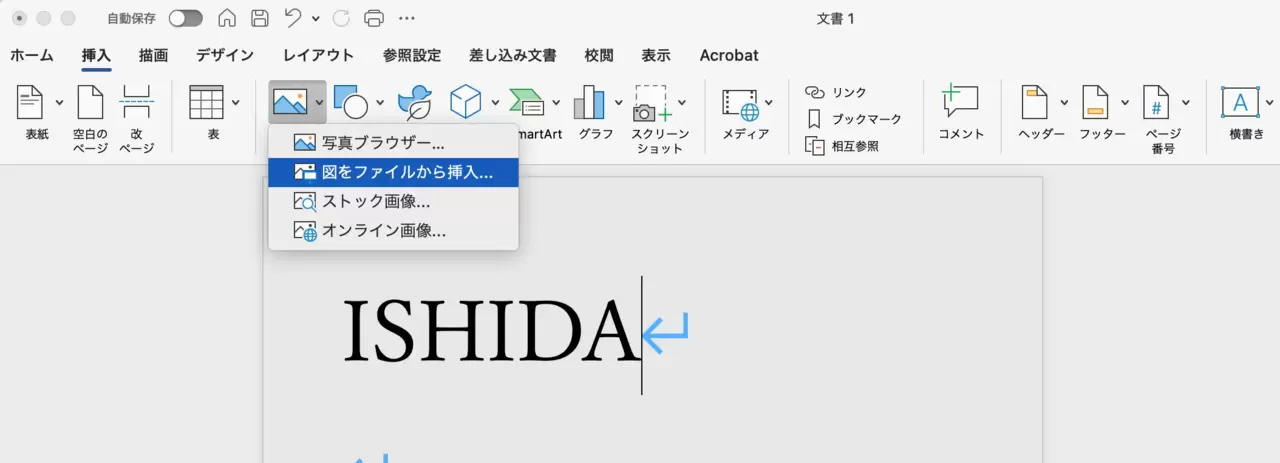
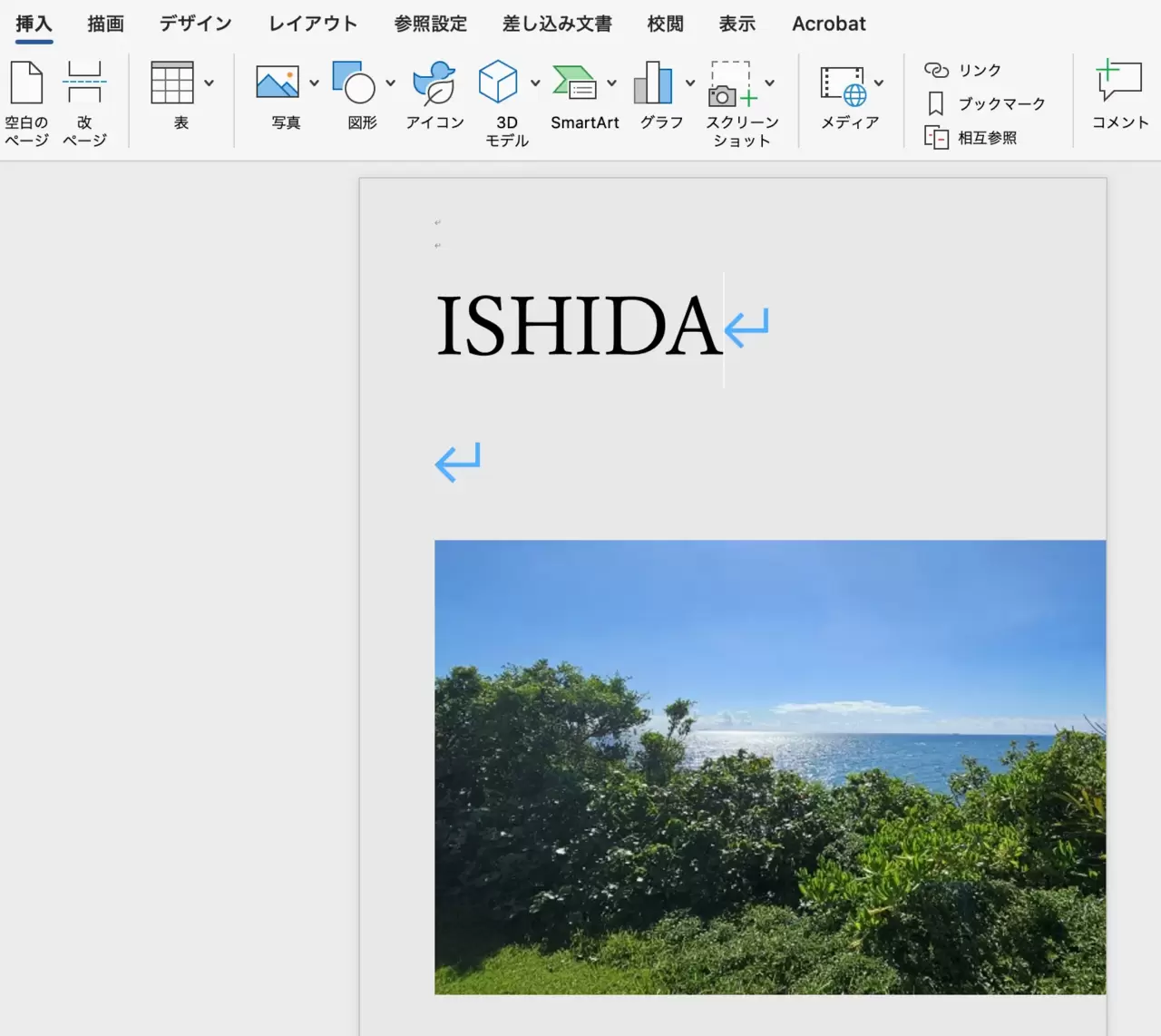
ステップ4: テキストの配置
表紙のタイトルやサブタイトルを目立たせるためには、フォント選びが重要です。
明朝体(セリフ体)はクラシカルで上品なイメージに仕上がりやすく、フォントそのものに強弱があって装飾的なので表紙用の書体として重宝します。
プレゼン資料や資料集、テキストだと、太字のゴシック体(サンセリフ体)が読みやすく、インパクトもあります。
本文エリアの直接入力すると自由に動かしにくいので、著者名やタイトルなどをランダムに配置したい方は「挿入」の図形アイコンをクリックし、テキストボックスを挿入するといいでしょう。
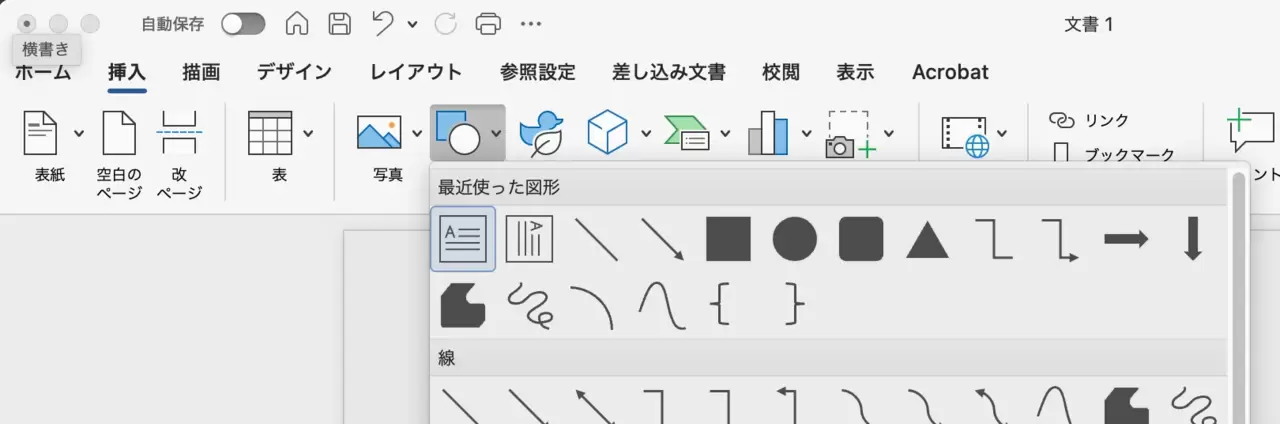
ステップ5: レイアウトの最終調整
表紙全体のバランスを確認し、必要に応じて配置やサイズを微調整します。全体のレイアウトが整ったら別名保存でPDFに書き出してみて、余白や文字のズレがないかをチェックします。できれば印刷所に入稿する前に自宅やオフィスのプリンターで出力してみるのをお勧めします。
「こんな本にはどんな用紙がいい?」「予算に合った仕様にしたい」など冊子作りのご相談は
電話連絡先:06-6753-9955 / 法人専用窓口:0120-264-233
(平日10:00~18:00)
またはお問合わせフォームからお気軽にお問合わせください。
印刷製本の専門スタッフがお答えしております。
冊子のジャンルから選ぶ
利用シーン、目的に合った冊子印刷の仕様を、価格例と合わせてご提案しています。
お見積り&ご注文でサイズや部数、製本方法などを変更してすぐに印刷価格がチェックできます。
製本方法から選ぶ
製本方法のメリットを活かした仕様、冊子のページ数や部数に合った仕様を格安でご提案しています。
対応サイズや用紙、印刷仕様、オプション加工、納期、価格例をご案内します。