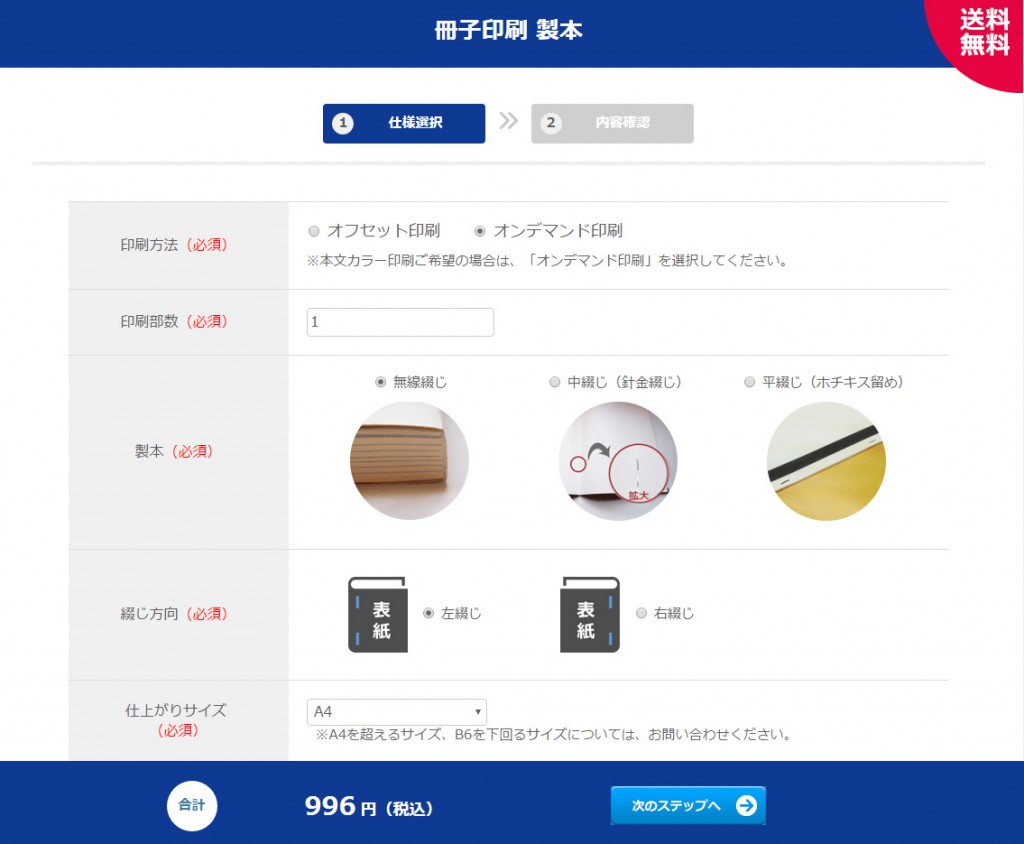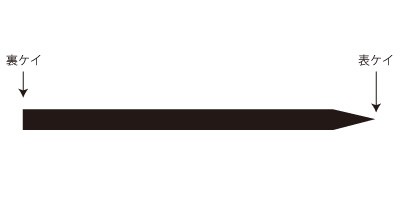塗り足しの作り方 アプリケーションごとに解説
卒業アルバム以外の無線綴じなどは引き続き承っております。
塗り足しとは、紙の端まで色や画像が入っているデザイン(断ち切りデザイン)をきれいに印刷するために必要なものです。
イシダ印刷に入稿する場合は、以下のようにしてください。
- 断ち切りのデザイン(フチ無し)で印刷する入稿データには、全ページに「塗り足し」をつける。
- 塗り足しは、仕上がりサイズより上下左右3mmずつ、計6mm外側に伸ばす。
- トンボ、トリムマークはつけない。
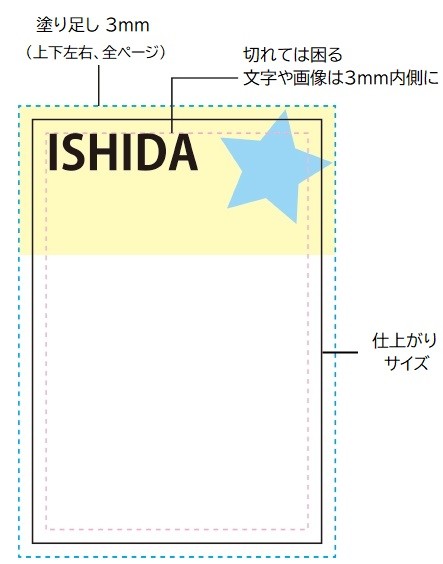
Illustrator /InDesignで塗り足しをつける方法
IllustratorやInDesignの場合は、PDF書き出しの際に簡単に塗り足しをつけることができるので、デザインデータは仕上がりサイズぴったりに作って問題ありません。
「別名保存」(InDesignの場合は「書き出し」) →ファイル形式で「adobe PDF」を選択。
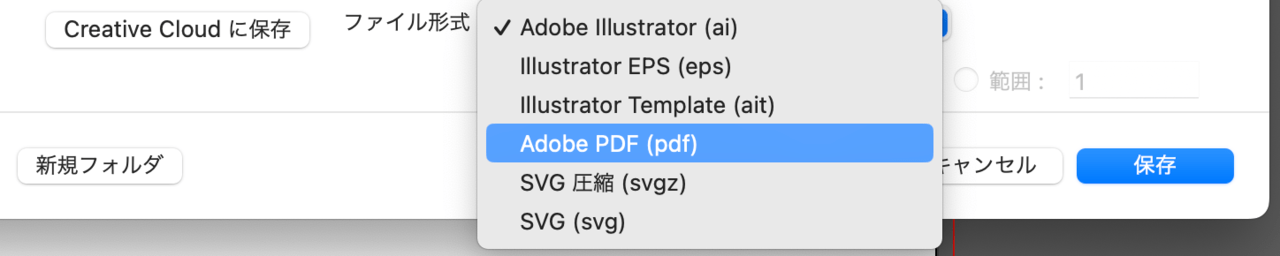
PDF書き出し設定の「トンボと裁ち落とし」タブを選び、「裁ち落とし」の「ドキュメントと裁ち落とし設定を使用」にチェックを入れます。
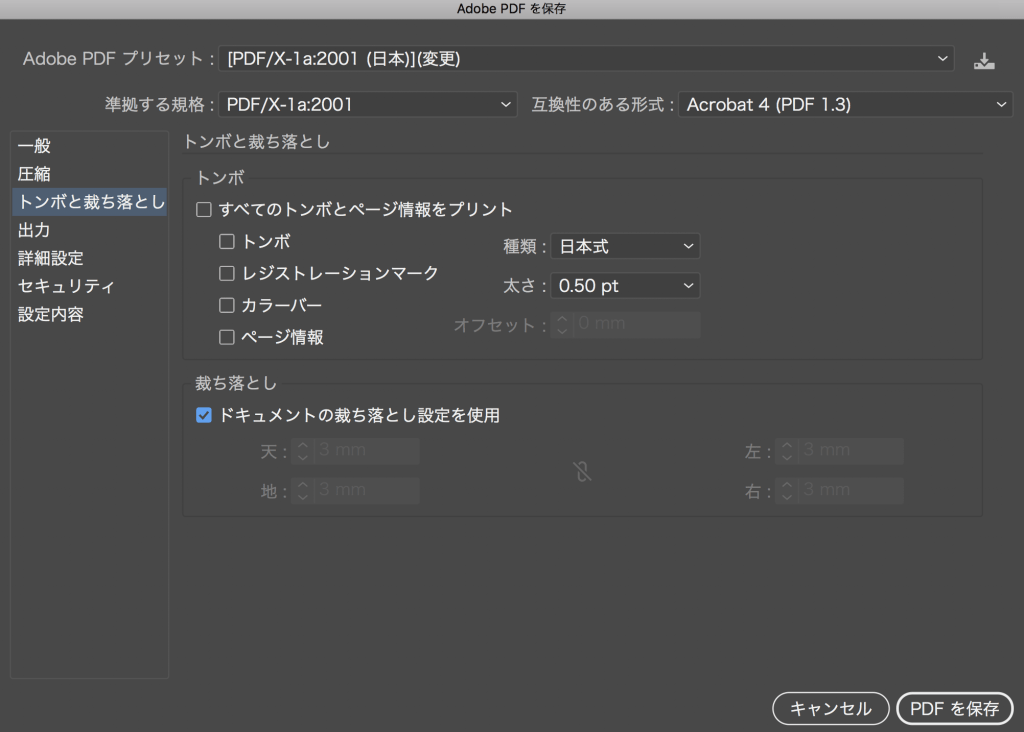
天地左右が3mmになっているか確認してください。
3mmになっていなかったら、「ドキュメント設定」の「裁ち落としと印刷可能領域」で四辺3mmを設定しておきます。もしくは、チェックを外して天地左右にそれぞれ3mmと入力します。
Photoshopで塗り足しをつける方法
Photoshopは PDF塗り作成時に塗り足しをつけることができないので、新規書類作成時にあらかじめ塗り足しつきのサイズを設定します。
A4(210×297)なら216×303になります。
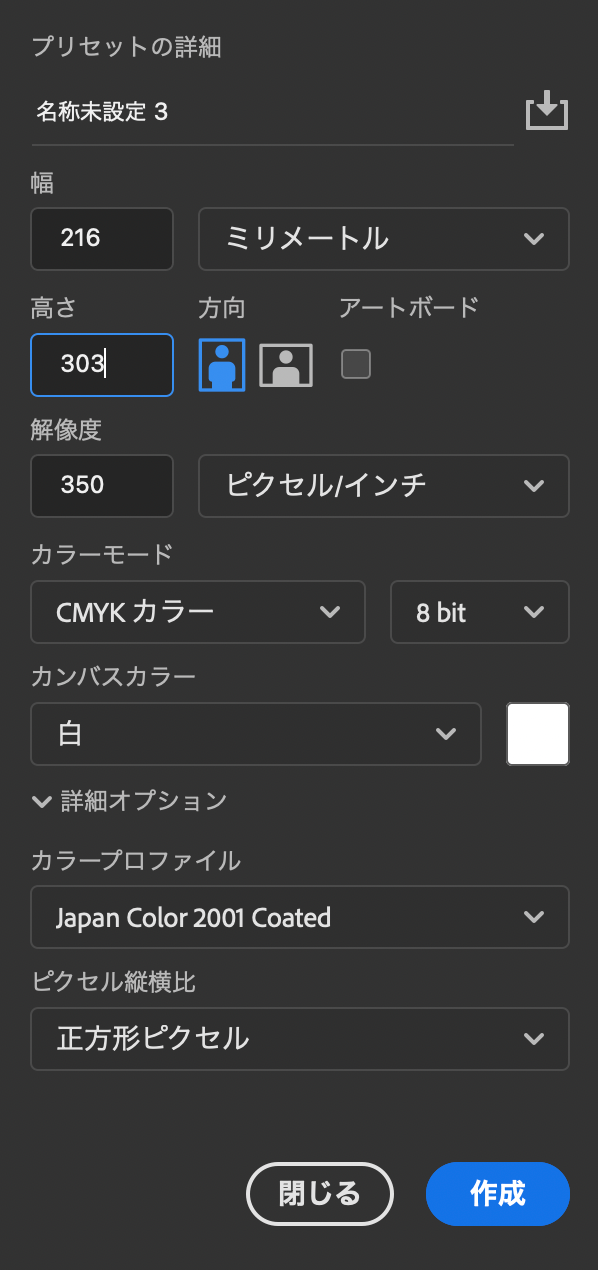
デザインを作成する際は、仕上がりサイズのガイドを設定しておくと便利です。
「表示」→「ガイド」の「新規ガイドレイアウトを作成」で、任意の場所にガイドを設定できます。
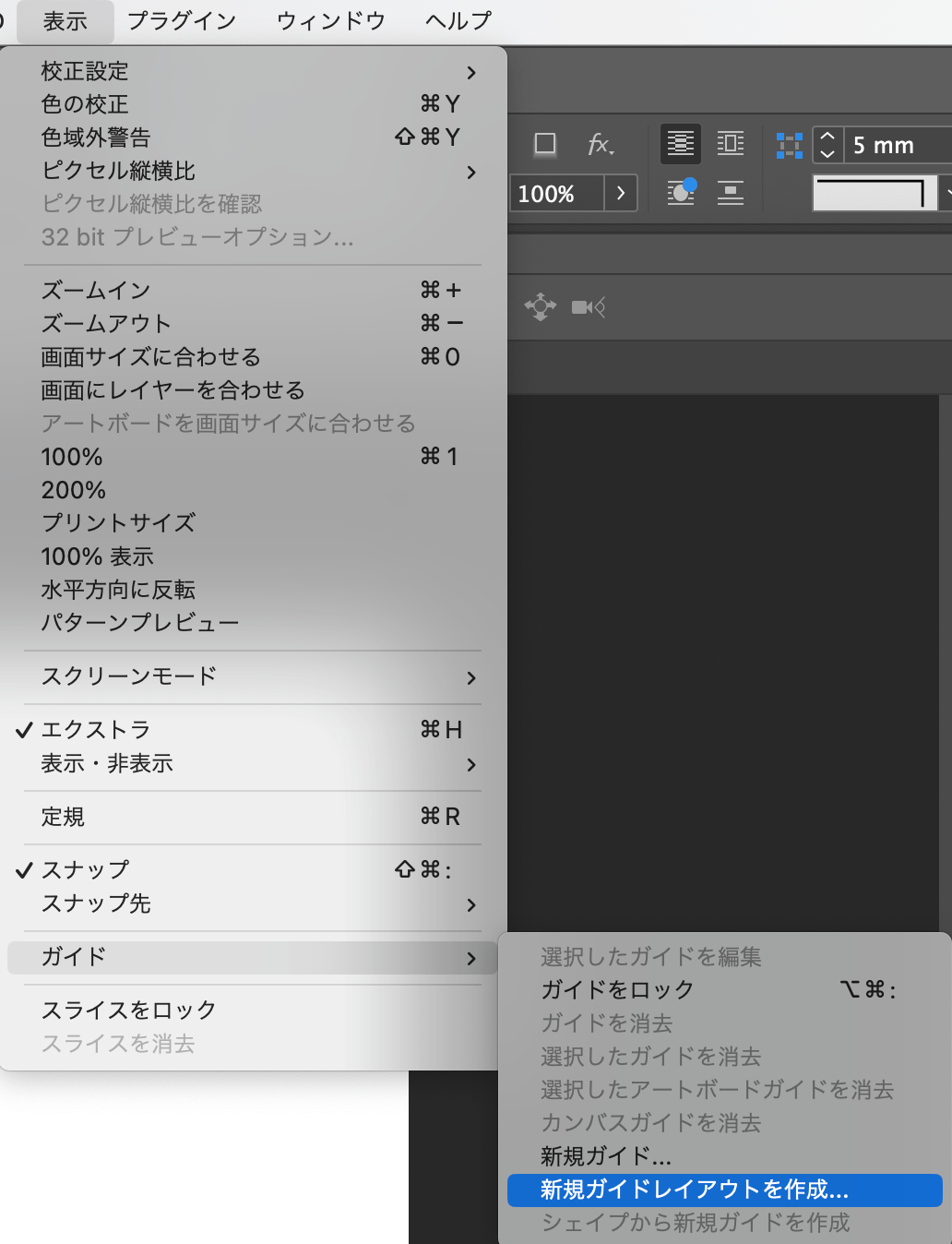
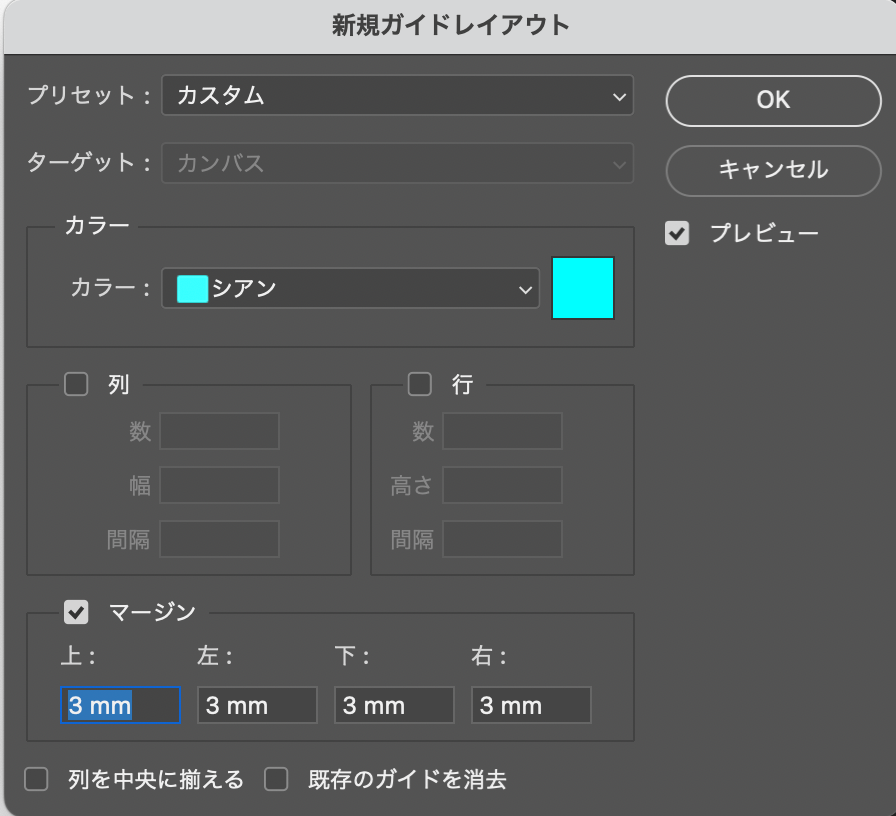
デザインできたら、Illustratorなどと同様に「別名保存」でPDFに書き出します。
Microsoft Officeで塗り足しをつける方法
WordやPowerPointなどのOffice系アプリケーションも、PDF作成時に塗り足しをつける機能はないので、書類サイズを設定する必要があります。
「ファイル」→「ページ設定」で、「用紙サイズ」のプルダウンメニューをクリックし、「カスタムサイズ」を管理で塗り足し付きのサイズを作成します。
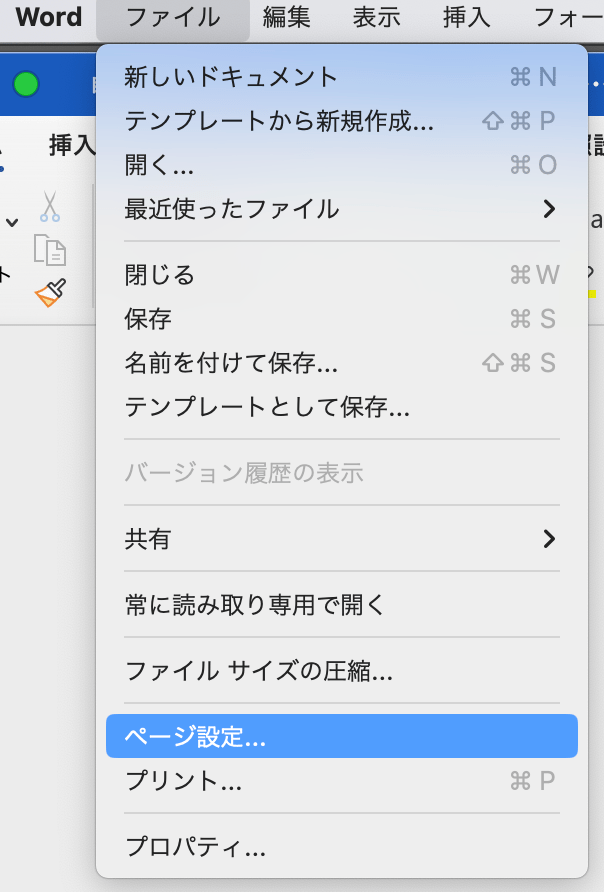
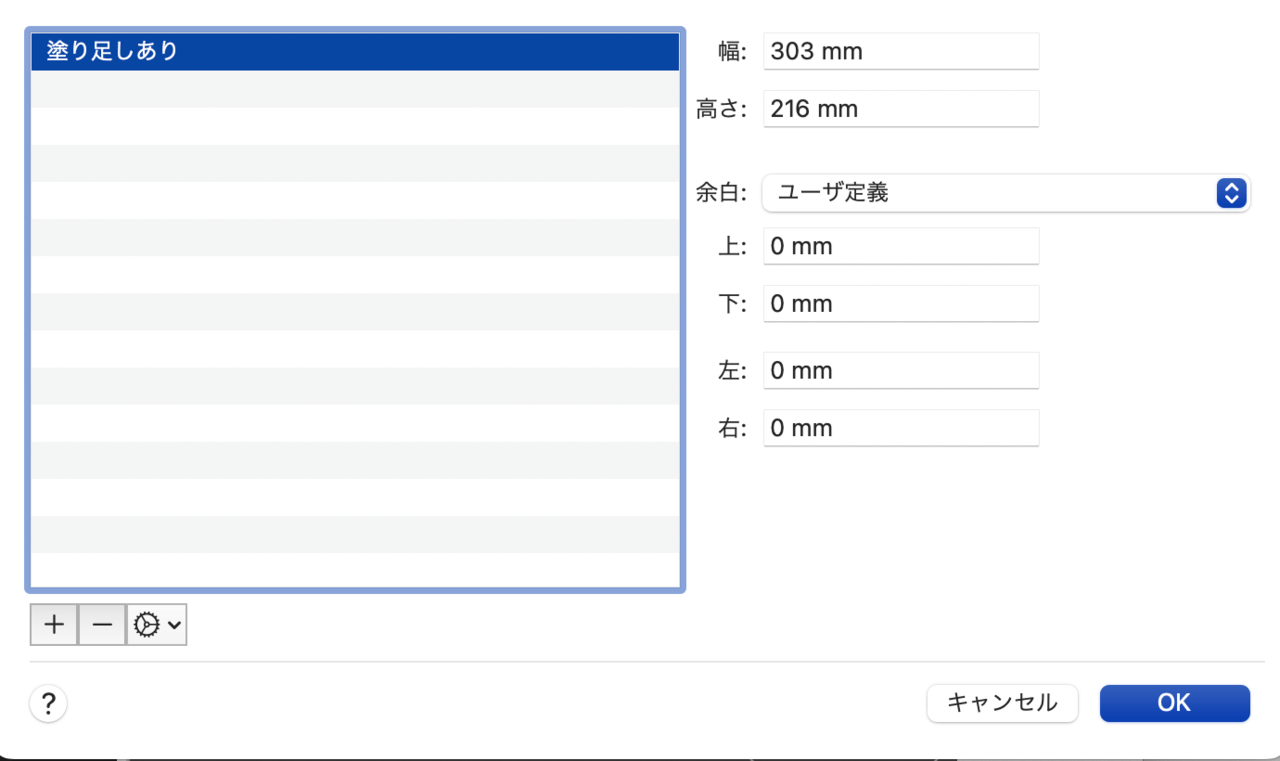
WordやPowerPointの場合は、Photoshopのように「ガイド」という概念はありません。しかしWordは「文書のレイアウト」で「余白」が設定されており、本文はそこからはみ出ることがないので特に気にする必要はないでしょう。「挿入」で自由な位置にテキストボックスや画像を置く時だけ、十分な余白をとるように注意してください。
Power Pointは比較的自由にオブジェクトが動かせるアプリケーションですが、この場合も文字が外側に近づきすぎないように注意しましょう。
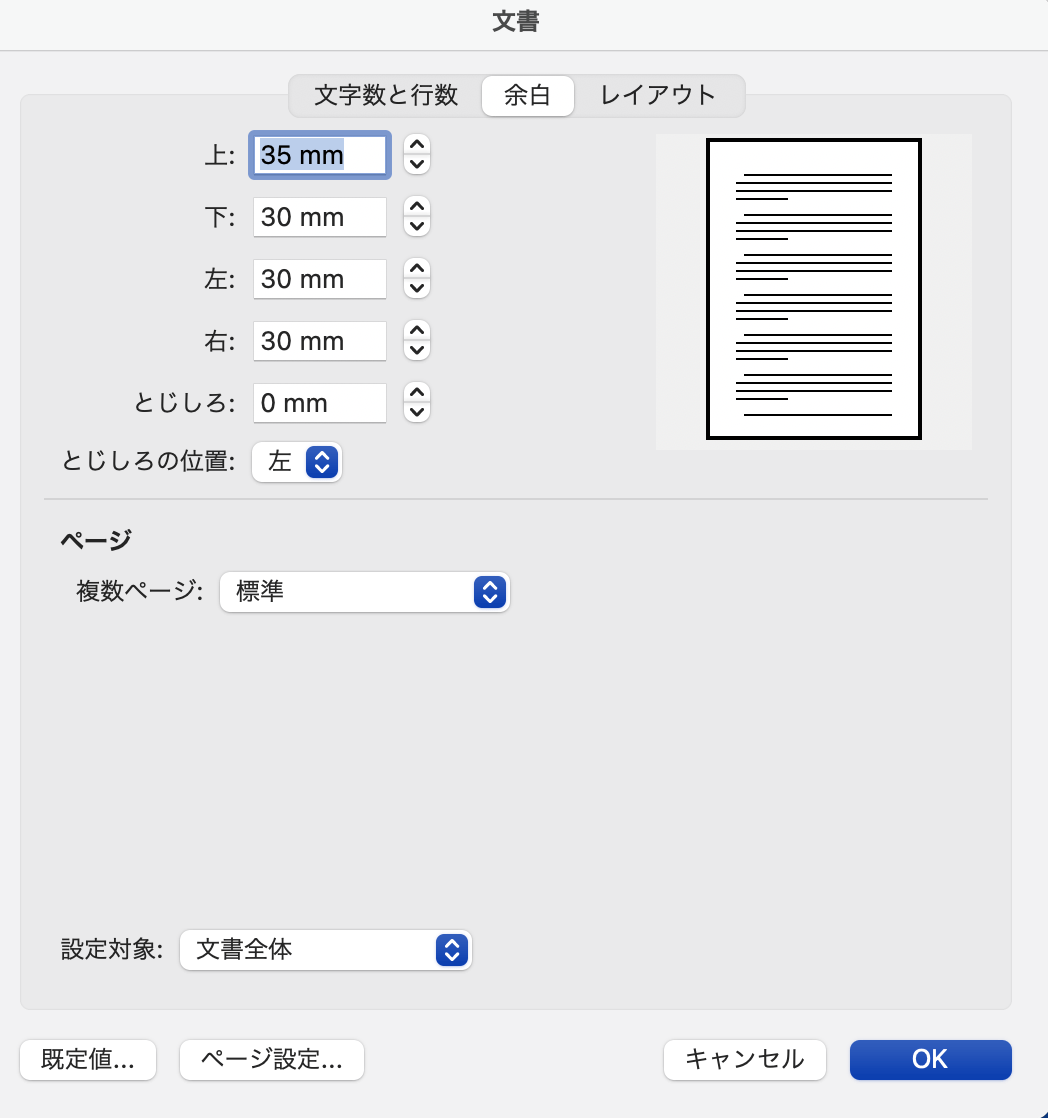
こちらの記事もあわせてご覧ください!
「こんな本にはどんな用紙がいい?」「予算に合った仕様にしたい」など冊子作りのご相談は
電話連絡先:06-6753-9955 / 法人専用窓口:0120-264-233
(平日10:00~18:00)
またはお問合わせフォームからお気軽にお問合わせください。
印刷製本の専門スタッフがお答えしております。
冊子のジャンルから選ぶ
利用シーン、目的に合った冊子印刷の仕様を、価格例と合わせてご提案しています。
お見積り&ご注文でサイズや部数、製本方法などを変更してすぐに印刷価格がチェックできます。
製本方法から選ぶ
製本方法のメリットを活かした仕様、冊子のページ数や部数に合った仕様を格安でご提案しています。
対応サイズや用紙、印刷仕様、オプション加工、納期、価格例をご案内します。