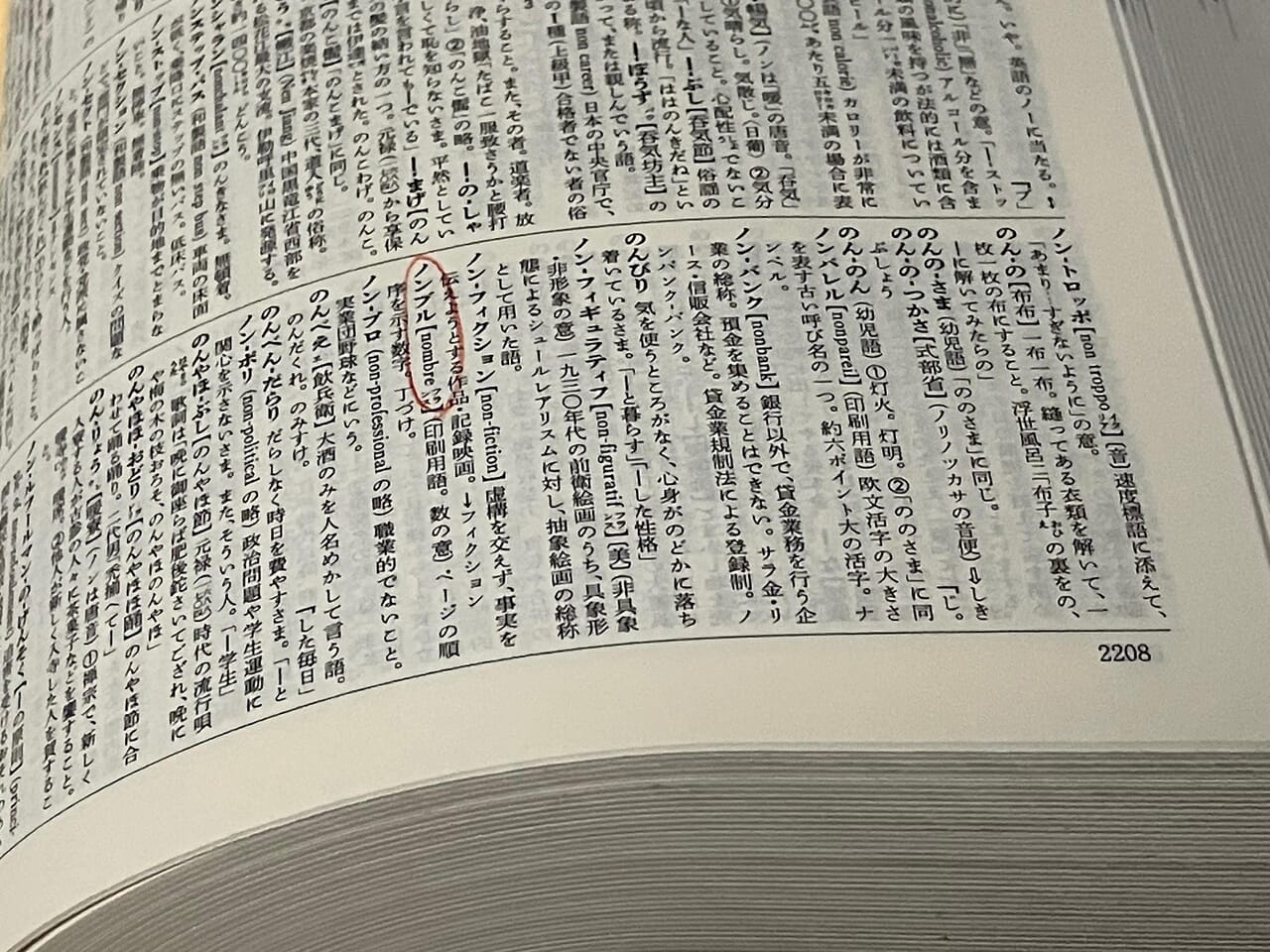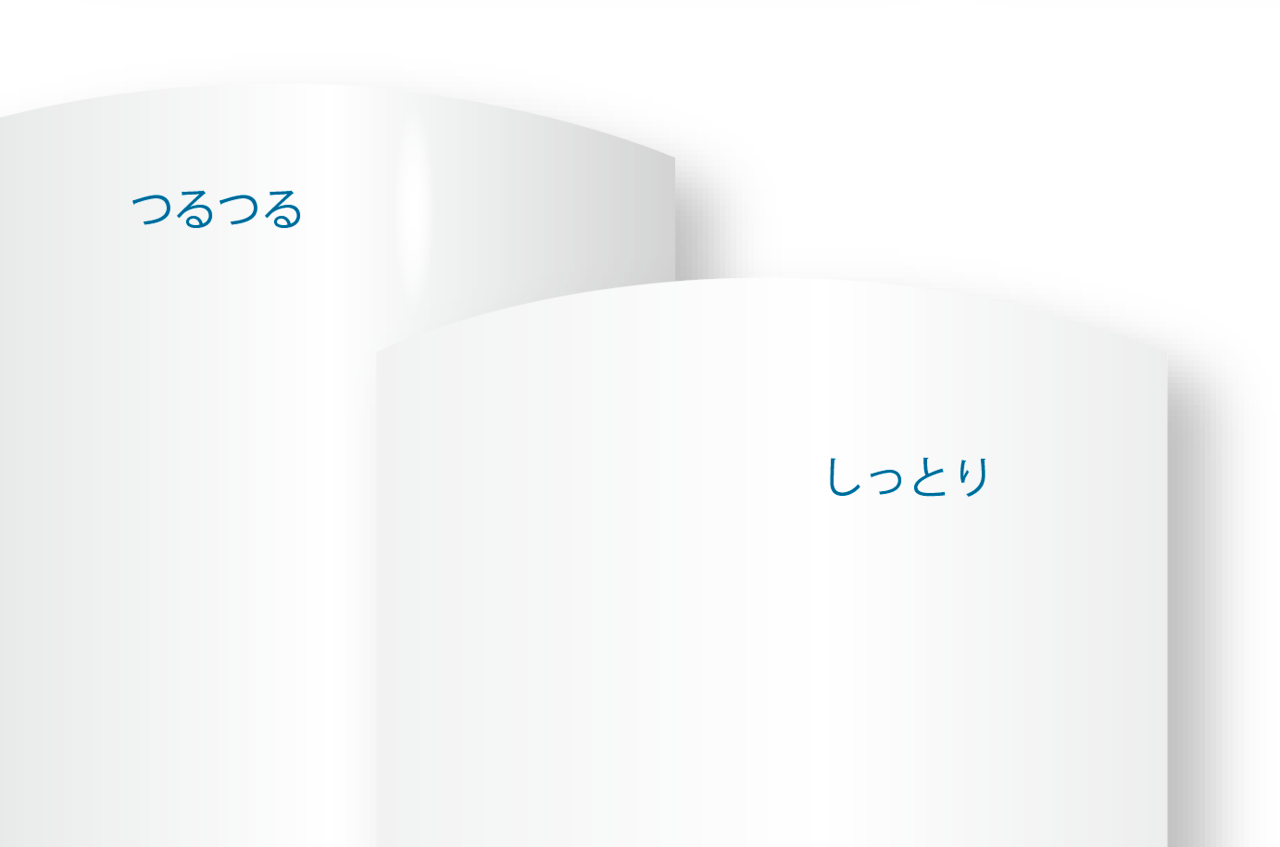ワードのページ番号を部分的に削除する/表示する方法
卒業アルバム以外の無線綴じなどは引き続き承っております。
Wordで特定のページだけページ番号を削除する方法を紹介します。
ページ番号を振る方法
まず、ページ番号を振る方法を把握しましょう。ページ番号はヘッダーかフッターにつく要素なので「表示」で「ヘッダーとフッター」をクリックします。
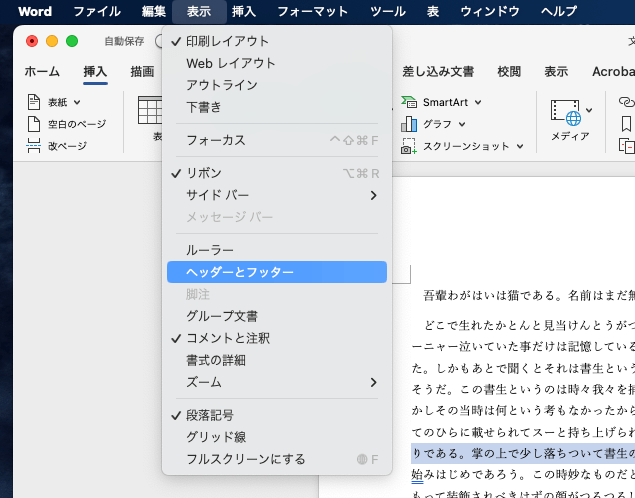
ヘッダーかフッター、ページ番号を表示させたい方にカーソルを置いた状態で「ページ番号」の右側の矢印をクリックし、プルダウンメニューで「ページ番号」を選択します。
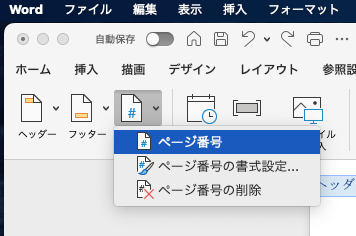
すると、ページ番号のダイアログが表示されて、ヘッダー及びフッターのどの位置にページ番号を挿入するのか選べます。
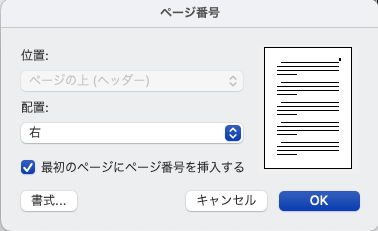
左下の「書式」ボタンをクリックすると、そのまま「ページ番号の書式」のダイアログボックスが出てくるので、ページ番号の開始番号や番号の書式などを選択します。
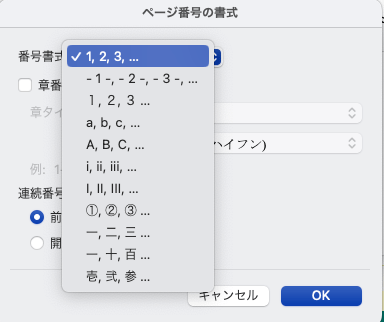
書式設定は「ページ番号」ボタンをクリックして後で変更することも可能です。
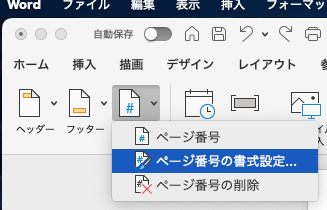
ページ番号の色や大きさ、フォントの種類はヘッダーとフッターの編集画面で文字を直接選択し、通常の文章編集と同じようなツールを使って編集できます。
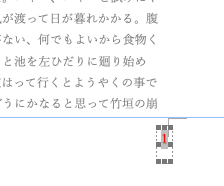
ページ番号を削除したいページの前でセクションを分ける
上記のページ番号の設定は、文書全体に適用され、どこかのページのページ番号のデザインを変更すると、全ページに反映されます。
途中でページ番号を削除したり、また表示させたりするにはセクションを分ける必要があります。
セクションは内容の区切りで使うこともありますが、余白やページ番号などの見せ方を変えたい時にも使います。
セクションを設定する時は「レイアウト」タブを使います。
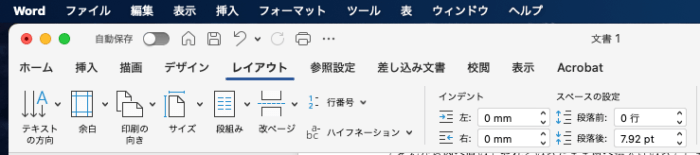
まずはセクションを分けたいところにカーソルを置いて「改ページ」ボタンのプルダウンメニューを表示させます。
すると「セクション区切り」の設定メニューが出てきます。ページ番号を操作したい時は「次のページから開始」が使いやすいです。
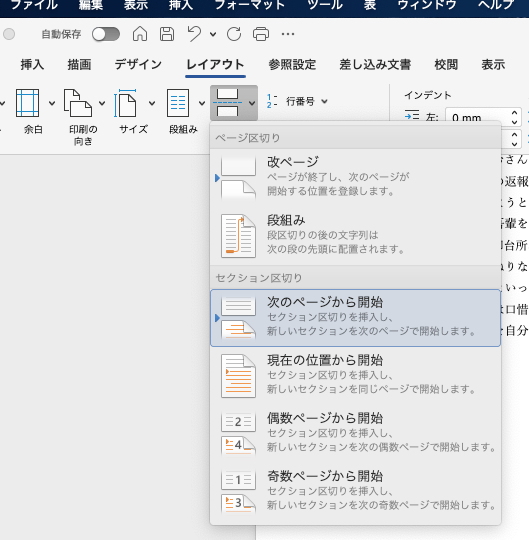
セクションを区切っただけだと見た目に変化はありません。この状態で、ページ番号を消したいページにカーソルを置いて「ヘッダーとフッター」を表示します。
そこで重要なのは、図版の右下「前と同じヘッダー/フッター」のチェックを外すことです。デフォルトでここは選択された状態になっており、セクションが違うページも同じようにタイトル番号のスタイルの修正が反映されてしまうようになっています。例えばこの状態でページ番号を消すと、それ以前のページのタイトル番号も全部消えます。
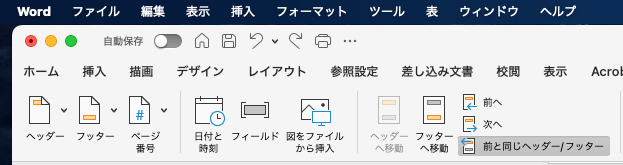
そしてページ番号を消したいページの最後にもセクション区切りを入れ、それ以降のページのセクションも分ける必要があります。そうでないと以降のページ全てページ番号なしになってしまいます。
その際、上記と同じように「前と同じヘッダー/フッター」のチェックを外すのも忘れないようにしましょう。
ページ番号の削除と再設定
セクションを区切ったら、「ヘッダーとフッター」を表示させてページ番号を削除すれば簡単です。一度削除したところに再びページ番号をつけたい場合は再び「ページ番号」で「ページ番号の挿入」をクリックすればOKです。
もしくは「前と同じヘッダー/フッター」をクリックすると、以下のようなアラートが出て、「はい」をチェックすると自動的に全ページと同じ書式でページ番号がつけられます。
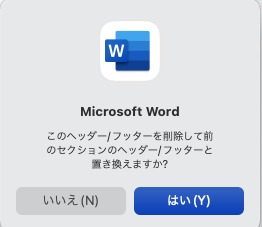
以上の手順を覚えておけば、ページ番号を自由自在に扱えます。
関連お役立ち情報
「こんな本にはどんな用紙がいい?」「予算に合った仕様にしたい」など冊子作りのご相談は
電話連絡先:06-6753-9955 / 法人専用窓口:0120-264-233
(平日10:00~18:00)
またはお問合わせフォームからお気軽にお問合わせください。
印刷製本の専門スタッフがお答えしております。
冊子のジャンルから選ぶ
利用シーン、目的に合った冊子印刷の仕様を、価格例と合わせてご提案しています。
お見積り&ご注文でサイズや部数、製本方法などを変更してすぐに印刷価格がチェックできます。
製本方法から選ぶ
製本方法のメリットを活かした仕様、冊子のページ数や部数に合った仕様を格安でご提案しています。
対応サイズや用紙、印刷仕様、オプション加工、納期、価格例をご案内します。