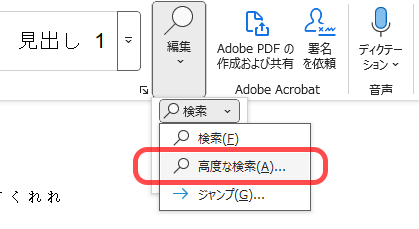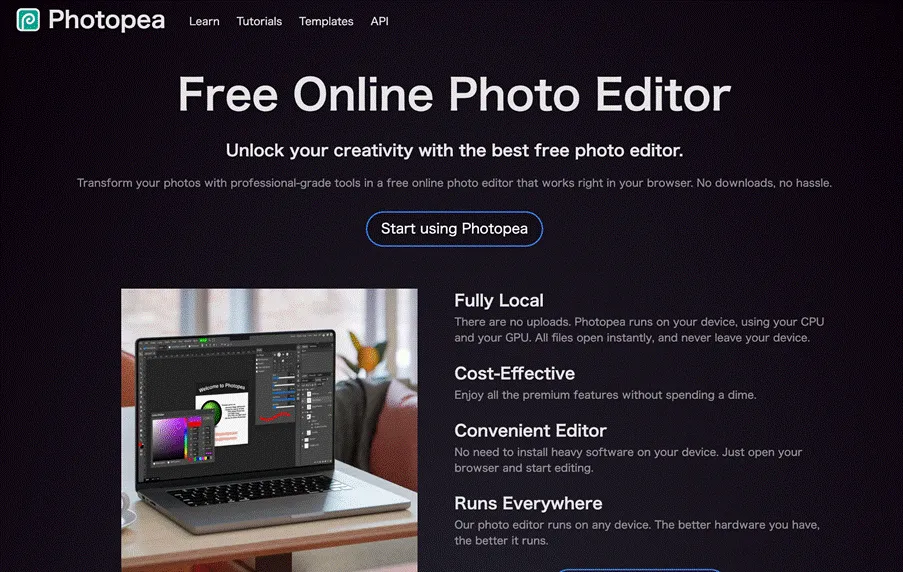【Word】貼り付けのオプション4種類の違い完全ガイド
卒業アルバム以外の無線綴じなどは引き続き承っております。

目次
Wordの「貼り付けのオプション」
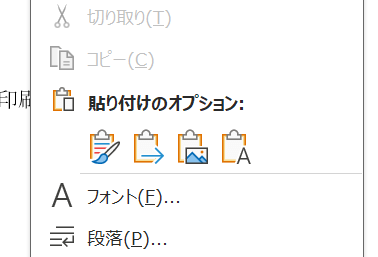
Wordの「コピーして貼り付ける(コピー&ペースト)」は単純な操作ですが、貼り付け(ペースト)の際に表示される「貼り付けのオプション」については、よく分からないという方も多いのではないでしょうか。
とにかく貼り付けてしまって、あとから編集しても見た目はおなじものが出来ますが、作業が効率的ではありません。
作業効率を上げるためには、状況に応じた適切な貼り付け方をすることが大切です。
この記事では、Wordの「貼り付けのオプション」を画像付きで解説します。
その準備として、まず「コピー」について正しく理解しておきましょう。
Wordの「コピー」は何をコピーしている?
特定の文字列を選択して通常の「コピー」をしたとき、選択された文字列の「文字」と「書式」の2種類の情報をコピーしています。
文字情報
- 単に印刷可能な文字(プレーンテキスト)
- 空白、改行を含む
書式情報
- [修飾要素]フォントの種類、文字の大きさ、色など
- [強調要素]太字、斜体、下線など
- その他、行間や文字間のスペースなど
たとえば「イシダ印刷」という文字列をコピーした場合、「イシダ印刷」というプレーンな文字情報と、「フォント、大きさ、色、太字、下線」といった書式情報に分かれてコピーしています。
「貼り付けのオプション」では、これらの情報を利用した貼り付け方法が4種類あります。
貼り付けのオプション 4つの違い
それでは実際に、貼り付けをおこないながら確認していきましょう。
下図の文章の一行目「イシダ印刷」の前に、二行目から「株式会社」をコピーして貼り付けて「株式会社イシダ印刷」にする操作を例に、「貼り付けのオプション」の種類を見ていきましょう。
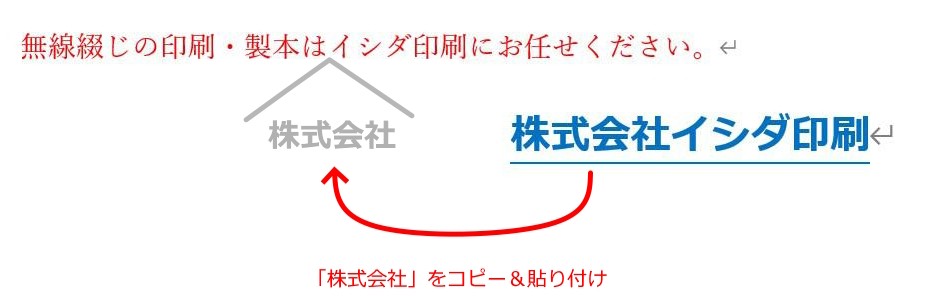
「貼り付けのオプション」には、次の4つの種類があります。
- 元の書式を保持
- テキストのみ保持
- 書式を結合
- 図
文字情報は4種類ともそのまま貼り付けられますが、書式情報の扱いが異なります。
1.元の書式を保持
コピーした文字情報と書式情報がセットでそのまま貼り付けられます。
キーボードのショートカット〈Ctr+V〉での貼り付けもこの形式になります。
貼り付けた後に表示される「貼り付けのオプション」ボタンより変更できます。
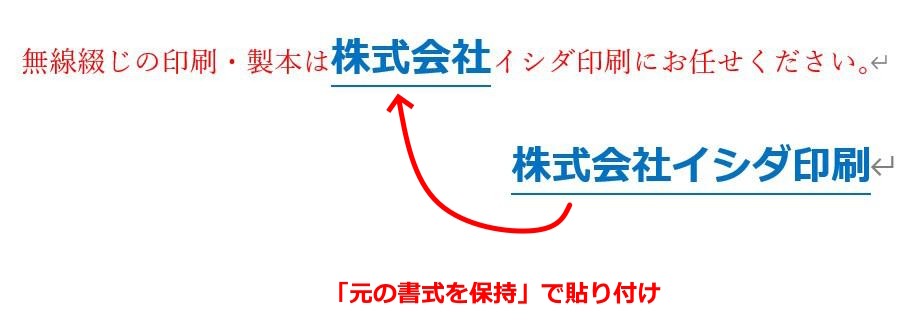
2.テキストのみ保持
コピーした文字情報だけが貼り付けられます。
書式は貼り付け先と同じになります。「太字」「下線」の強調要素は保持されません。
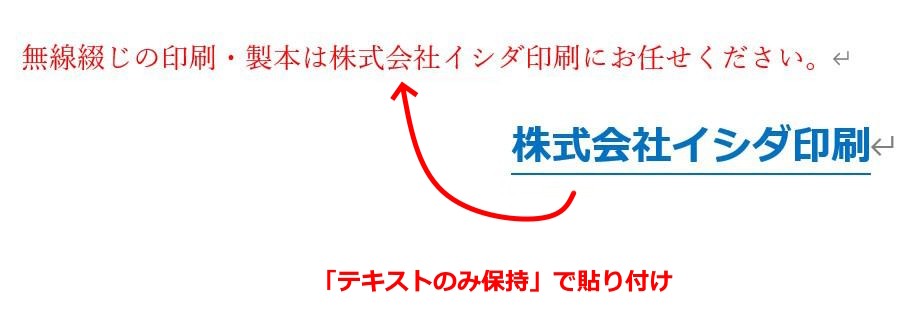
3.書式を結合
コピーした書式情報のうち、貼り付け先には設定されていない項目のみ貼り付け先に結合されます。
下図では「太字」「下線」の書式情報が結合されました。
貼り付け先では文字の「大きさ」「色(赤)」が設定されていますので、それらの書式情報は保持されません(貼り付け先に合わせられます)。
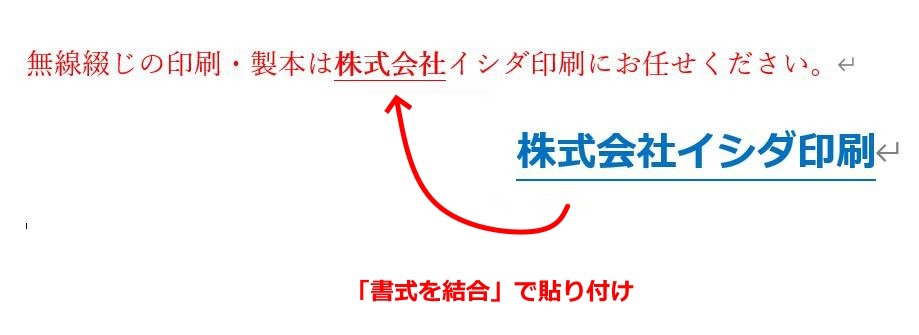
4.図
選択した文字列を図として貼り付けます。
コピーした文字情報と書式情報がそのまま画像として挿入されます。
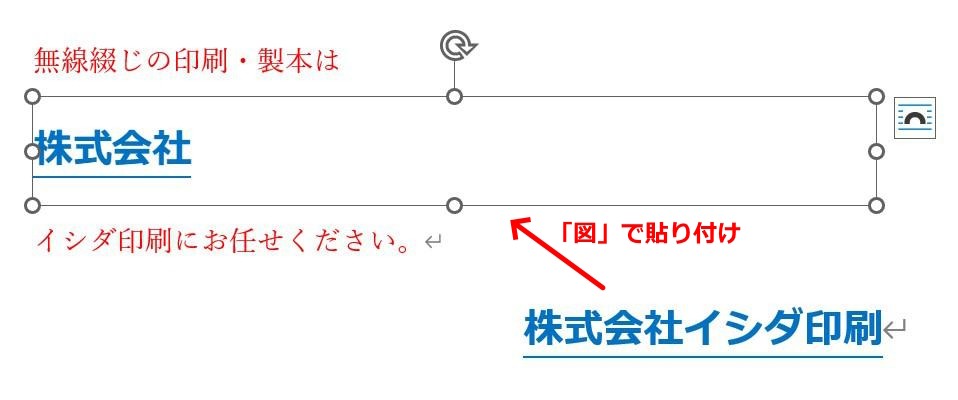
「貼り付けのオプション」まとめ 種類とコピーした情報の取り扱い
Wordの「貼り付けのオプション」を4種類それぞれ正しく理解していれば、作業効率良く文書作成ができるようになるでしょう。
| 文字情報 | 書式情報 | |
|---|---|---|
| 元の書式を保持 | 保持 | 保持 |
| テキストのみ保持 | 保持 | 貼り付け先に合わせる |
| 書式を結合 | 保持 | 貼り付け先で未設定の項目のみ保持 |
| 図 | 保持(画像) | 保持(画像) |
「こんな本にはどんな用紙がいい?」「予算に合った仕様にしたい」など冊子作りのご相談は
電話連絡先:06-6753-9955 / 法人専用窓口:0120-264-233
(平日10:00~18:00)
またはお問合わせフォームからお気軽にお問合わせください。
印刷製本の専門スタッフがお答えしております。
冊子のジャンルから選ぶ
利用シーン、目的に合った冊子印刷の仕様を、価格例と合わせてご提案しています。
お見積り&ご注文でサイズや部数、製本方法などを変更してすぐに印刷価格がチェックできます。
製本方法から選ぶ
製本方法のメリットを活かした仕様、冊子のページ数や部数に合った仕様を格安でご提案しています。
対応サイズや用紙、印刷仕様、オプション加工、納期、価格例をご案内します。