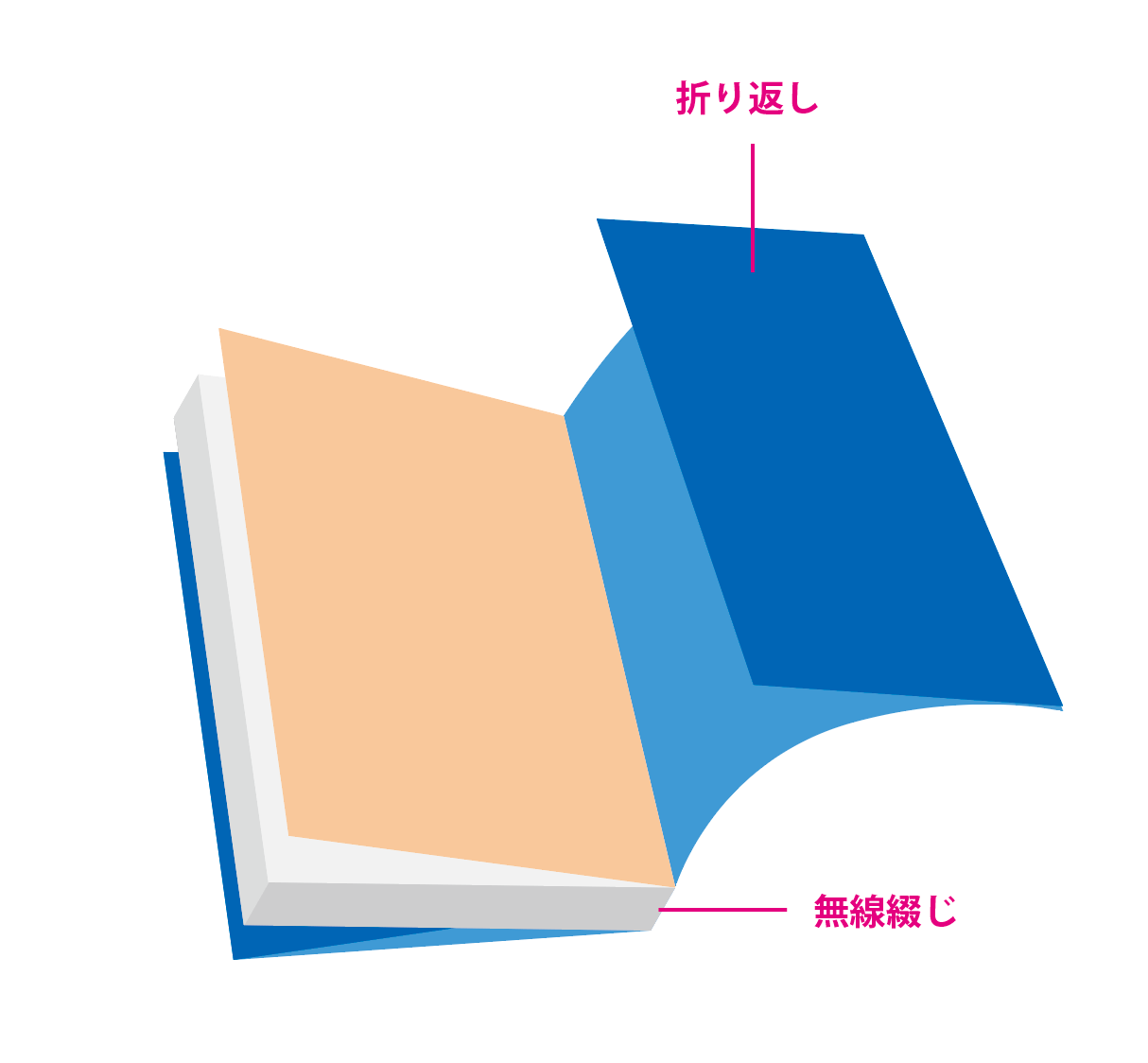【Word】行間を狭くする方法
卒業アルバム以外の無線綴じなどは引き続き承っております。
Wordは行間設定は自動?手動?
行間とは「文字の上端」から「次行文字の上端」までの間隔のことです。
Wordでは文字のサイズやルビ、ページ設定により行間が自動調整されるようになっています。
この機能はたいへん便利ですが、ときに意図しない調整がなされてしまうことがあります。これらは手動で任意の行間に設定することで解決できます。
自動で設定されてしまう行間手動で調整する方法は2つあります。
①[ページ設定]
ダイアログボックスで間接的に行間を調整できる
②[段落]
ダイアログボックス直接的に行間を調整できる
それでは「A6 横向き」「文字サイズ 10.5」で12行がデフォルト設定の文書を例に、行間を狭くする2つの方法をそれぞれ解説します。
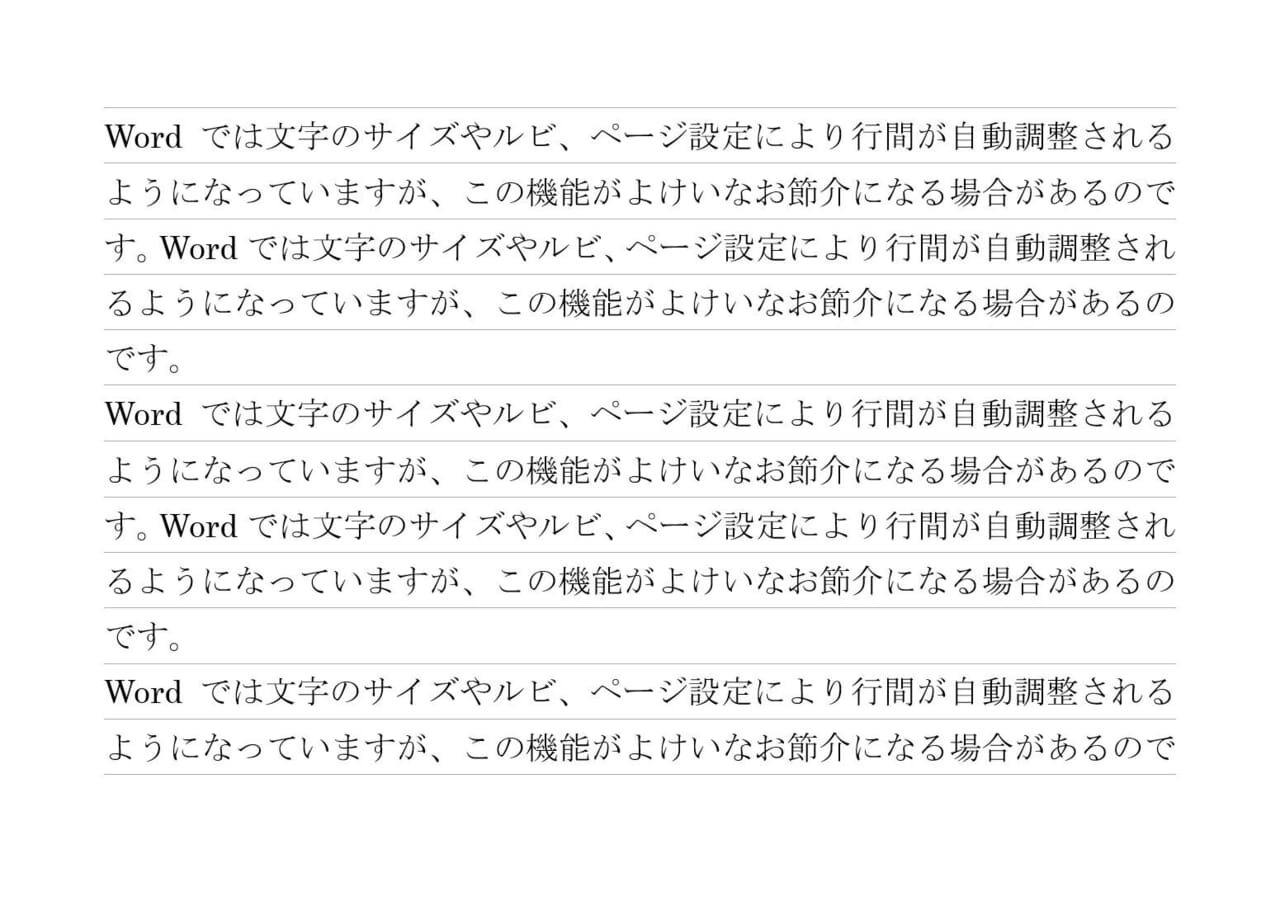
①[ページ設定]で行間を狭くする
[ページ設定]のダイアログボックスで「行間を狭くするために行数を増やす」という間接的な方法です。
① 【レイアウト】タブより[ページ設定]グループ右下の矢印記号(ダイアログボックス起動ツール)をクリックします。
![[ページ設定]で行間を狭くする](https://www.lowcost-print.com/wp-content/uploads/2025/01/01-1.jpg)
② 「ページ設定」ダイアログボックスがポップアップされます。
ここで行間に関係するのは〈行数〉の項目です。
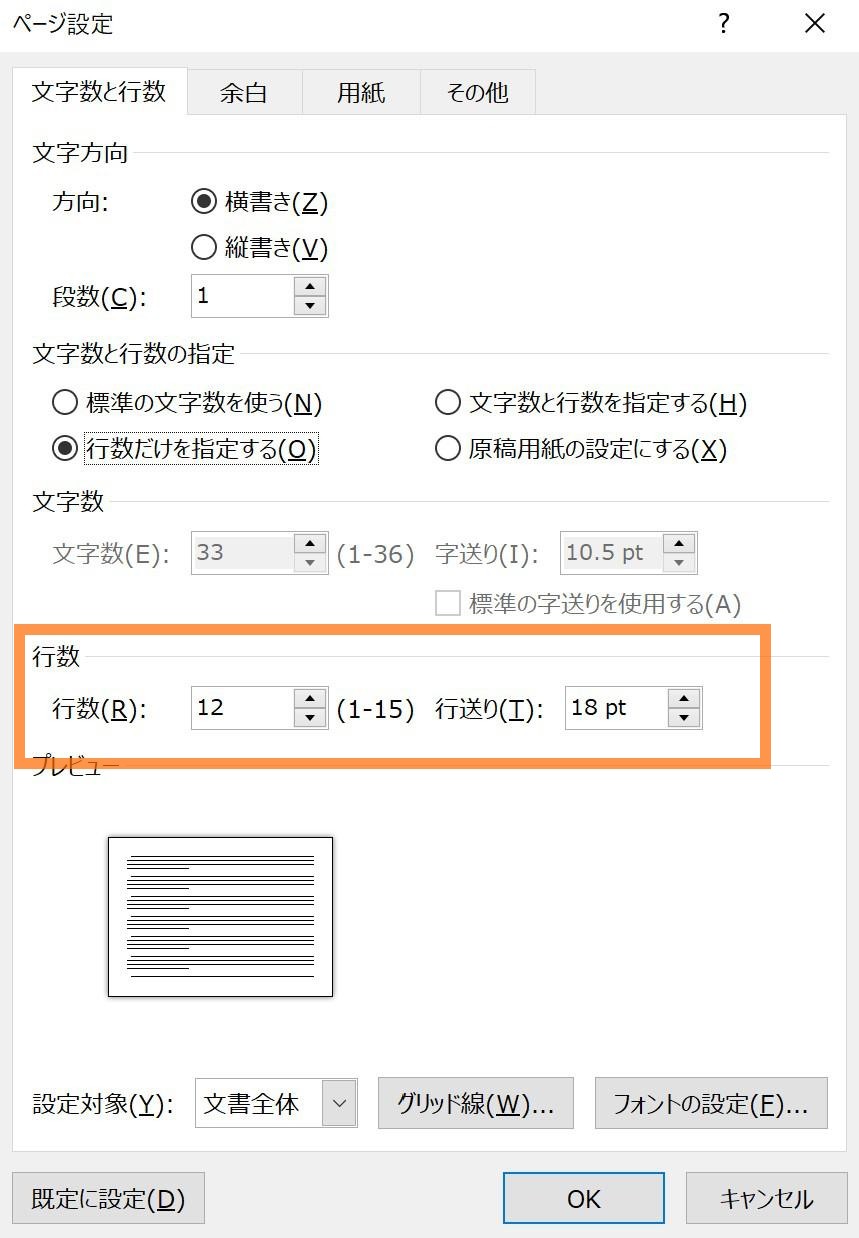
③ 「ページ設定」ダイアログボックスの〈行数〉を「12 → 15」に増やし、〈設定対象〉に「文書全体」を指定します。
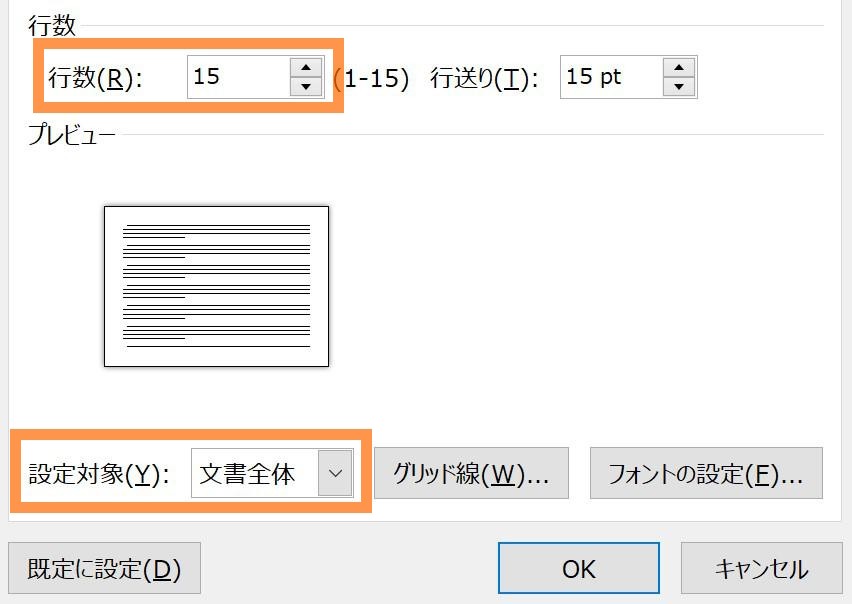
④ 行間が狭くなりました。
指定できる行数に上限がありますが、「行間を狭くする「行間を広くする」といった操作がかんたんに行えます。
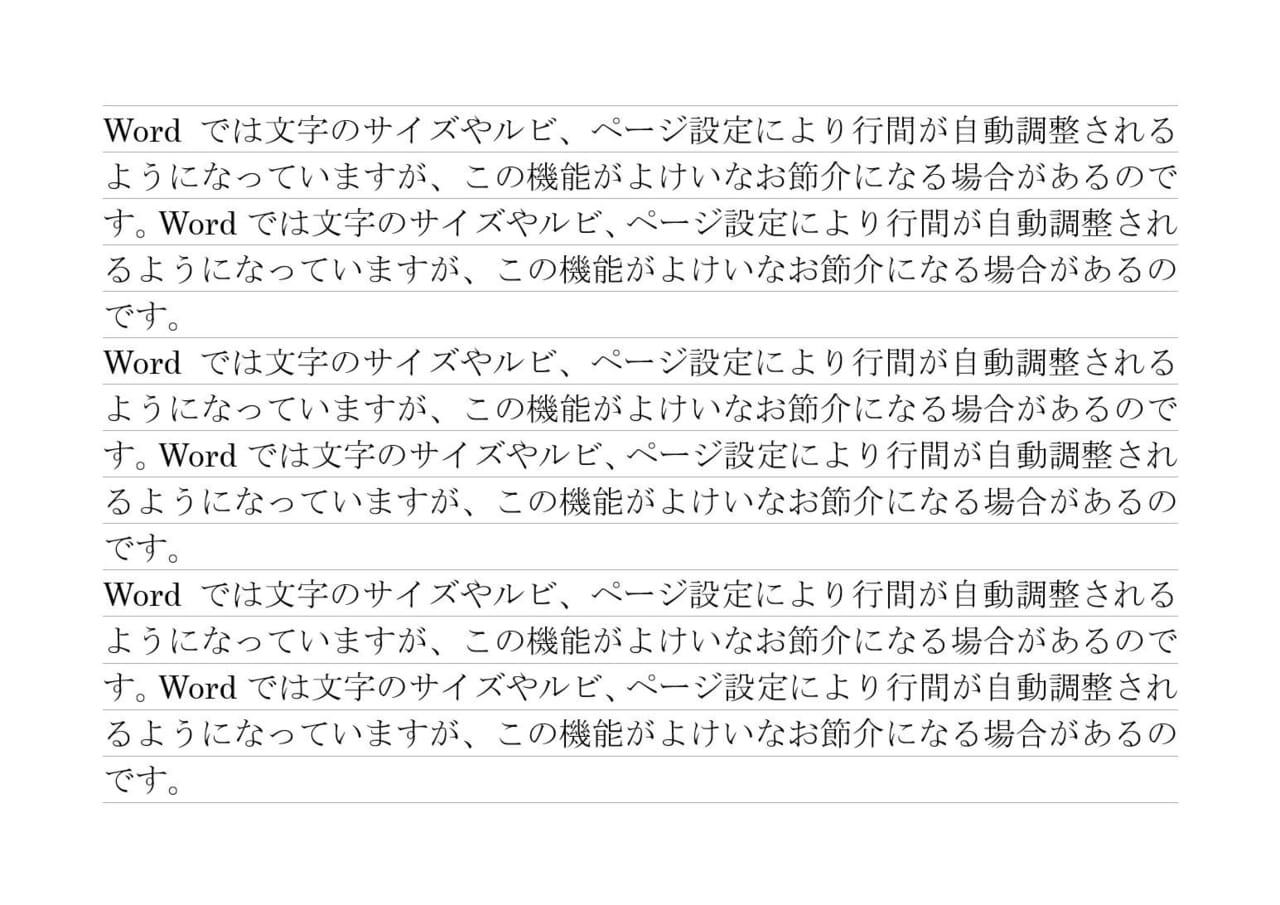
②[段落]で行間を狭くする
[段落]のダイアログボックスで直接、行の間隔を設定します。
① 行間を調整したい段落にカーソルを置き、【ホーム】タブより[段落]グループ右下の矢印をクリックして、ダイアログボックスを開きます。
![[段落]の「ダイアログボックス」を開く](https://www.lowcost-print.com/wp-content/uploads/2025/01/06-2.jpg)
② [段落]ダイアログボックスが開きます。〈インデントと行間隔〉のタブから、「間隔」の項目を変更します。
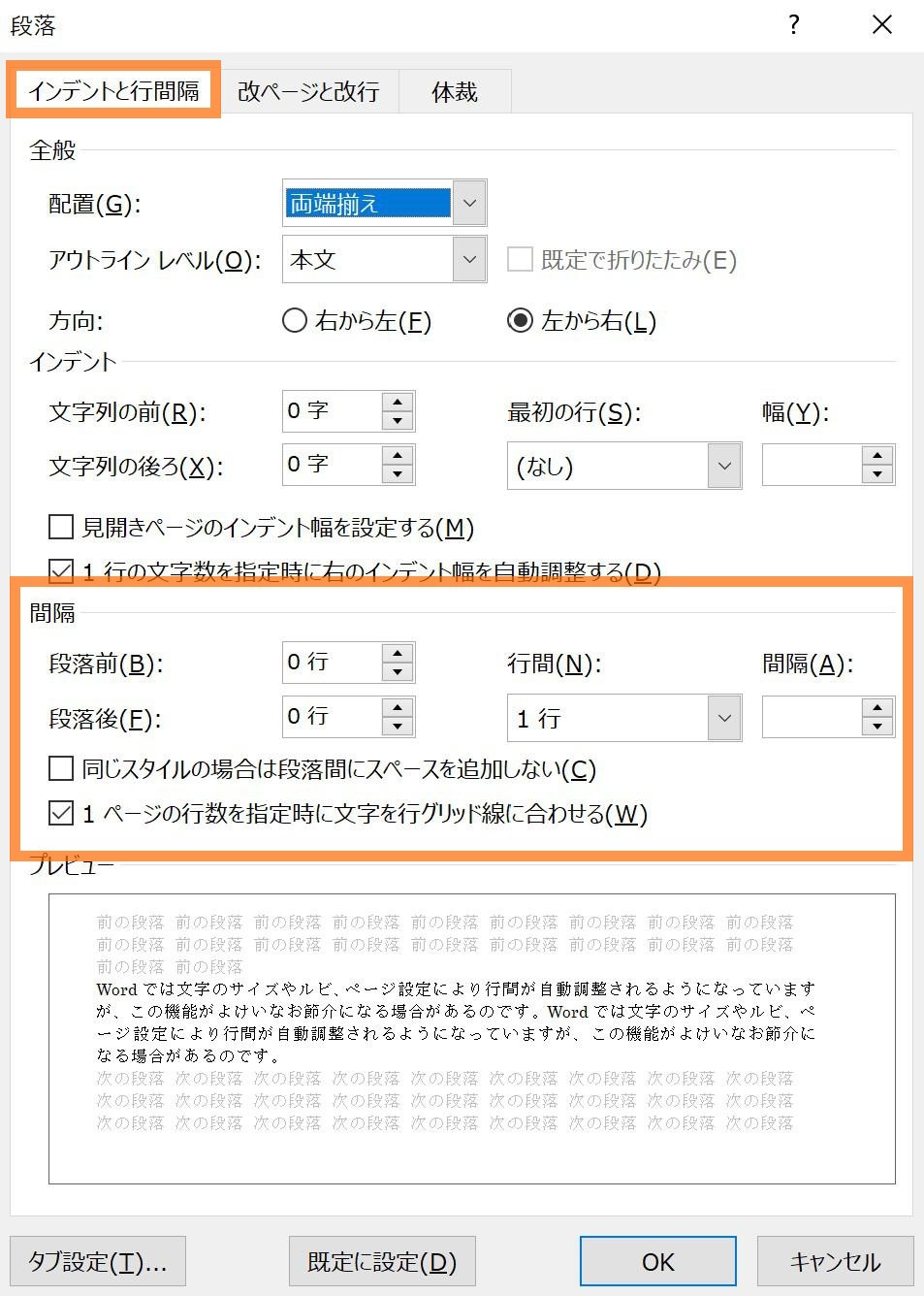
こまかく行間を設定したいときは〈行間〉の項目で「最小値」「固定値」「倍数」のいずれかを選択してから、〈間隔〉の項目に数値を入力します。
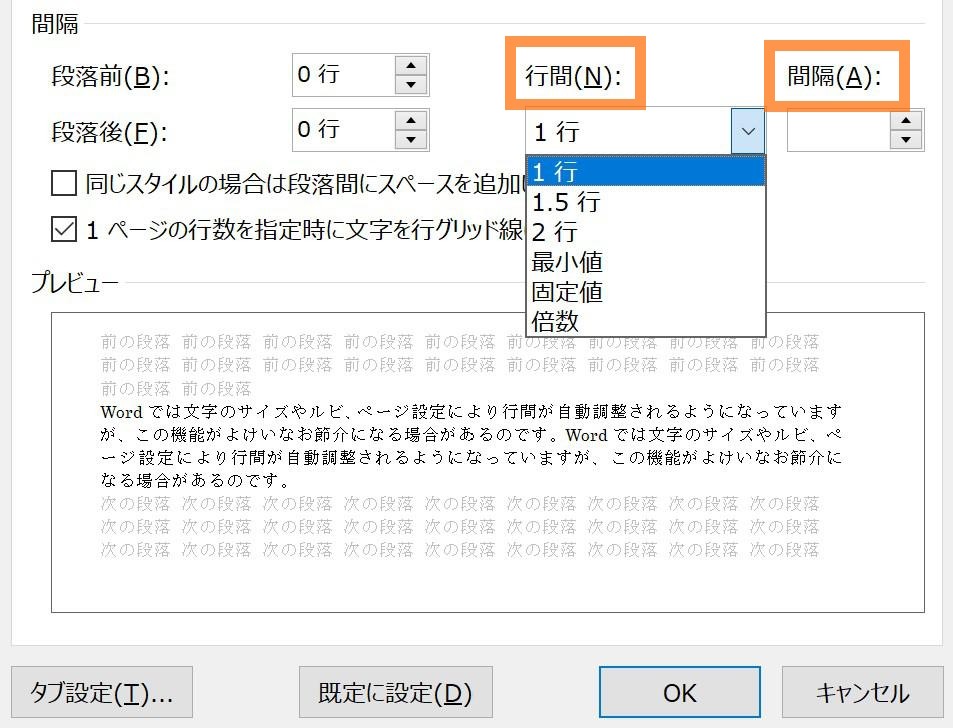
| 最小値 | 自動調整機能を制限。設定した間隔より狭くされることはありません。 |
|---|---|
| 固定値 | 自動調整機能をオフ。設定した間隔を維持します。 |
| 倍数 | 間隔を倍数で指定します。間隔を「2」に指定すると、2行分の行間になり、固定値で2行を指定した場合とおなじになります。 |
行間で「倍数」を選択して、間隔を「2」に設定した場合、下の画像のようになります。
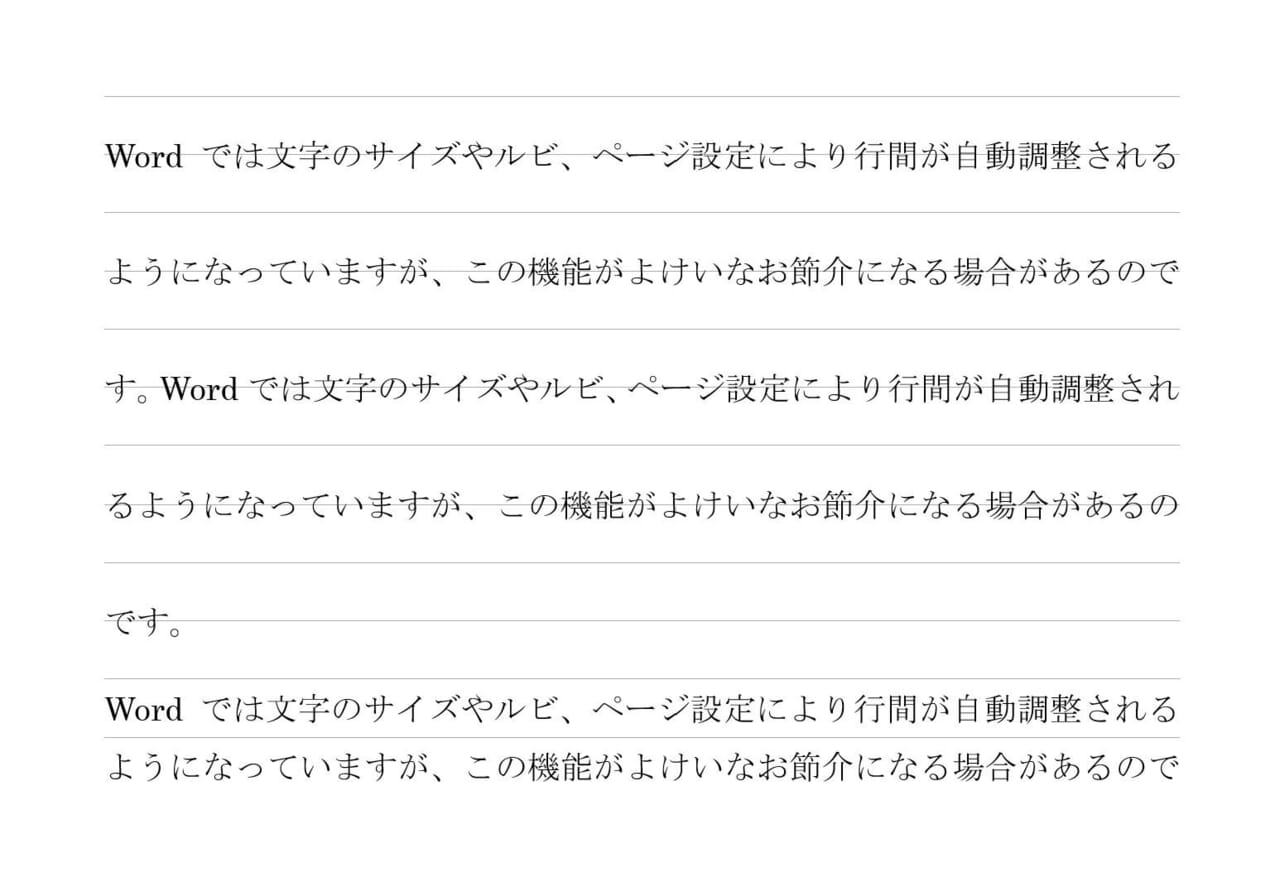
③ かんたんに行間を狭くする
行間をざっくりと調整したいときは、[段落]グループ内にある〈行と段落の間隔〉からも設定することができます。
下の画像では最上段の段落に行間「1.15」を設定しています。選択している段落以外は行間が変わらないことに注意してください。
![[段落]グループ内にある〈行と段落の間隔〉から行間指定](https://www.lowcost-print.com/wp-content/uploads/2025/01/10-2.jpg)
ルビで広がってしまった行間を狭くする方法は、【Wordのルビ(ふりがな)】行間が広がった、表示が切れた場合の修正方法で解説しています。
「こんな本にはどんな用紙がいい?」「予算に合った仕様にしたい」など冊子作りのご相談は
電話連絡先:06-6753-9955 / 法人専用窓口:0120-264-233
(平日10:00~18:00)
またはお問合わせフォームからお気軽にお問合わせください。
印刷製本の専門スタッフがお答えしております。
冊子のジャンルから選ぶ
利用シーン、目的に合った冊子印刷の仕様を、価格例と合わせてご提案しています。
お見積り&ご注文でサイズや部数、製本方法などを変更してすぐに印刷価格がチェックできます。
製本方法から選ぶ
製本方法のメリットを活かした仕様、冊子のページ数や部数に合った仕様を格安でご提案しています。
対応サイズや用紙、印刷仕様、オプション加工、納期、価格例をご案内します。