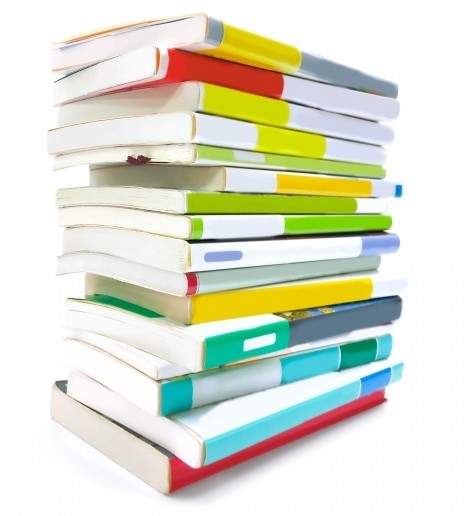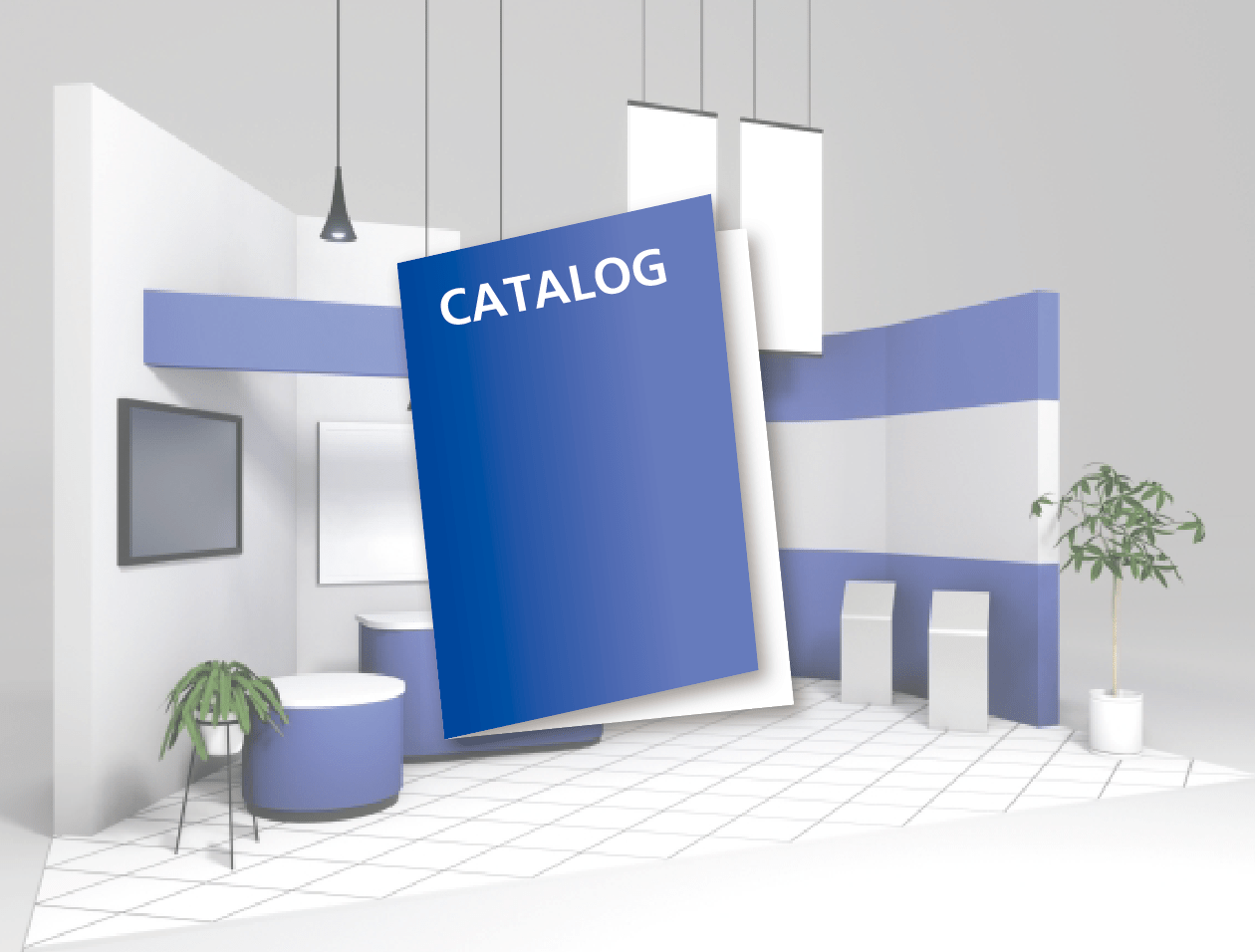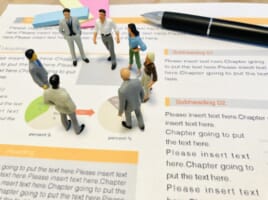【Word】目次の作り方~自動で作成する2 アウトラインで作成する~
卒業アルバム以外の無線綴じなどは引き続き承っております。
Wordの目次を、アウトラインで本文を入力して自動作成する方法を紹介します。
アウトライン入力の目的は文書の構成を整理していくことにありますが、それぞれの章に見出しが自動的に設定されるので、目次を自動作成することもできるのです。
Wordでの入稿データ作成にアウトラインの活用すると便利です。
目次
アウトラインとは?
文書を整然と記述するためには、執筆者の頭の中が整理されている必要がありますが、頭ではなく画面上で文書を整理するための機能がWordのアウトラインです。
厳密に構成したい文書を作成するときに活用でき、目次を自動作成することも可能になります。
それでは作成手順を見ていきます。
アウトラインで目次を自動作成する方法
①本文の見出しを記述する
[表示]タブ → 表示グループ[アウトライン]をクリックします。
![[表示]タブ → 表示グループ[アウトライン]をクリック](https://www.lowcost-print.com/wp-content/uploads/2024/08/011-1.jpg)
アウトラインの入力画面です。
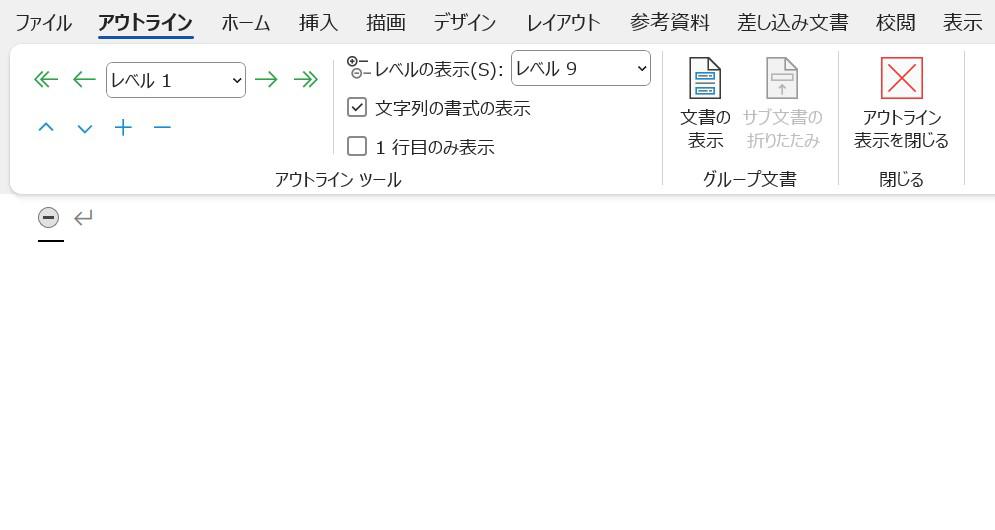
まずレベル1の見出しを入力します。
アウトラインの「レベル」は、スタイル(書式設定)の「見出し」に相当する階層のことで、数字が大きいほど階層が下になります。
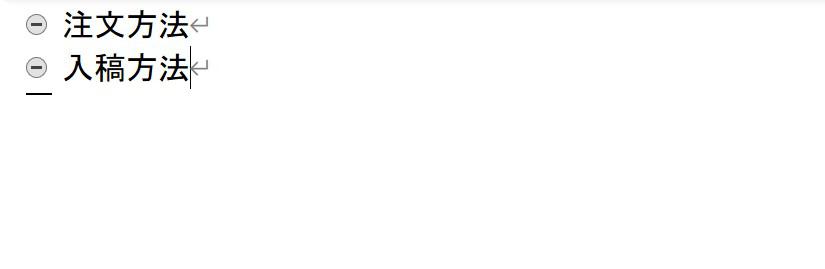
「⊝ 」は親見出し「注文方法」「入稿方法」に子見出しがない状態です。
続いてアウトラインの「レベル2」「レベル3」を入力していきましょう。
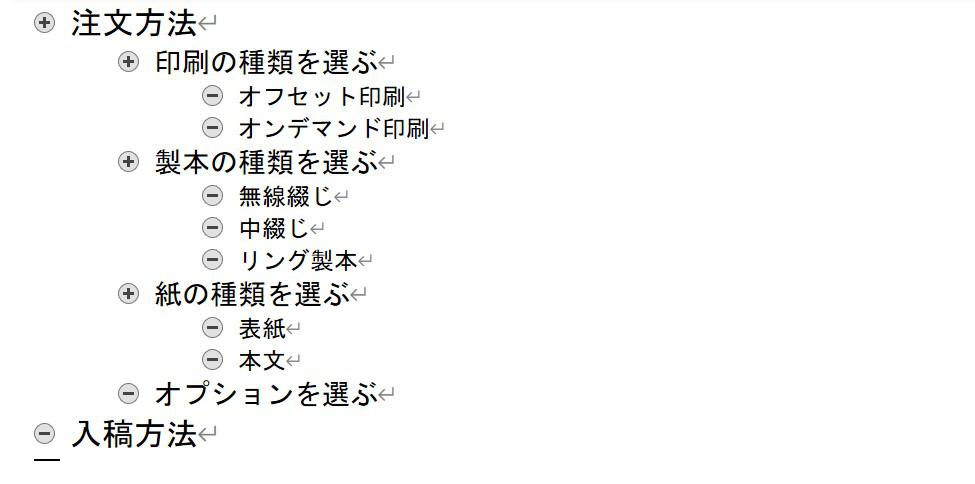
子見出しを入力すると親見出しが「 ⊕ 」表示に変わります。「⊕」は小見出しがあり、目次が階層構造になっている状態です。
アウトラインのレベル設定は、行にカーソルを置いた状態で[アウトラインツール]より変更できますが、〈tab〉キーでひとつ下位の階層(右にずれる)に、〈shift + tab〉でひとつ上位の階層(左にずれる)に移動させることができます。
②本文を記述する
アウトライン表示画面を閉じ、通常の入力画面(印刷レイアウト)に切り替えます。
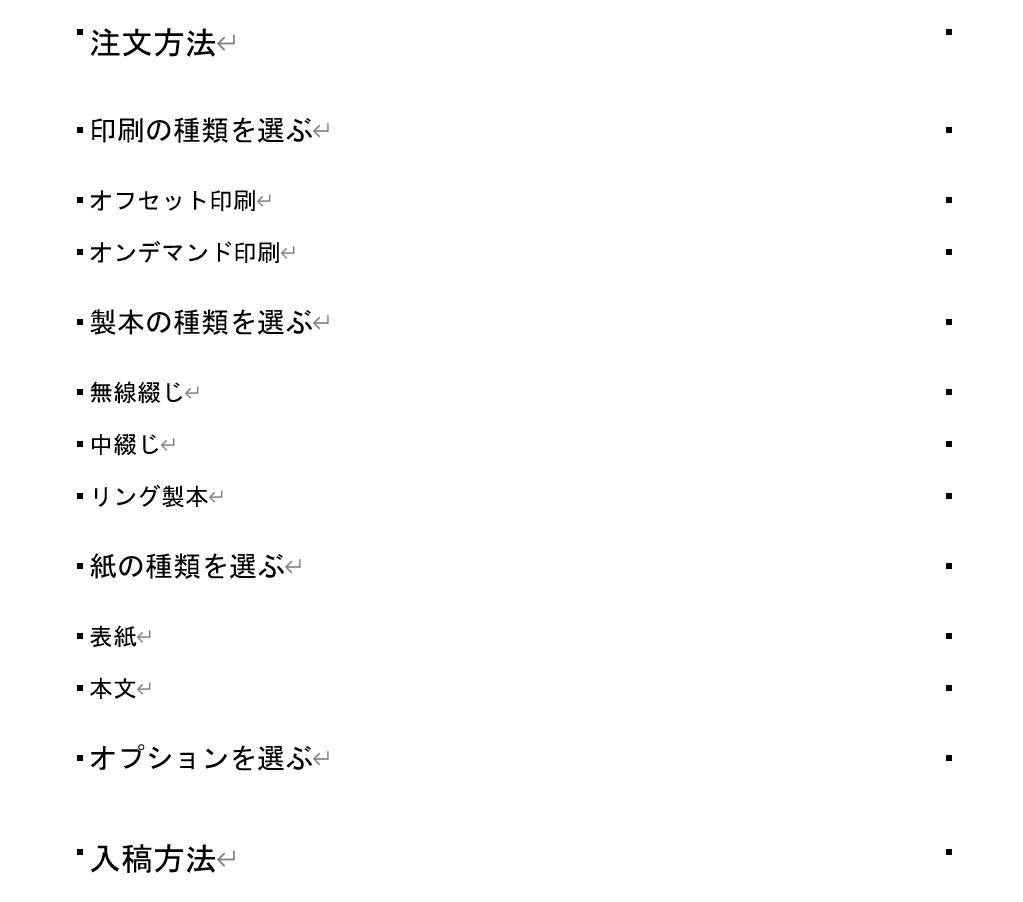
この時点で、すでに各項目に見出しがついた状態になっています。
見出しのスタイルは自由に変更・設定することができますが、ここではそのまま進めます。
本文をそのまま記述していきましょう。
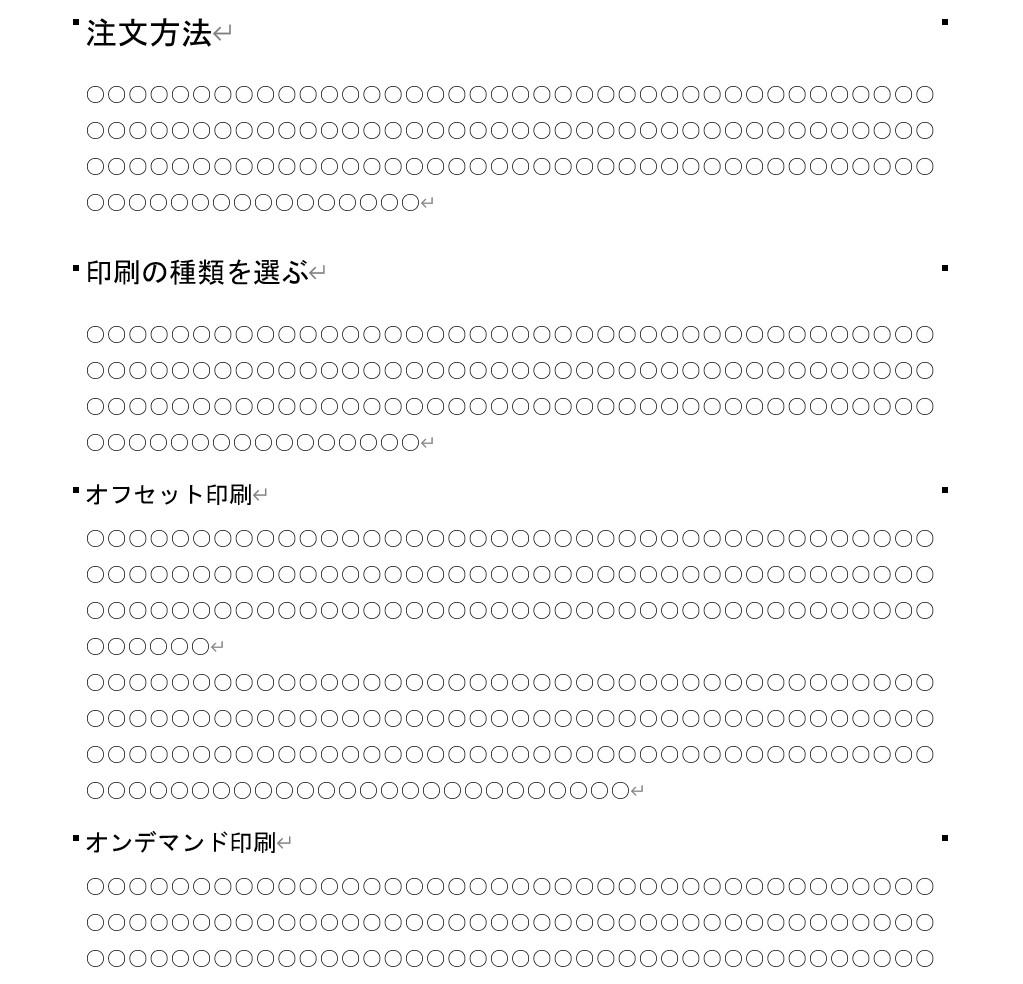
このとき、アウトラインの表示は下図のようになっています。
見出しのレベルが視覚的に表示され、それぞれの階層の違いが分かりやすくなっています。
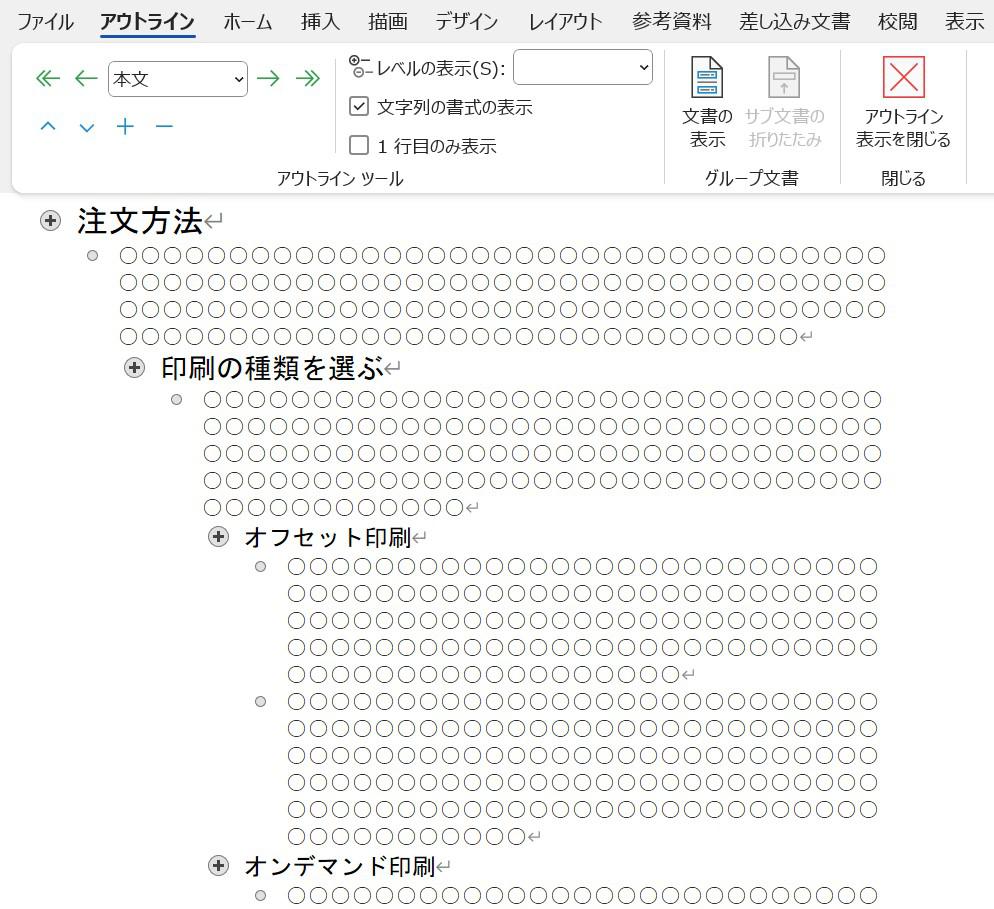
③目次を自動作成する
本文が完成したら、目次を作っていきましょう。
目次を作成したい場所にカーソルを置きます。
[参考資料]タブ → 目次グループ「目次」をクリックします。
![[参考資料]タブ → 目次グループ「目次」](https://www.lowcost-print.com/wp-content/uploads/2024/08/088-1.jpg)
〈目次〉メニューより「自動作成の目次2」を選択します。
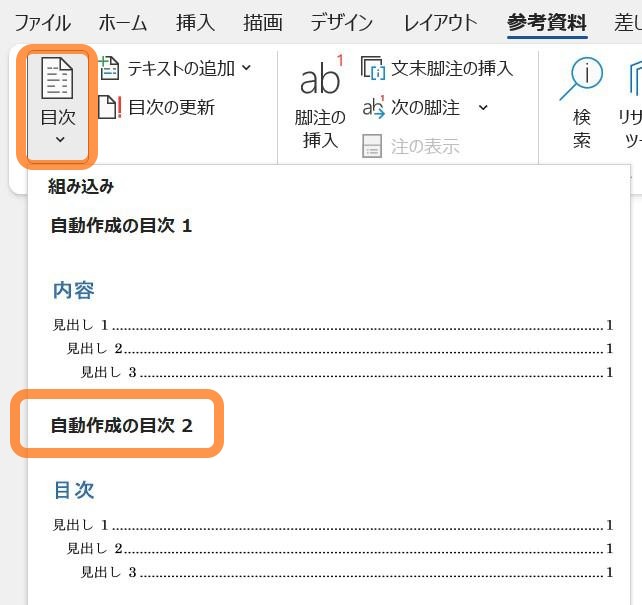
アウトラインで設定したレベルに従って、目次が自動で作成されました。
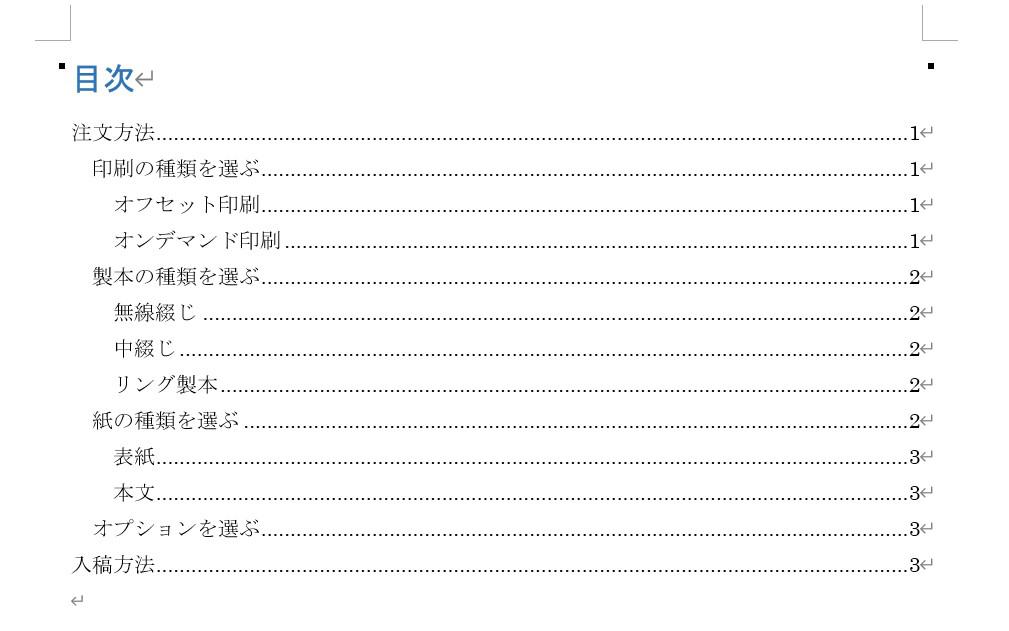
【目次の更新】本文や見出しを追加したとき
本文を追加しただけでは目次は自動更新されません。
目次の作成した後、新たに見出しを追加した場合の更新方法を紹介します。
「注文方法」の子項目に「印刷会社を選ぶ」を追加したときを例に、目次の更新方法を見てみましょう。
①アウトラインで見出しレベルを確認する
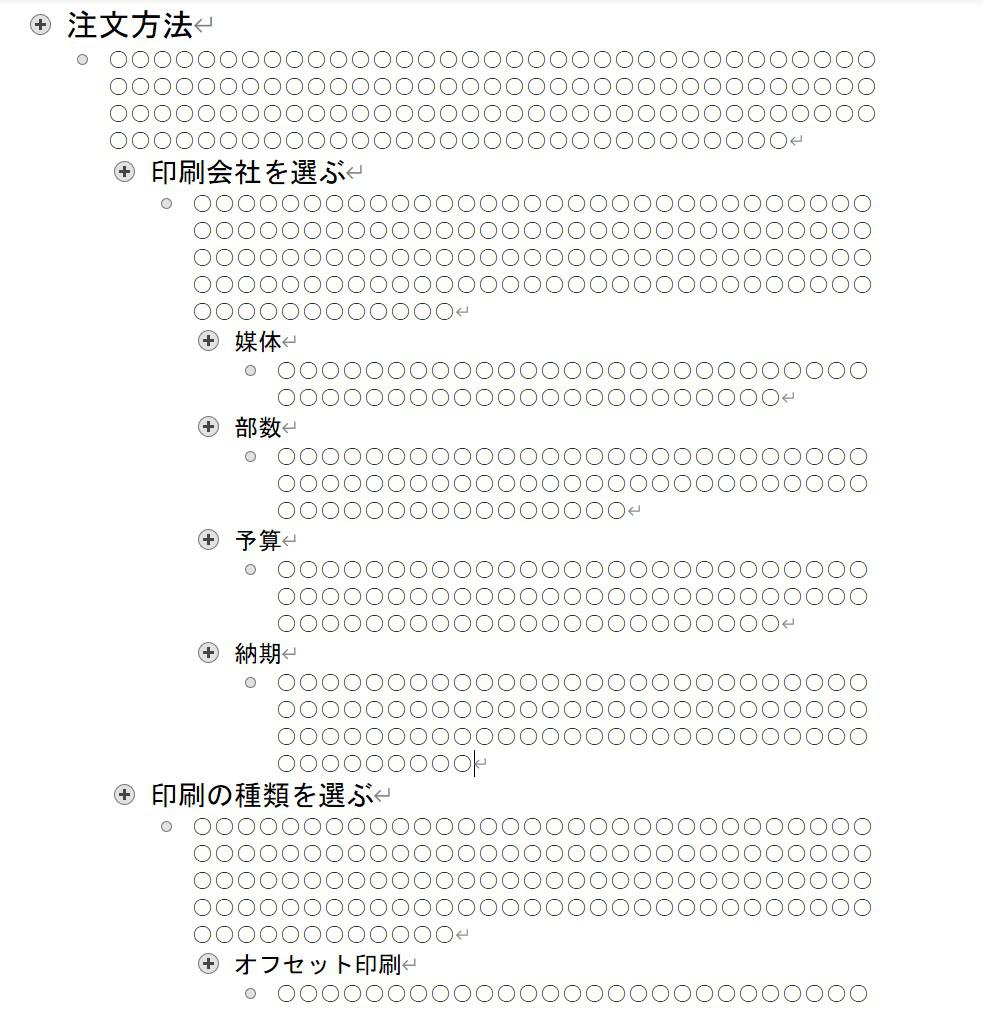
②元の画面(印刷レイアウト)で目次内をクリックする
更新ボタンが表示されます。
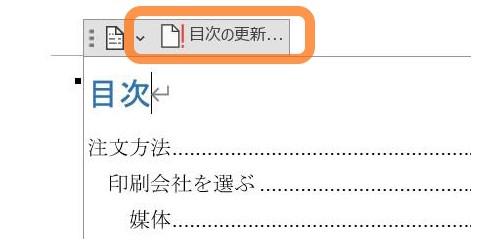
③「目次の更新」をクリックする
今回は新しく見出しを追加していますので、「目次をすべて更新する」にチェックを入れてOK ボタンをクリックします。
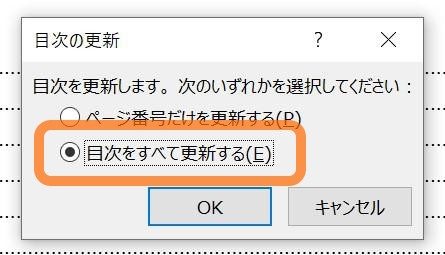
目次に見出しが追加され、ページ番号も更新されました。
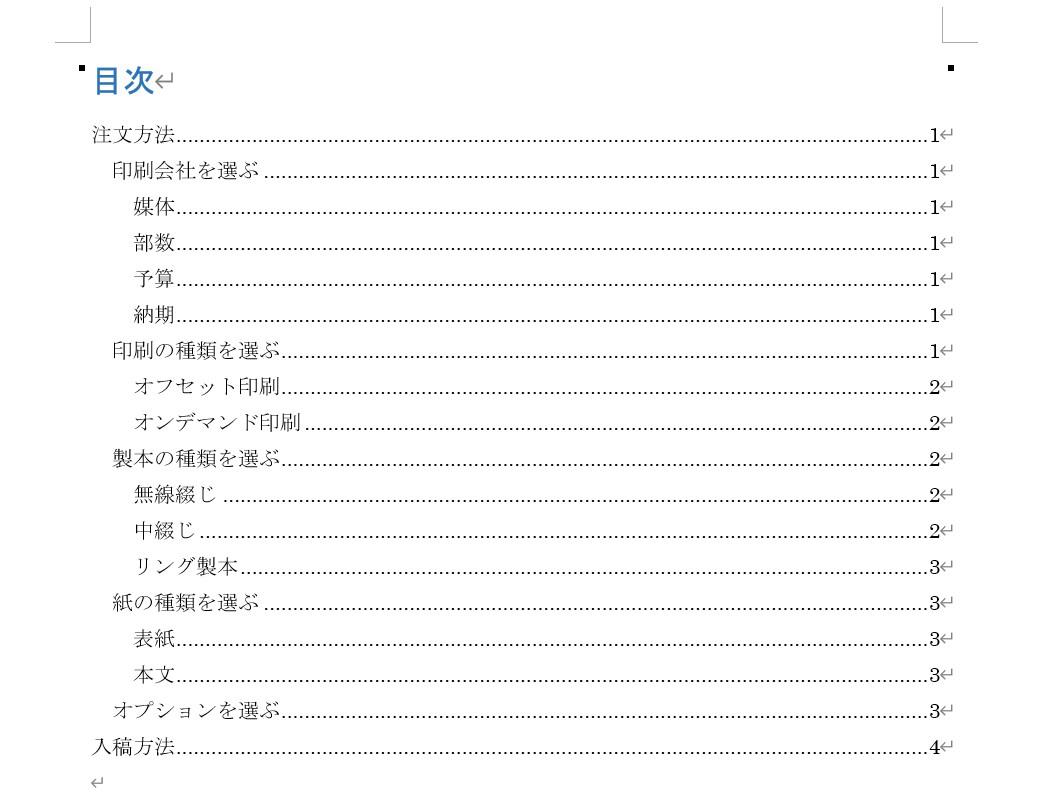
「こんな本にはどんな用紙がいい?」「予算に合った仕様にしたい」など冊子作りのご相談は
電話連絡先:06-6753-9955 / 法人専用窓口:0120-264-233
(平日10:00~18:00)
またはお問合わせフォームからお気軽にお問合わせください。
印刷製本の専門スタッフがお答えしております。
冊子のジャンルから選ぶ
利用シーン、目的に合った冊子印刷の仕様を、価格例と合わせてご提案しています。
お見積り&ご注文でサイズや部数、製本方法などを変更してすぐに印刷価格がチェックできます。
製本方法から選ぶ
製本方法のメリットを活かした仕様、冊子のページ数や部数に合った仕様を格安でご提案しています。
対応サイズや用紙、印刷仕様、オプション加工、納期、価格例をご案内します。