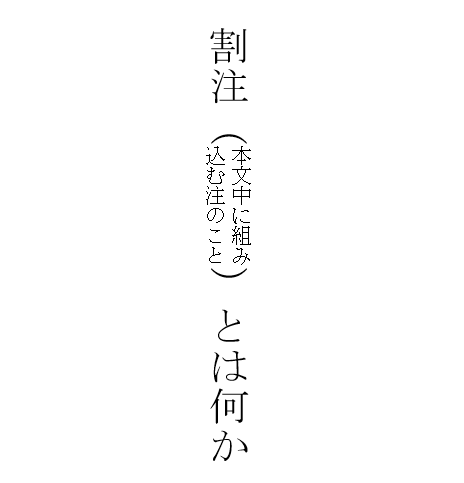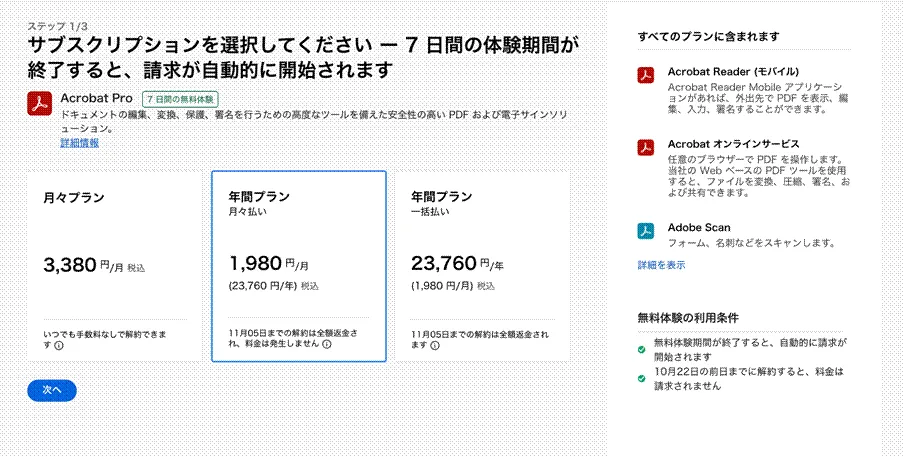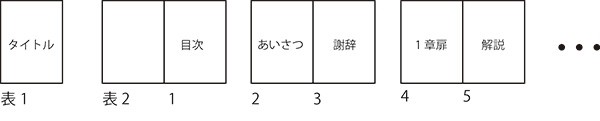【Word】目次の作り方~自動で作成する1~
卒業アルバム以外の無線綴じなどは引き続き承っております。
目次
目次の自動作成には準備が必要
Wordの目次作成は自動機能の活用が推奨されています。
今回は、自動機能を使った目次の作り方を紹介したいと思いますが、その前に次のことを確認しておきましょう。
自動で目次を作ってくれるといっても、作成にかかる手間が省けるわけではありません。
色々とやっておかなければならない準備(Wordが理解できる設定にする)がありますので、むしろ手間が増える場合もあります。
それでも目次の自動作成が推奨されるのは、作成したあとの更新の手間を大幅に省くことができるからですが、メリットはそれだけではありません。
目次を自動作成する6つのメリット
- 分量が多いときの目次作成がラク
- 目次の変更・更新の手間が省ける
- 目次の更新忘れを防止できる
- ナビゲーション機能を利用できる
- 目次から本文ページにジャンプできる
- ページ番号の挿入が自動でできる
それでは、目次を自動で作成する手順を見ていきます。
Wordの目次を自動で作成する方法
準備①見出しをつける
次の文章で試してみましょう。
目次の項目にするところに、手入力で見出しを付けていきます。
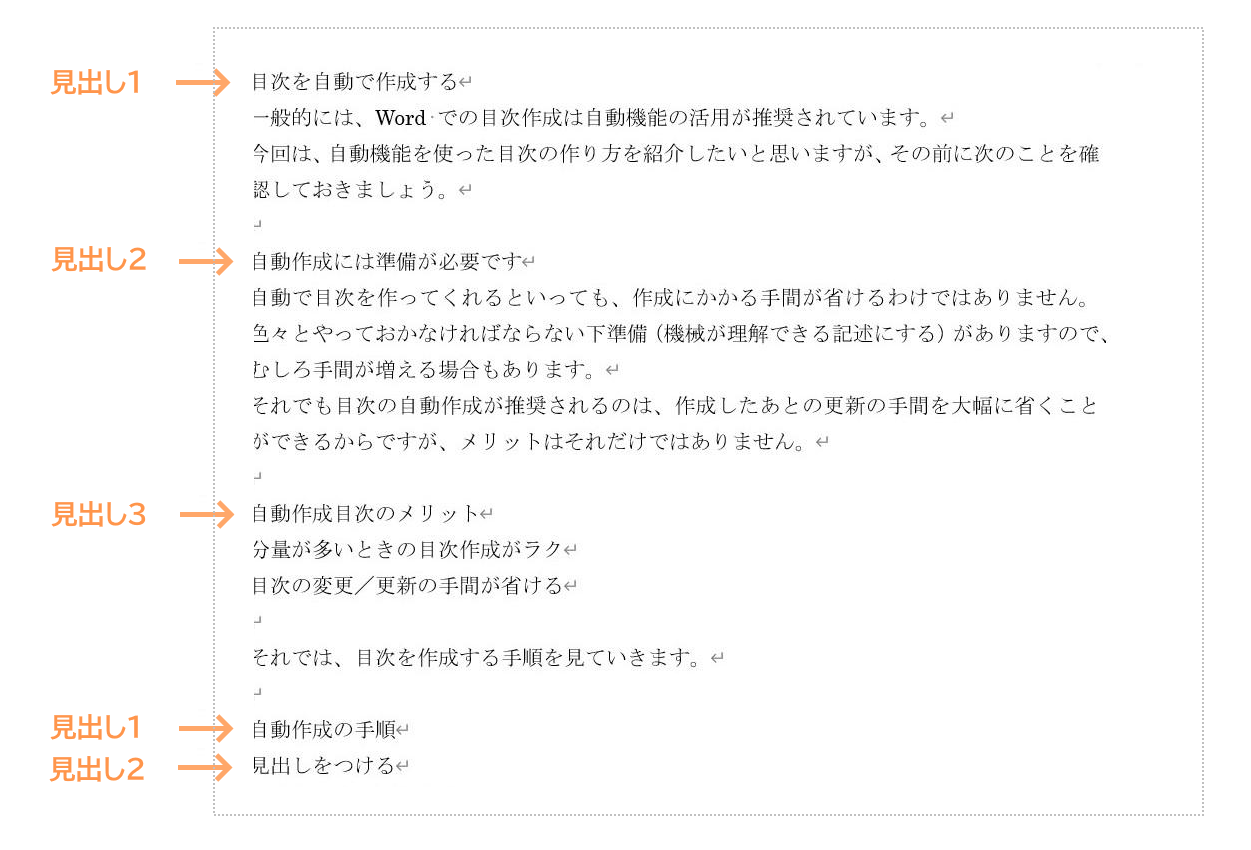
[見出し1]が親項目です。
[見出し2][見出し3]が子項目となって、階層のある目次を作成できます。
準備②見出し1(親項目)を設定する
「見出し1」をつけたい部分を選択するか、段落の先頭にカーソルを置き、[ホーム]タブ→〈スタイル〉を選択します。
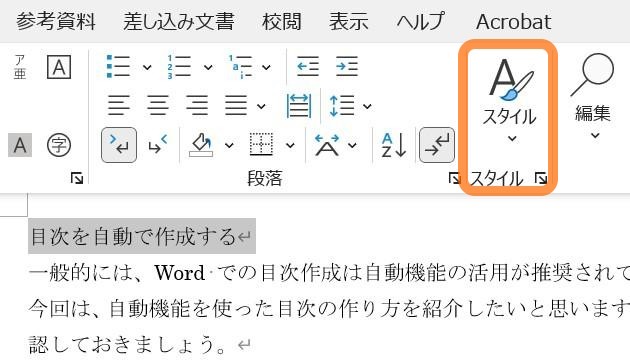
いろいろなスタイル(書式設定)のリストが表示されます。例えば「見出し1」を選択すると、見出しのテキストに選択したところに同じスタイルが適用されます。
見出しのスタイルは選択後に変更することができます。
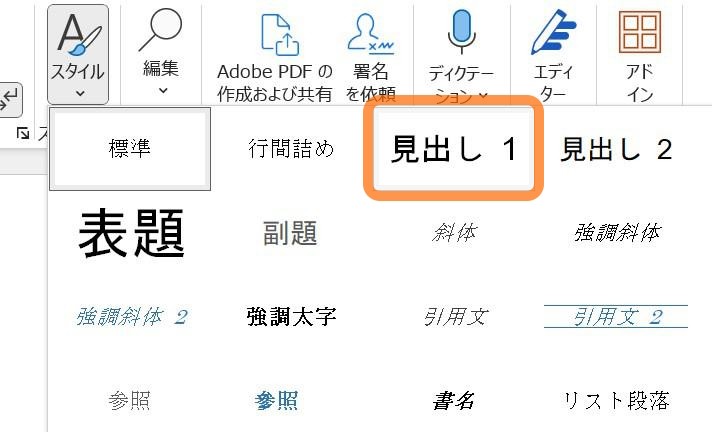
準備③見出し2(子項目)を設定する
[見出し1]を親にもつ子項目に[見出し2]を適用します。
[見出し2]は[見出し1]よりも文字が少し小さく設定されています。
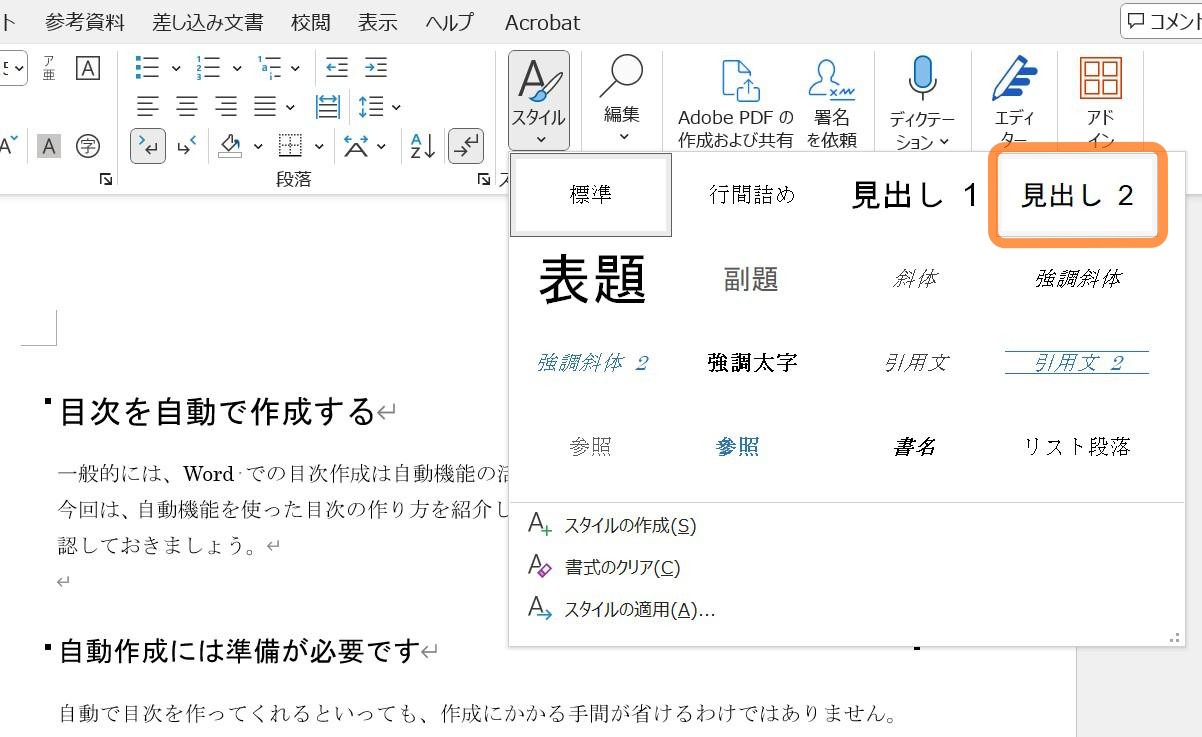
同様に[見出し3][見出し4]…と適用していくことができますが、ここでは目次に必要な階層まででOKです。
通常の目次なら、[見出し3]まであれば十分でしょう。
![[見出し3]は[見出し2]が適用済みのときリストに表示されます](https://www.lowcost-print.com/wp-content/uploads/2024/08/055.jpg)
[見出し3]は[見出し2]が適用されているときにスタイルの一覧に表示されます。
準備④見出しを順次設定する
階層がおなじ項目におなじ見出しを設定していきます。
操作はかんたんですが、単調な作業になりますので見出しの付け忘れに注意しましょう。
画面で見出しを確認するには?
見出しが正しく適用されているかをアウトライン画面でチェックしてみます。
アウトラインとは文書の設計図のようなもので、この画面では見出しの階層(レベル)が視覚的に表示されます。
[表示]タブ → 表示グループ〈アウトライン〉を選択します。
![[表示]タブ → 表示グループ〈アウトライン〉](https://www.lowcost-print.com/wp-content/uploads/2024/08/066-1.jpg)
準備②~④で適用した見出しがレベルごとに階層化されています。
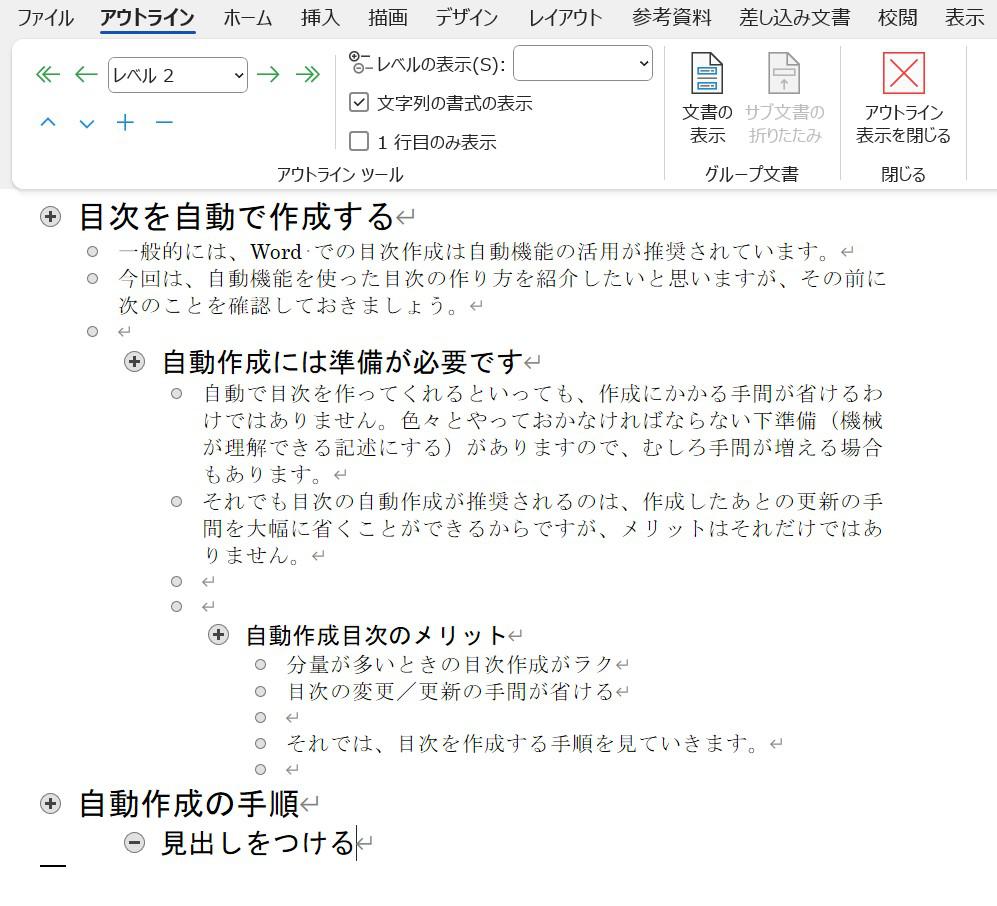
目次を自動作成する
準備①~④で目次を自動作成することができるようになりました。
では、目次の自動作成を設定しましょう。
[参考資料]タブ → 目次グループ〈目次〉→「自動作成の目次2」を選択します。
![[参考資料]タブ → 目次グループ〈目次〉→「自動作成の目次2」](https://www.lowcost-print.com/wp-content/uploads/2024/08/088.jpg)
目次が自動で作成されました。
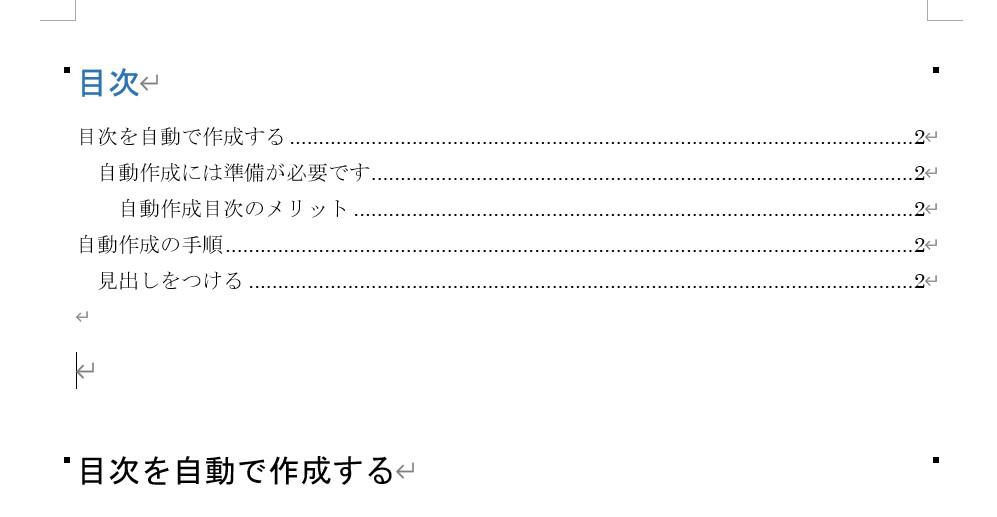
本文と連動していますので、見出しの文章を変更したり、本文の追加や移動でページ番号が変わっても「目次の更新」でかんたんに更新することができます。
今回は本文のすぐ上に目次を作成しましたが、目次まわりはセクション区切りなどでページを整えておくと、ページ番号を挿入するときに便利です。
まとめ
目次の自動作成は準備に手間がかかりますが、一度作ってしまえば更新作業がとてもラクになります。
また、見出しのスタイルを変更すれば、同じ見出しをつけた項目すべてに適用されますので本文の分量が多いWord文書などにおすすめです。
まだ本文がない状態から目次を自動作成する場合には、アウトラインから入力していくという方法があります。興味のある方は合わせてご覧ください。
【Word】目次の作り方~自動で作成する2 アウトラインで作成する~
「こんな本にはどんな用紙がいい?」「予算に合った仕様にしたい」など冊子作りのご相談は
電話連絡先:06-6753-9955 / 法人専用窓口:0120-264-233
(平日10:00~18:00)
またはお問合わせフォームからお気軽にお問合わせください。
印刷製本の専門スタッフがお答えしております。
冊子のジャンルから選ぶ
利用シーン、目的に合った冊子印刷の仕様を、価格例と合わせてご提案しています。
お見積り&ご注文でサイズや部数、製本方法などを変更してすぐに印刷価格がチェックできます。
製本方法から選ぶ
製本方法のメリットを活かした仕様、冊子のページ数や部数に合った仕様を格安でご提案しています。
対応サイズや用紙、印刷仕様、オプション加工、納期、価格例をご案内します。