【Word】目次の作り方まとめ|本文の多さや追加の有無で作成方法を選ぶ
卒業アルバム以外の無線綴じなどは引き続き承っております。
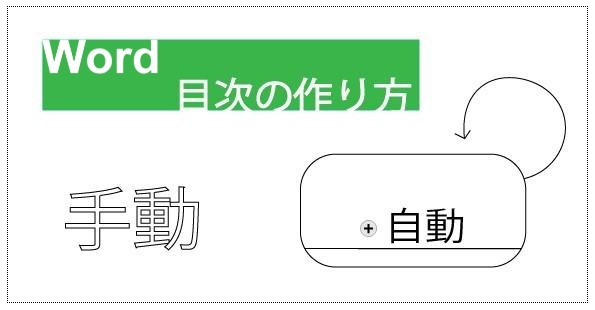
読者にとって目次はいちばん最初に読むことになるページであり、現在位置を確認するために何度も戻ってくるページです。
できるだけ整理された見出しを心掛け、効率よく作成していきましょう。
目次
Wordの目次を作る方法
Wordで目次を作る方法は大きく分けて「自動」と「手動」があります。
どちらのやり方で作るにせよ、目的や状況に応じた適切な方法を選択することが大切です。
この記事では次のような目的別、段階別に最適な目次の作り方を検討したいと思います。
自動作成
- 見出しをつける
- アウトラインから入力する
手動作成
- テンプレートを利用する
- 一から入力する
これから目次を作り始める段階では、どのような文書であっても現在の状態は次のいずれかになります。
- 本文がある
- 本文がない
現在の状態を「本文がある/本文がない」のどちらかに分け、さらに「本文の分量の多少」と「本文の追加予定の有無」から4通りの状況を考えます。
※「本文」はスタイル未設定(見出しがついていない状態)とします。
これから目次をつくるWord文書に本文はある?ない?
本文がある場合
①本文の分量が多い
②本文の分量が少ない
本文がない場合
③本文を追加する予定がある
④本文を追加する予定はない
では、①~④の状態からそれぞれ目次をつくる方法を見てみましょう。
リンク先ではそれぞれの目次作成方法を紹介していますので参考にしてください。
①本文がすでにあり、本文の分量が多い文書の目次作成方法
本文の分量が多いときに手動で目次を作成すると、目次と本文との連携ができないため、本文の追加・削除によって生じるページ番号の更新作業が大変になります。
手間はかかりますが、地道に見出しをつけて自動作成するのがおすすめです。
最後に「アウトライン」の画面で見出しのレベルを確認しましょう。
②本文がすでにあり、本文の分量が少ない文書の目次作成方法
自動でも手動でもOKです。
更新作業が発生しないWord文書は、テンプレートを利用して目次を手動作成するといいでしょう。目次作成までの手間がもっとも少ない方法です。
【Word】目次の作り方~手動編~ 目次をテンプレートから作成する方法
③本文はないが、本文を追加する予定がある文書の目次作成方法
これから本文を入力していく段階のWord文書であれば、初めからアウトラインで全体を構成していくことをおすすめします。目次作成や更新作業にかかる手間を大幅に減らすことができます。
厳密な執筆にはアウトラインが欠かせません。
【Word】目次の作り方~自動で作成する2 アウトラインで作成する~
④本文がなく、本文の追加予定もない文書の目次作成方法
目次そのものが本文であるような冊子やチラシ(音楽会のプログラム、別冊索引など)を作るときは、必要なものだけを手動で一から入力しましょう。
リーダー(……)は入力するのではなく挿入してください。
【Word】目次の作り方~手動編~ 目次を手入力から作成する
「こんな本にはどんな用紙がいい?」「予算に合った仕様にしたい」など冊子作りのご相談は
電話連絡先:06-6753-9955 / 法人専用窓口:0120-264-233
(平日10:00~18:00)
またはお問合わせフォームからお気軽にお問合わせください。
印刷製本の専門スタッフがお答えしております。
冊子のジャンルから選ぶ
利用シーン、目的に合った冊子印刷の仕様を、価格例と合わせてご提案しています。
お見積り&ご注文でサイズや部数、製本方法などを変更してすぐに印刷価格がチェックできます。
製本方法から選ぶ
製本方法のメリットを活かした仕様、冊子のページ数や部数に合った仕様を格安でご提案しています。
対応サイズや用紙、印刷仕様、オプション加工、納期、価格例をご案内します。





































