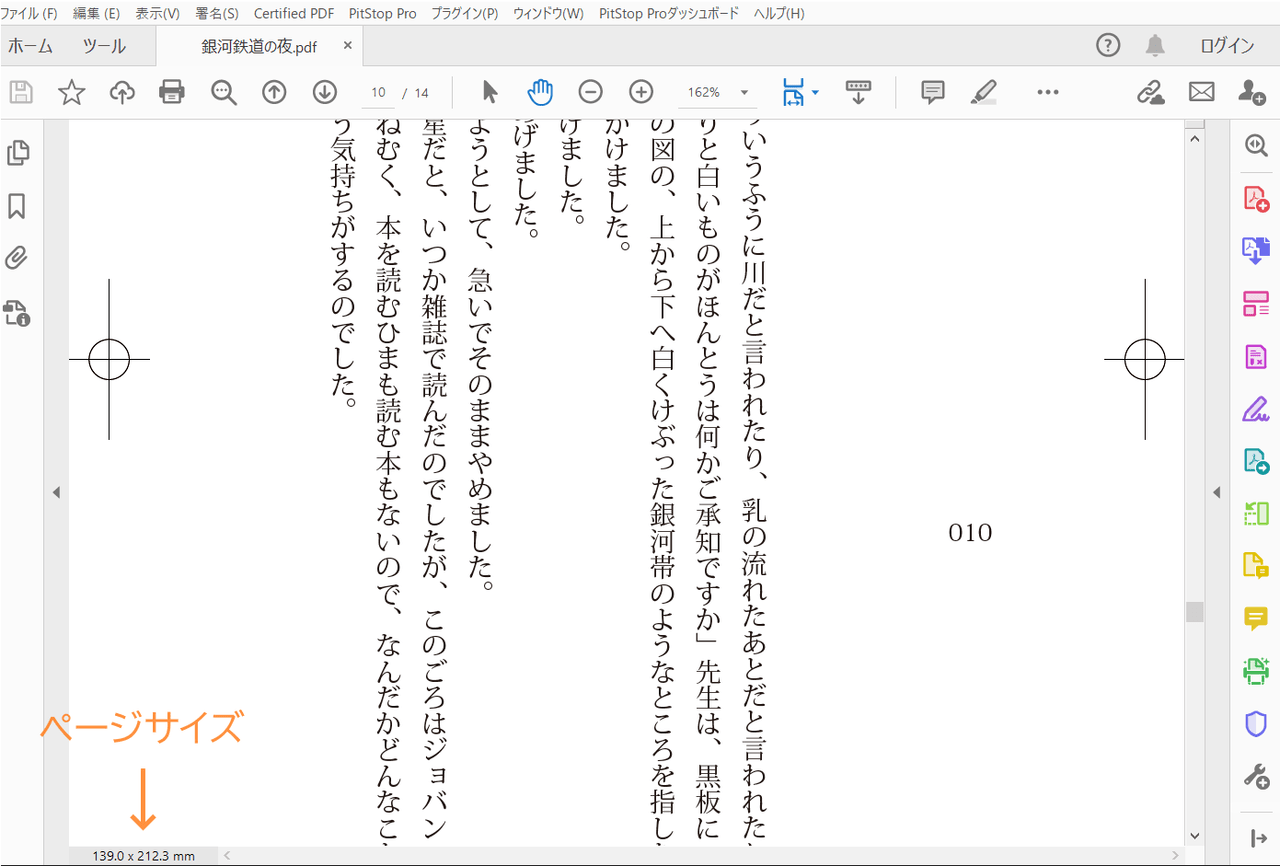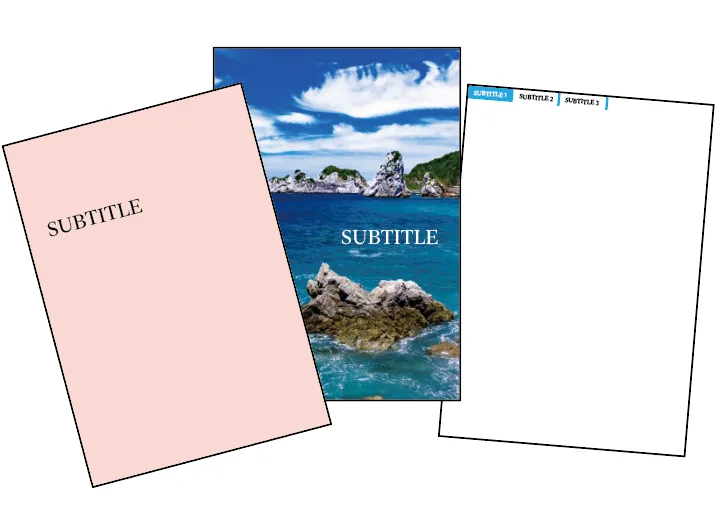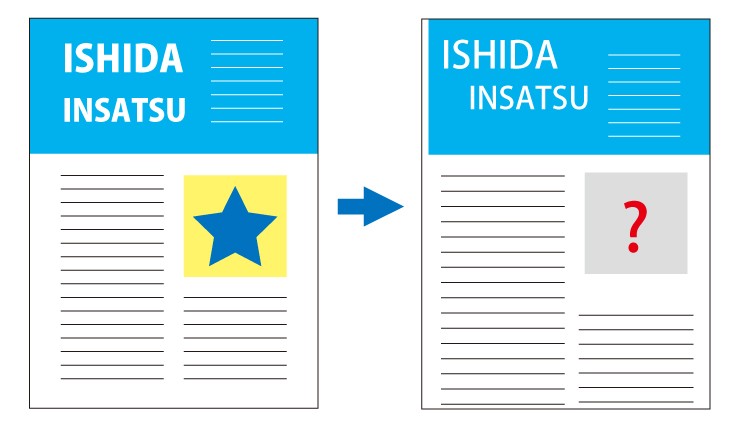【Word】書式のクリア(解除)でデフォルトに戻す方法
卒業アルバム以外の無線綴じなどは引き続き承っております。
修正しづらいWord文書の書式設定を解除したい!
Wordで「ベタ打ち」とは、書式設定を何もせず初期設定のまま入力していく方法です。
新規作成の場合はベタ打ちから始められますが、ほかの人が作成したWord文書を引き継いで修正、編集しなければならないときもあるでしょう。
引き継いだWord文書のなかには、ちょっとした追記でレイアウトが崩れてしまい、修正に手間がかかるものもあるかもしれません。そんなときは書式設定を解除しデフォルトに戻してしまいましょう。
この記事では、編集しにくいWord文書を書式設定がされていない初期設定の状態、「ベタ打ち」の文書に変更する方法を紹介します。
例となるWord文書「日程のお知らせ」を用意しました。このWord文書の書式をクリアして、ベタ打ちに戻していきたいと思います。
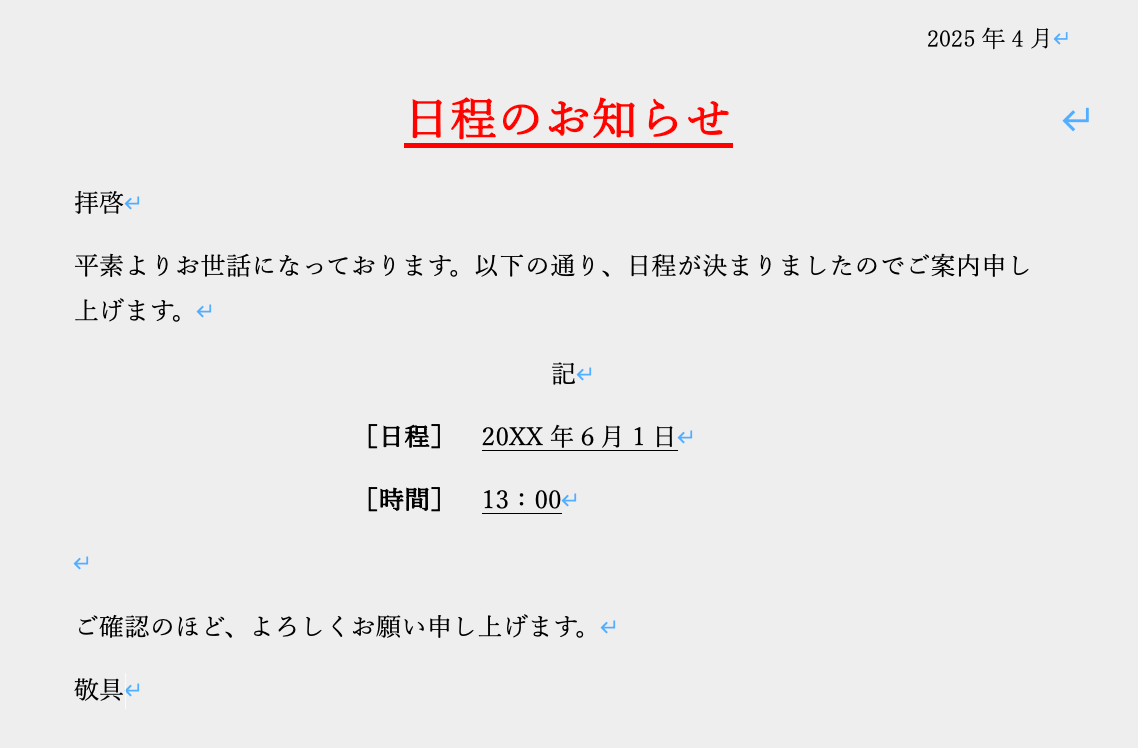
関連記事:【Word】文書作成は「ベタ打ち」から始めると早くてミスが少ない!
「書式のクリア」の方法
① 文書全体を選択します。
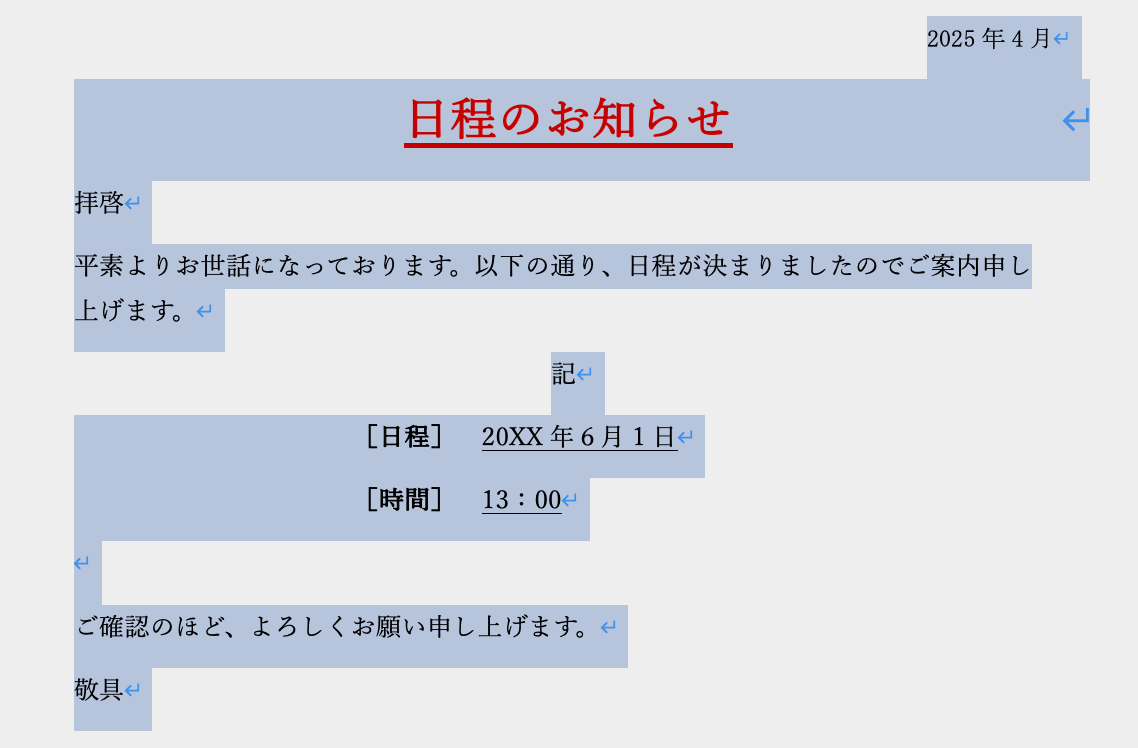
文書全体の選択の操作は、次のようにキーボード入力します。
- Windows : Ctrl (Control) + A
- Mac : Command + A または 左側余白をトリプルクリック
② 「すべての書式をクリア」します。
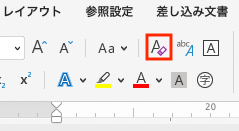
③ 書式がすべて解除され、デフォルトに戻りました。
右揃えや中央揃えなどが解除され、すべての段落が左詰めの書式になっています。
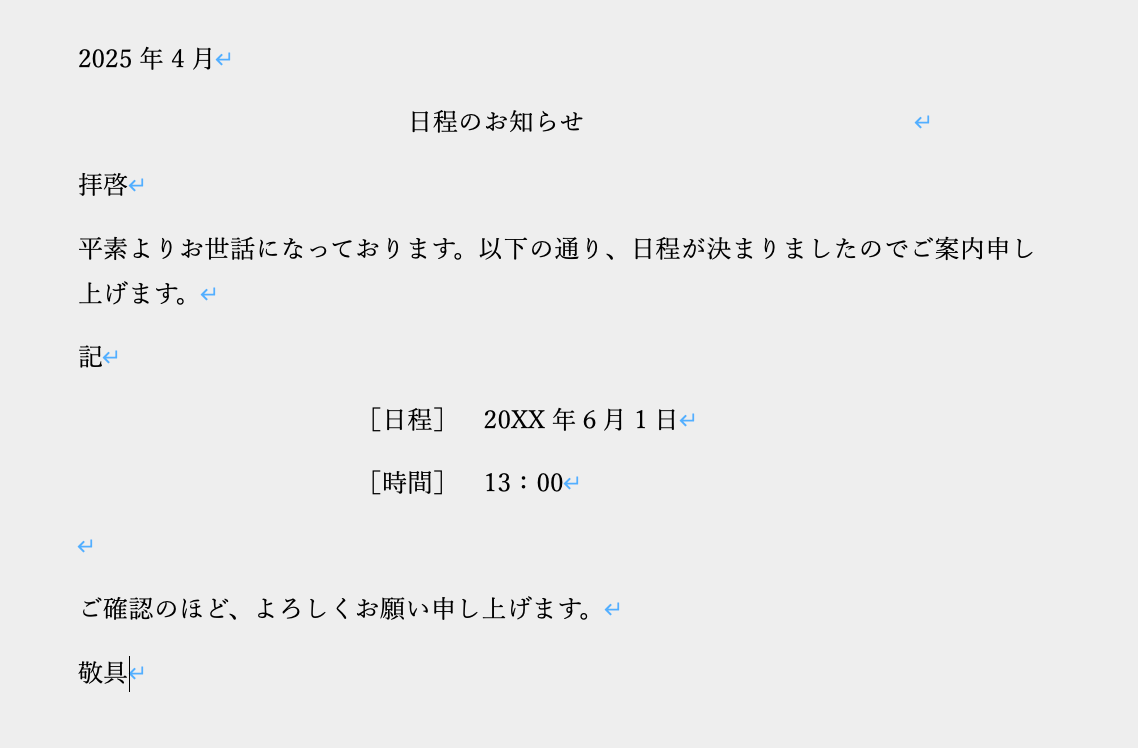
しかし、2行目と7、8行目の段落が左詰めになっていません。
よく見ると、2行目の見出し「日程のお知らせ」は中央ではなく、すこし左寄りの中途半端な位置にあります。また、2行目の行末にある改段落記号(↲ / Enterキー)の位置も気になります。
空白部分に何が入力されているのか、編集記号を表示してみましょう。
空白を一括削除する
① 「編集記号を表示/非表示」のアイコンをクリックして表示(グレー状態)にしてください。
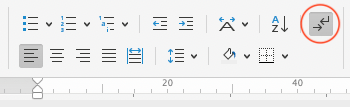
② 本文に編集記号が表示されます。
この文書はレイアウトを整えるために、スペース(空白の挿入)を多用していることが分かります。
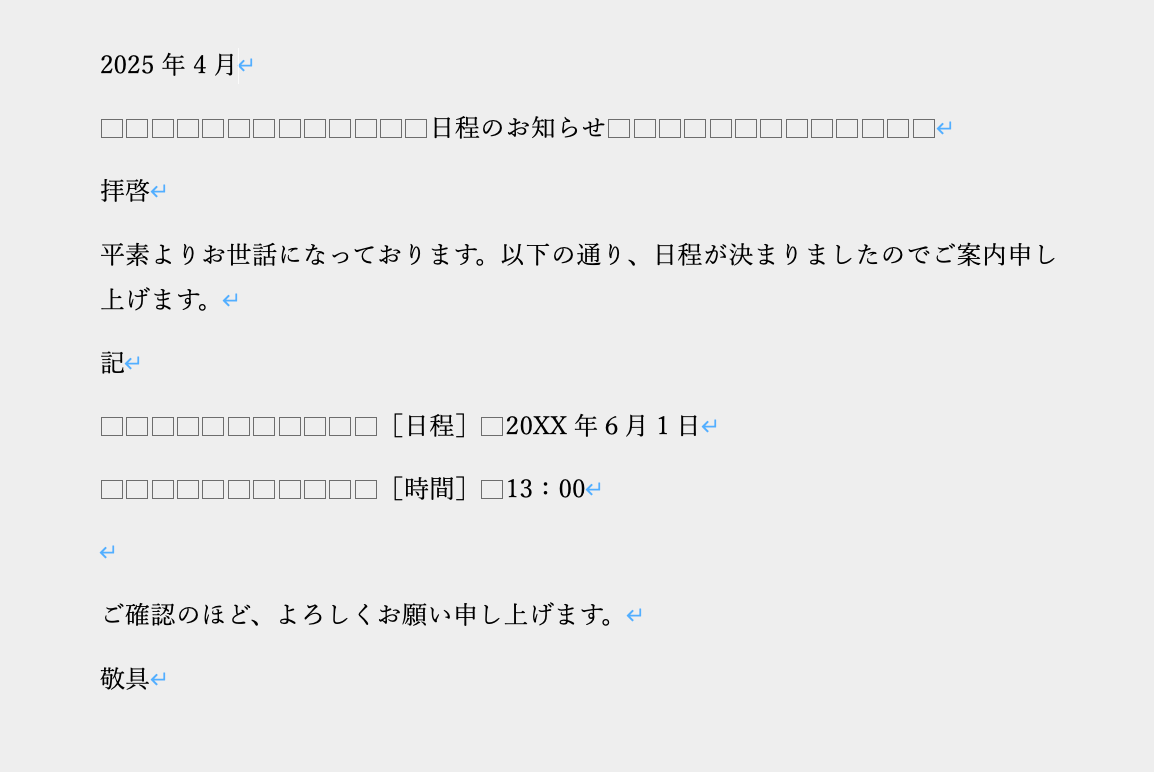
このままでは追加編集のたびに文字数の変化にあわせ、スペースの個数も調整しなければなりません。
ひとつひとつスペースを削除していくのも面倒なので、スペースだけを一括で削除します。
③ 〈Ctrl (Control) + H〉で「検索と置換」の設定画面が表示します。(Macは〈Control + Shift + H〉)
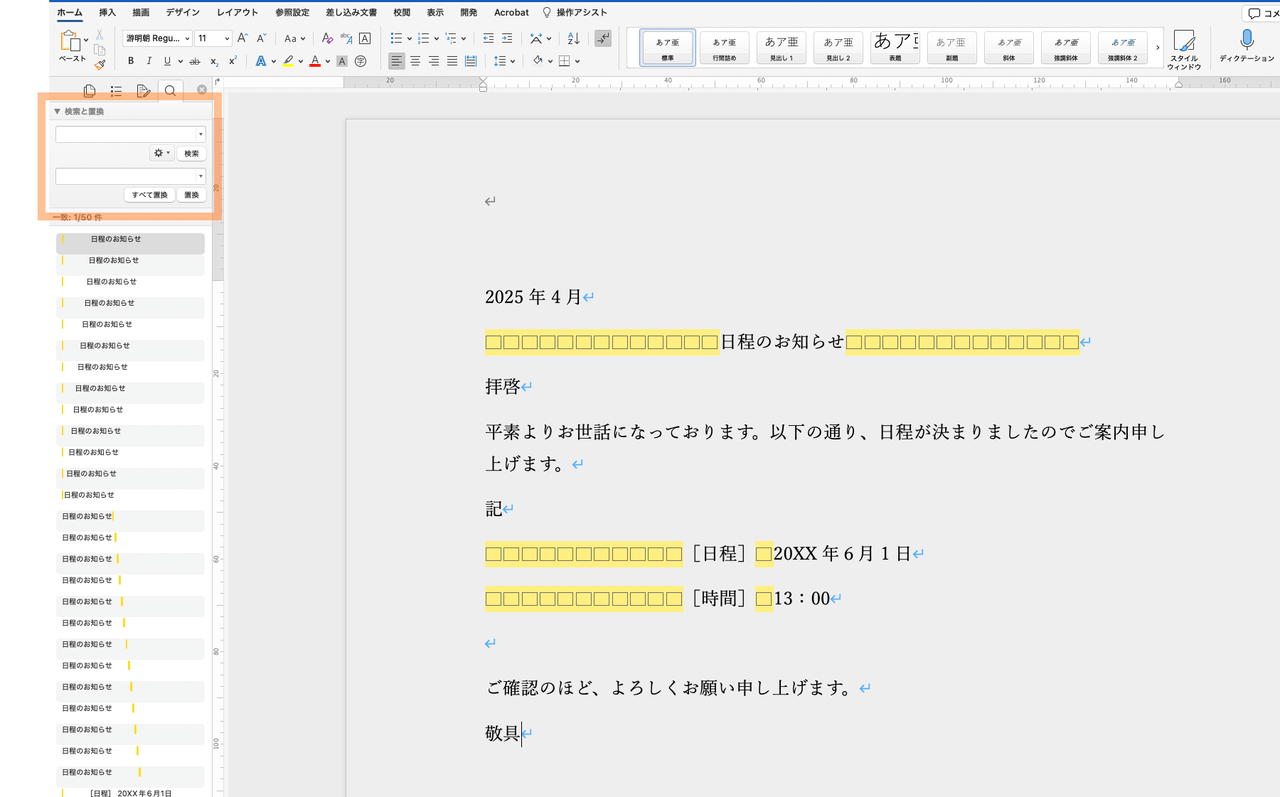
検索と置換の各項目を次の通りに設定します。
- [検索ウィンドウ] 〈スペース〉キーを1回入力する
- [置換ウィンドウ] なにも入力しない
- [すべて置換]をクリック
④ 文書内に挿入されているスペース(空白)がすべて削除され、文書全体が左揃えの初期設定の状態、ベタ打ちになりました。
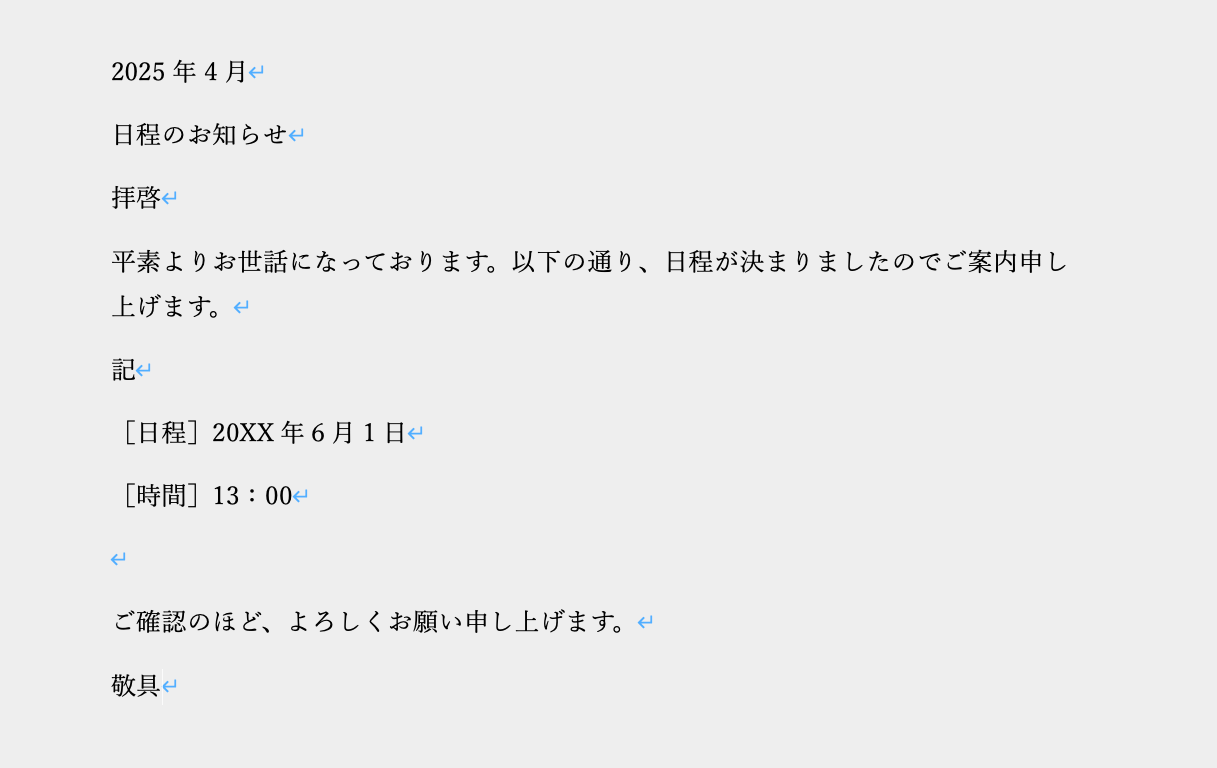
あとは適宜、書式を設定すれば効率よく編集することができるでしょう。
ベタ打ちの入力方法については【Word】文書作成は「ベタ打ち」から始めると早くてミスが少ない!をご参照ください。
「こんな本にはどんな用紙がいい?」「予算に合った仕様にしたい」など冊子作りのご相談は
電話連絡先:06-6753-9955 / 法人専用窓口:0120-264-233
(平日10:00~18:00)
またはお問合わせフォームからお気軽にお問合わせください。
印刷製本の専門スタッフがお答えしております。
冊子のジャンルから選ぶ
利用シーン、目的に合った冊子印刷の仕様を、価格例と合わせてご提案しています。
お見積り&ご注文でサイズや部数、製本方法などを変更してすぐに印刷価格がチェックできます。
製本方法から選ぶ
製本方法のメリットを活かした仕様、冊子のページ数や部数に合った仕様を格安でご提案しています。
対応サイズや用紙、印刷仕様、オプション加工、納期、価格例をご案内します。