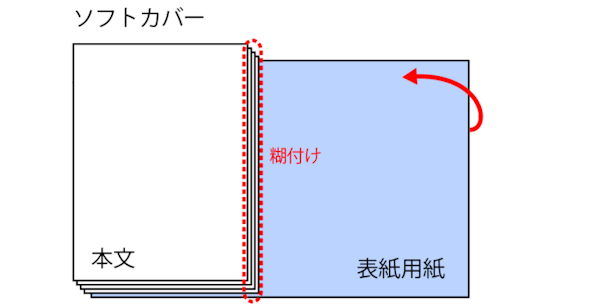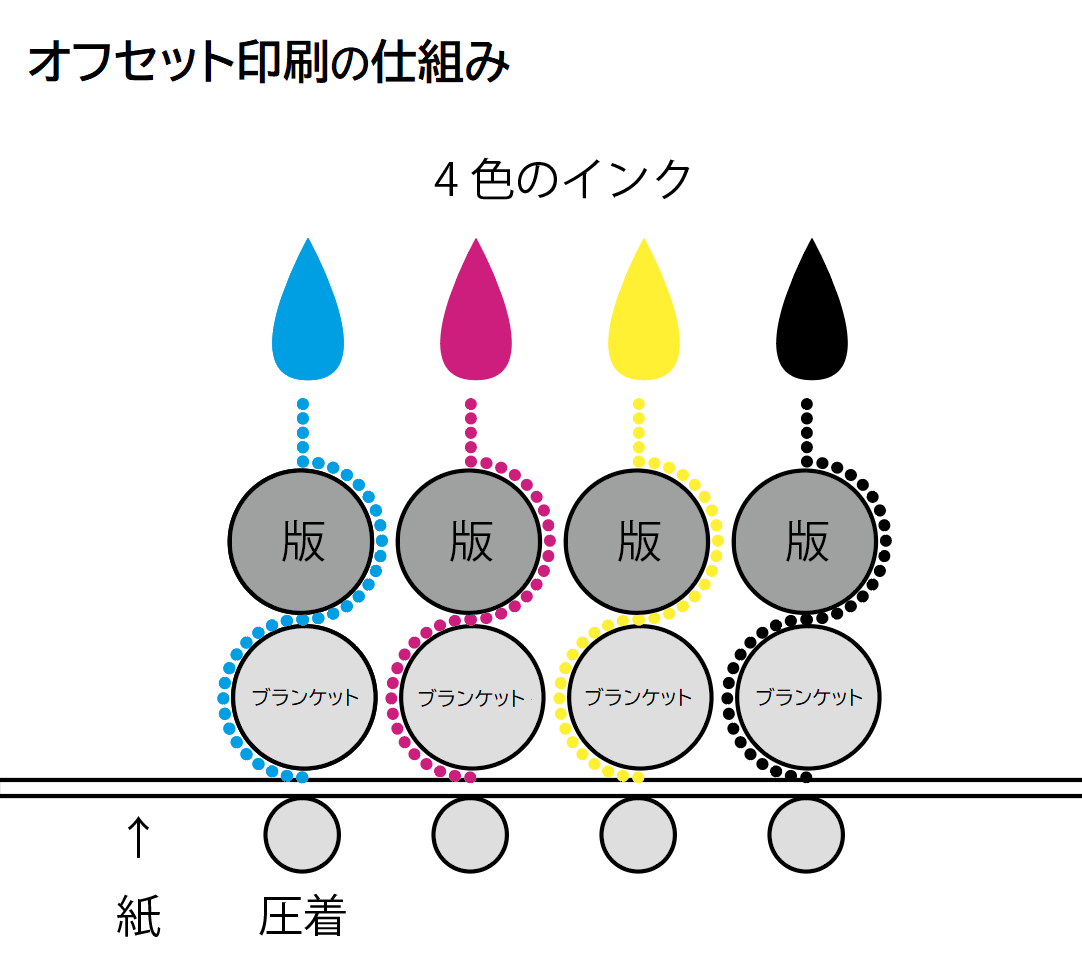【Word】文書作成は「ベタ打ち」から始めると早くてミスが少ない!
卒業アルバム以外の無線綴じなどは引き続き承っております。
目次
Wordの文書作成はまずベタ打ち?
Wordで文書を作成する際、1行ごと1段落ごとに書式設定をしていく入力スタイルは、見た目を整えながら書き進めることができ、完成原稿をイメージしやすいです。
しかし、この方法では書式の変更にいちいち手間がかかりますし、設定ミスが起こりやすくなります。最終的な見た目は同じでも、「文書作成に時間がかかる」「あとで編集しにくい」など効率よく文書作成できる方法とはいえません。
そこで紹介したいのが「ベタ打ち」と呼ばれる文字の入力方法です。
頭のなかに完成イメージが出来あがっていると文字と書式を同時に編集してしまうものですが、最初はベタ打ちに徹することで多くのメリットがあるのです。
この記事では Wordの「ベタ打ち」とはどのようなものか、「ベタ打ちで文書作成するコツ」について紹介します。
ベタ打ちとは?
ベタ打ちとは文書作成やデータ入力の際、書式の設定をせずに文字や数値の入力だけを行っていくことです。
フォントや文字揃えなどの設定は、文字や数値の入力をすべて済ませてから行います。
ベタ打ちをすることによって次のような利点がありますが、その効果は入力する分量が多いほど大きくなります。
- 文書作成時間を短縮できる
- 追加編集がしやすくなる
- 入力ミスが減る
- 書式や体裁をきれいに揃えることができる
ベタ打ちをするためには、段落と改行についての理解が欠かせません。
まだ詳しく分かっていない時は次の記事を参考にしてください。
関連記事:
【Word】段落と改行の意味、画面表示や文章構造の違い
【Word】見出しを改行すると本文行間が広くなるのを解決する方法
ベタ打ちのコツ① ルーラーと編集記号を表示させる
【表示】タブより[ルーラー]にチェックをいれます。
![【表示】タブより[ルーラー]にチェックをいれます](https://www.lowcost-print.com/wp-content/uploads/2025/03/01.png)
【ホーム】タブより「編集記号の表示/非表示」をオンにします。
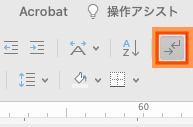
ベタ打ちのコツ② 初期設定のまま入力する
入力作業では、書式など設定は何もさわらず入力することに注力します。初期設定の「標準書式」「左揃え」のまま文章や数字を入力していきます。
必要な箇所で改段落(Enterキー)してください。
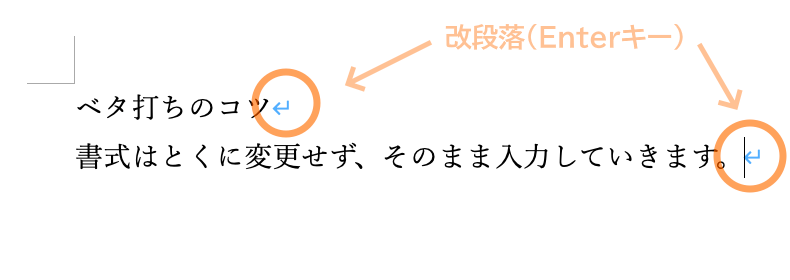
ベタ打ちのコツ③ 空白行は1行だけ
ベタ打ちで入力している途中で空白の行を入れるときは1行だけ挿入しておきます。
ひとまず空白行があることが分かるようにだけしておきます。複数の空白行が必要なときも、後でまとめて空白行を追加します。
ベタ打ちのコツ④ 空白(スペース)は文頭のみ、「タブ」で入力する

文字を揃えるためにスペースキーで空白を挿入するのは避けましょう。
あとで編集するのときに支障がでます。
また、スペースキーで空白はきれいに揃いません。
揃えたいところにはタブを挿入します。
タブを挿入した箇所は、後で文字を揃えたり箇条書きに設定することが可能です。
ベタ打ちのコツ⑤ テキスト末尾で改段落しておく

テキストの末尾でひとつ改段落(Enterキー)を挿入しておくと、ベタ打ちの追記があった場合でも初期設定で入力作業を続けられます。
末尾の改段落がなければ、最後に設定した書式が引き継がれてしまいます。
書式設定や見た目はベタ打ちの後に設定する
ベタ打ちを済ませてから、書式設定や見た目を整える編集を行います。
文章や数字の入力はすべて終わっているので、共通した書式を設定したいところはまとめて変更できます。
このように、入力と設定・編集の作業を分けることで効率よくミスのない文書を作成することができるのです。
「こんな本にはどんな用紙がいい?」「予算に合った仕様にしたい」など冊子作りのご相談は
電話連絡先:06-6753-9955 / 法人専用窓口:0120-264-233
(平日10:00~18:00)
またはお問合わせフォームからお気軽にお問合わせください。
印刷製本の専門スタッフがお答えしております。
冊子のジャンルから選ぶ
利用シーン、目的に合った冊子印刷の仕様を、価格例と合わせてご提案しています。
お見積り&ご注文でサイズや部数、製本方法などを変更してすぐに印刷価格がチェックできます。
製本方法から選ぶ
製本方法のメリットを活かした仕様、冊子のページ数や部数に合った仕様を格安でご提案しています。
対応サイズや用紙、印刷仕様、オプション加工、納期、価格例をご案内します。