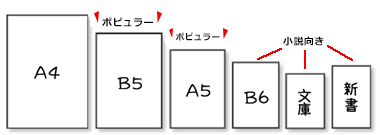【Word】ルート記号の中に数字を書く方法
卒業アルバム以外の無線綴じなどは引き続き承っております。

Wordで数式を含んだ文書を作成したいとき、各種記号の入力に迷ったことはありませんか?
この記事ではWordでルート(根号)記号を入力する方法を2つ取り上げたいと思います。
目次
文字入力でルート記号を入力する方法
Wordの文章中でルート記号を表記する程度なら、文字入力で「ルート」と打って変換すれば出てくるのは、みなさんご存じのことと思います。
では、その方法でルートを入力してみましょう。
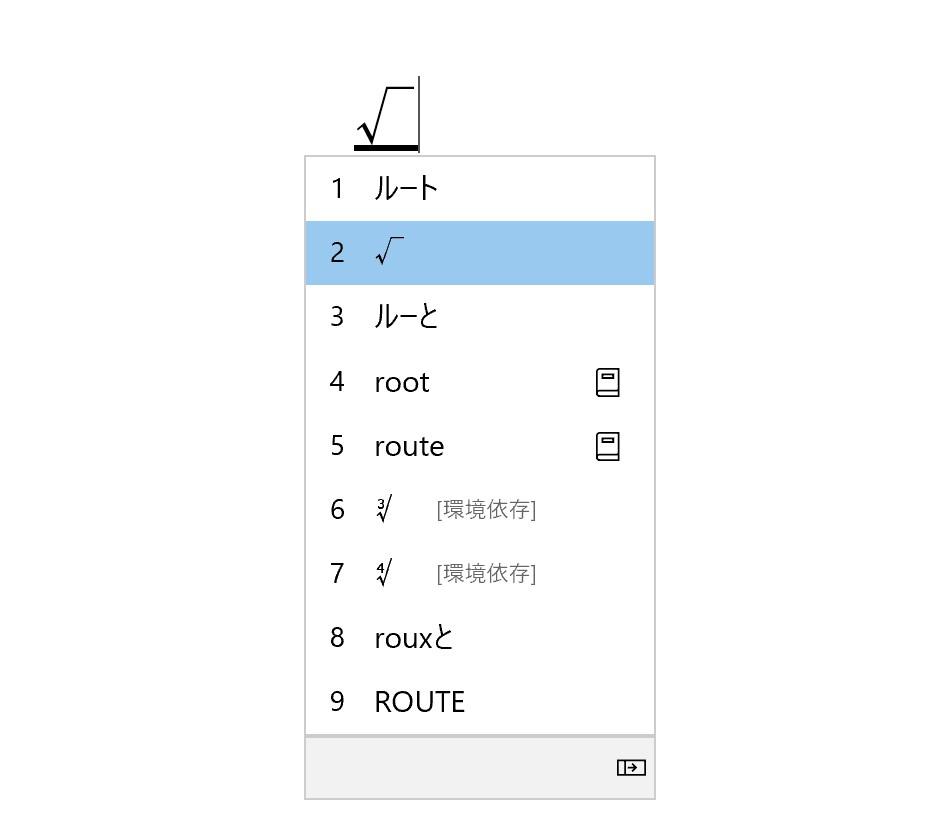
ルートが表示されましたが、なんだか上の横棒が短いようです。
根号内の数字が1桁であればこれで問題ないですが、2桁3桁になっていくと根号が適用されている数字の範囲が分からなくなってしまいます。これでは「ルート」の記号自体の表記はできても平方根を含む計算はできません。
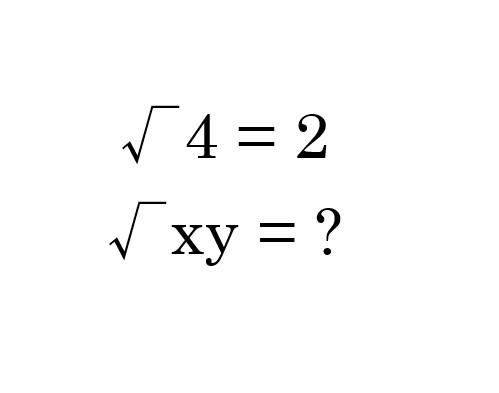
(上図) 「(ルート x) × y」なのか「(ルート xy)」なのか判然としない
Wordには「べき乗根」をかんたんに入力することができる数式機能が備わっています。
次に、その数式機能を用いたルート記号の中に数字を入力する方法を紹介します。
数式機能でルート記号の中に数字を書く方法
① [挿入]タブをひらき、右端にある〈数式〉の記号「π(パイ)」をクリックします。
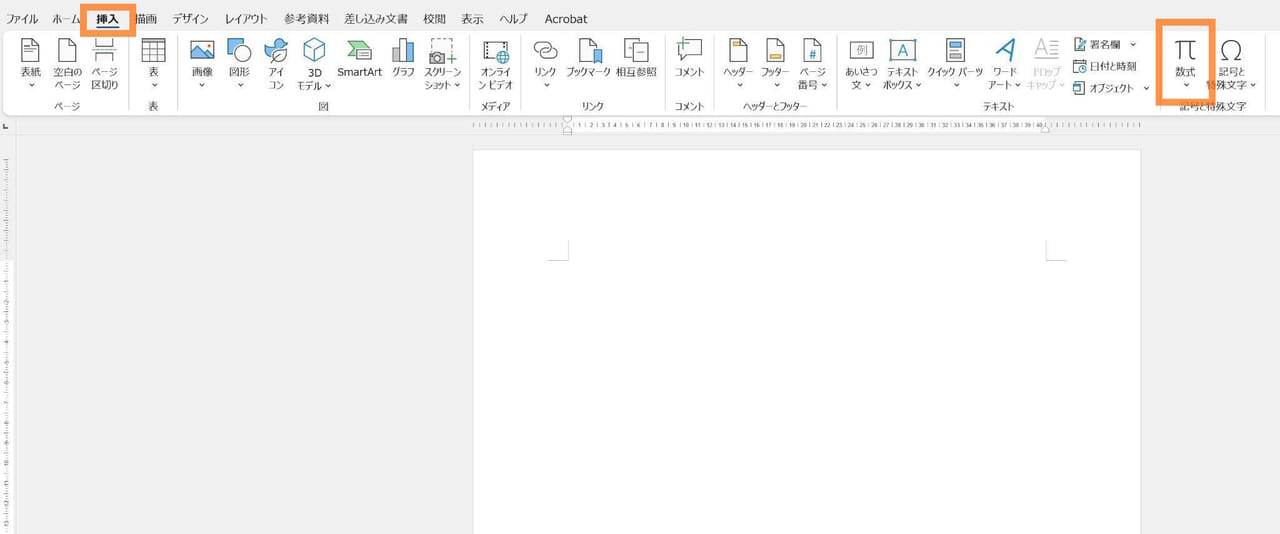
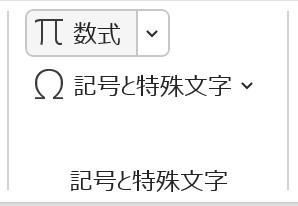
省略表示の場合は記号「π(パイ)」が左側になります
② 数式の入力フィールドが表示されました。
同時に、タブに[数式]が追加されています。![タブに[数式]追加](https://www.lowcost-print.com/wp-content/uploads/2024/12/066.jpg)
③ [数式]タブの〈構造〉グループ内にある「べき乗根」をクリックします。
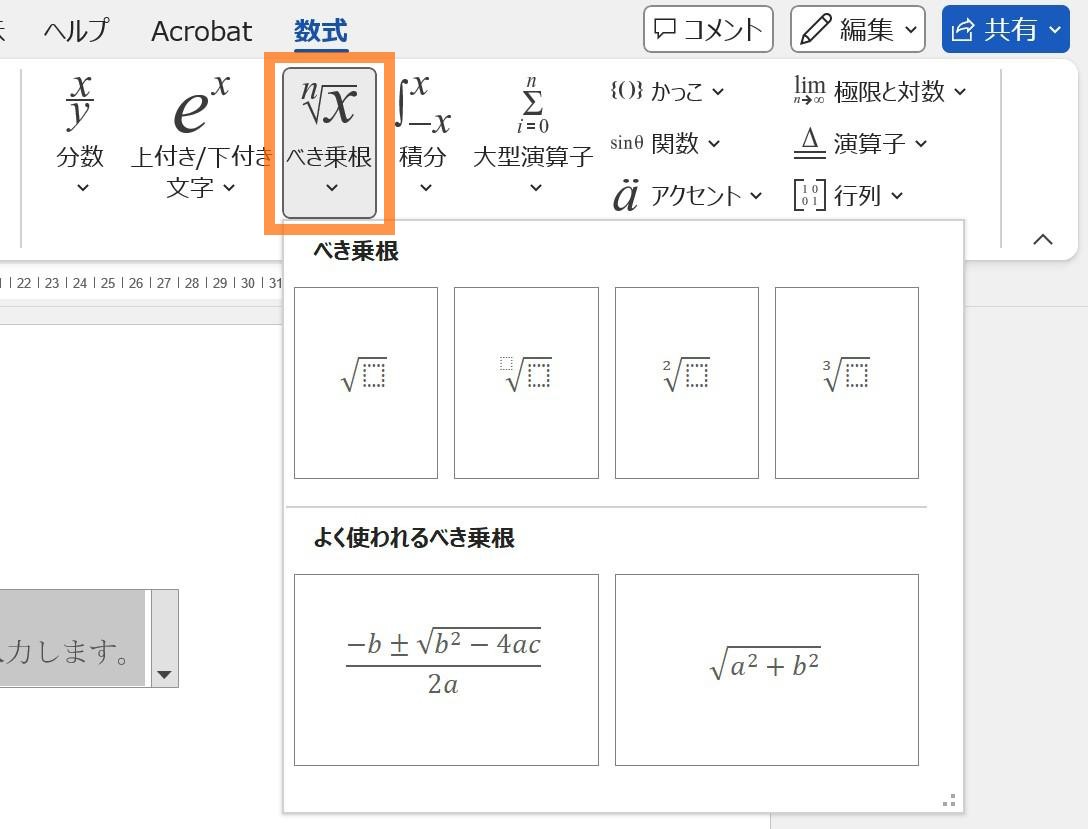
「べき乗根」の種類を指定すると、数式の入力フィールドにルート記号が挿入されます。
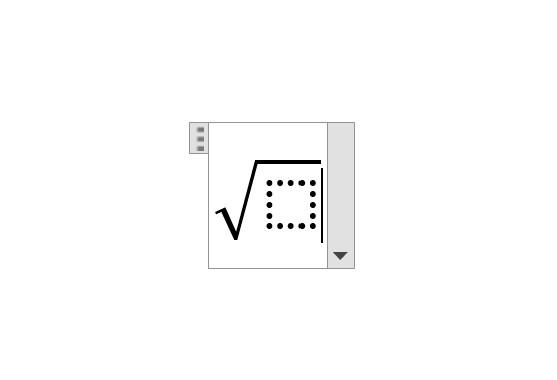
あとは数字を入力するだけで、「ルート」がきれいに表示されます。
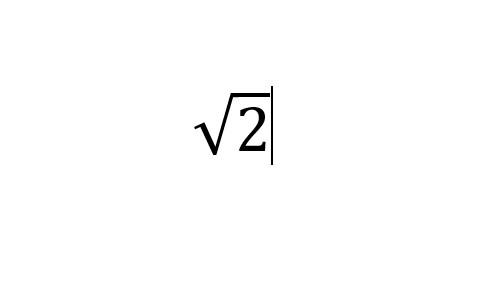
【注意点】ルート記号の数字が外に表示されてしまう場合
べき乗根で表示したルート記号に、そのまま数字を入力すると、以下のように根号の外に数字が入力されてしまいます。
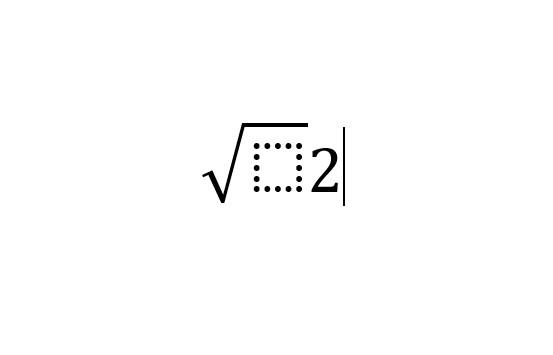
下図のように、破線の四角形を選択状態にしてから、数字の入力を行ってください。
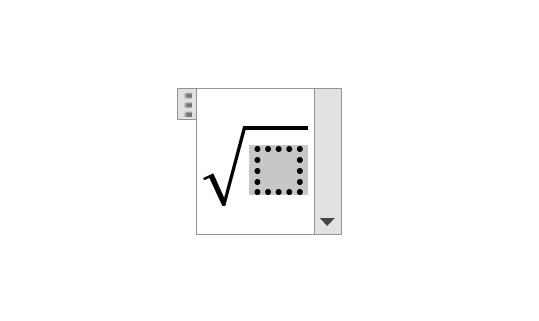
数式機能で入力したルート記号(べき乗根)
根号の適用範囲がわかりやすく、計算に戸惑うこともありません。
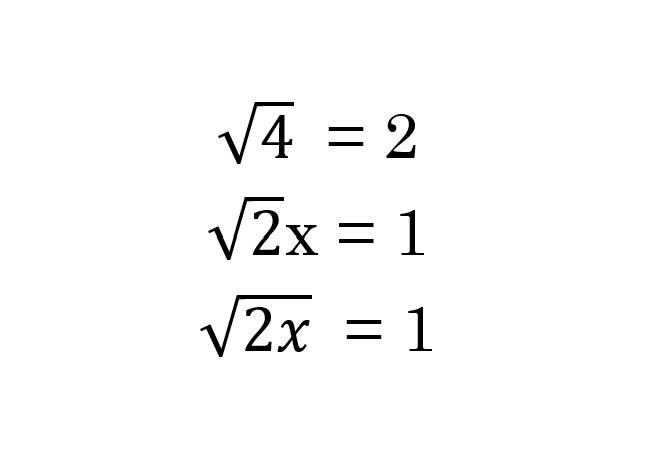
また、数学的に意味のあるものかどうかは分かりませんが、次のような表示も可能です。
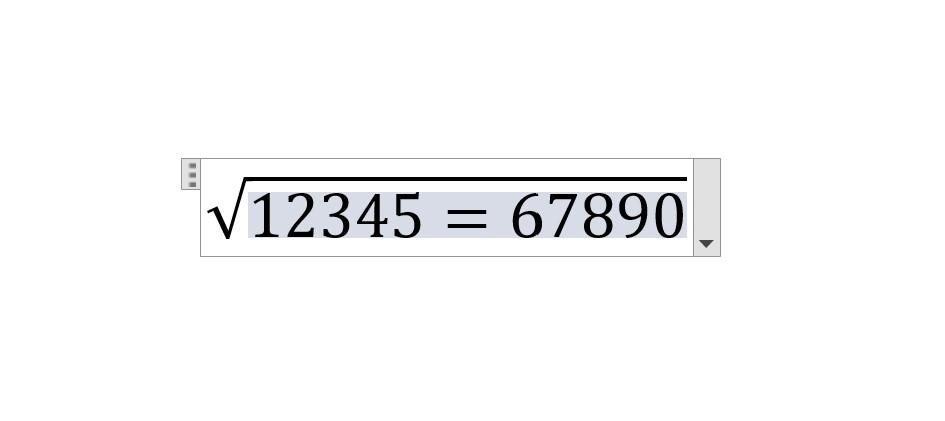
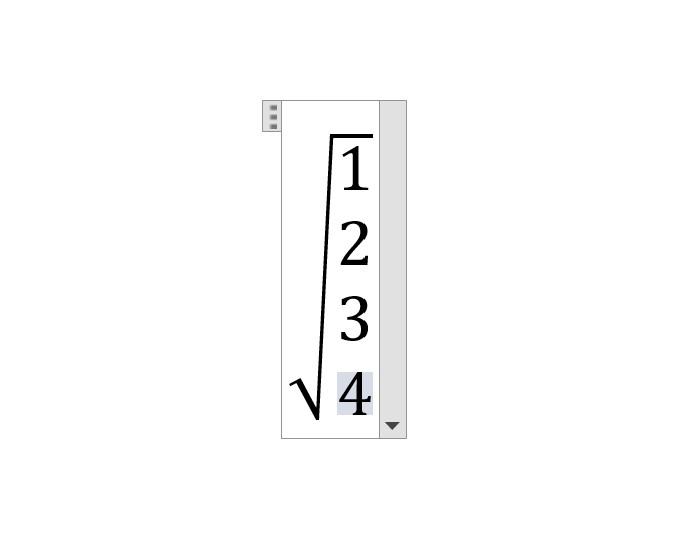
Wordでは数式の入力をサポートする機能がたくさん備わっています。
これらの機能を組み合わせて活用すれば、複雑な数式でもきれいに表示することができるでしょう。
「こんな本にはどんな用紙がいい?」「予算に合った仕様にしたい」など冊子作りのご相談は
電話連絡先:06-6753-9955 / 法人専用窓口:0120-264-233
(平日10:00~18:00)
またはお問合わせフォームからお気軽にお問合わせください。
印刷製本の専門スタッフがお答えしております。
冊子のジャンルから選ぶ
利用シーン、目的に合った冊子印刷の仕様を、価格例と合わせてご提案しています。
お見積り&ご注文でサイズや部数、製本方法などを変更してすぐに印刷価格がチェックできます。
製本方法から選ぶ
製本方法のメリットを活かした仕様、冊子のページ数や部数に合った仕様を格安でご提案しています。
対応サイズや用紙、印刷仕様、オプション加工、納期、価格例をご案内します。