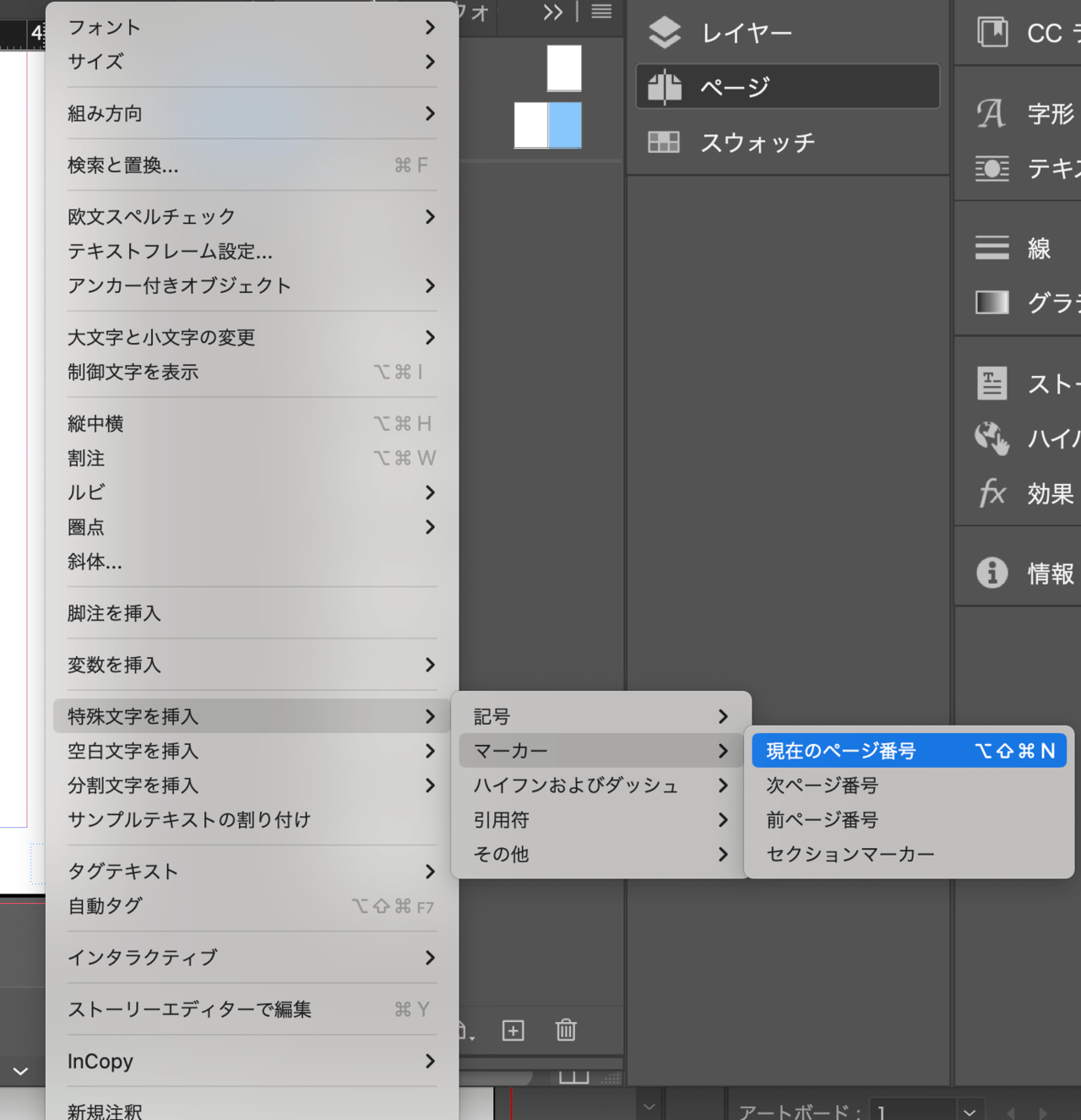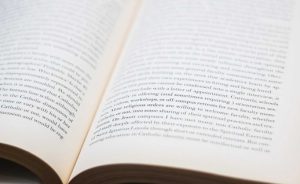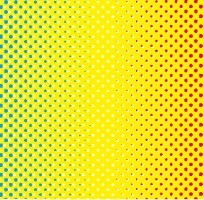【Word】ベタ打ちの文字列を表にする方法
卒業アルバム以外の無線綴じなどは引き続き承っております。
目次
Wordで表を作成する一般的な方法
Wordで表を作成するとき、一般的には次の2つの方法があります。
- ボックスから列と行の数を指定して表を挿入する
- 罫線を引いて表を作成する
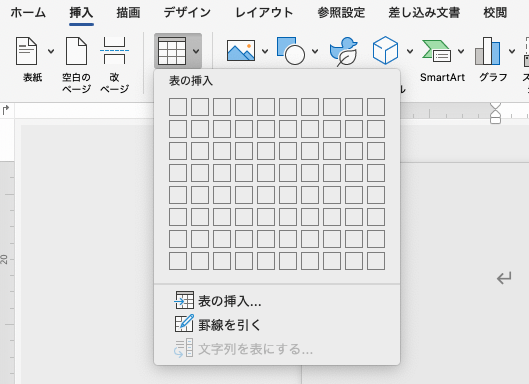
ボックスから列と行の数を指定して表を挿入する
これらの方法は直感的で分かりやすい反面、表の枠線と表内の文字列をそれぞれ入力して表を作成するため、すこし手間がかかります。
また、実際の表を作成する段階では行数や列数がはっきりと決まっていないことも多く、項目を追加するたびに表の修正も必要になります。
「ベタ打ちの文字列を表にする」でも表作成ができる
Wordの[表の挿入]には「文字列を表にする」という項目があります。
この方法を用いることで、ベタ打ちの文字列から表を作ることができます。
【表作成の準備】空白の削除、タブ記号の挿入
書式設定をせずに初期設定のまま文字を入力していく方法を「ベタ打ち」といいます。
ベタ打ち入力でのWord文書の作成は、表を挿入したい箇所でも同じようにベタ打ちで表の項目名や数字を入力します。
ベタ打ちの段階では、表内の文字とタブだけを入力しておき、ベタ打ちの後、書式設定などとまとめて表を作成します。
タブは列の区切り箇所に挿入します。
それでは具体的に見ていきましょう。
下図は左詰めでベタ打ちしたWord文書です。
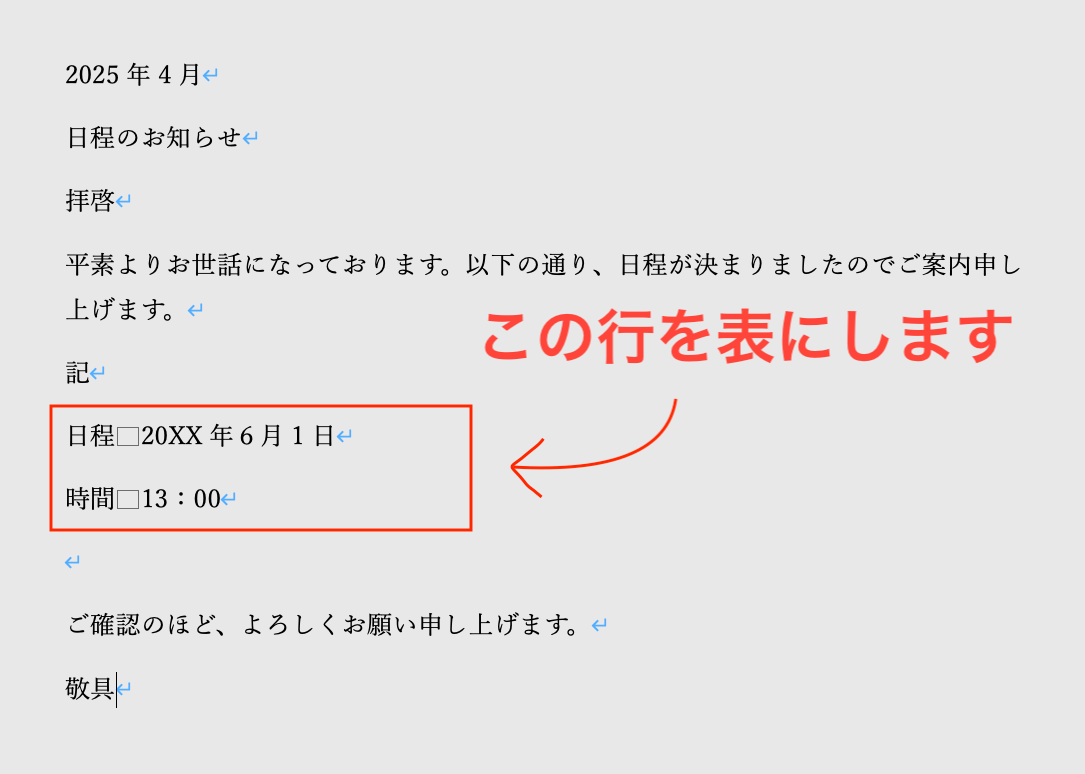
日程と時間を入力した7行目と8行目を2行分を表にしてみたいと思います。
空白を削除する
編集記号を表示すると、7行目と8行目には不要な「 ⬜︎ (空白)」があることが分かります。
編集記号は「編集記号を表示/非表示」のアイコンをクリックすると表示されます。
スペースを削除して文字を詰めます。
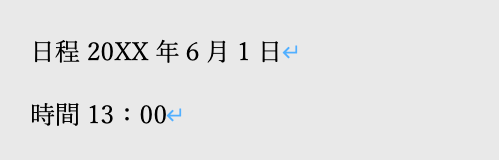
スペース(空白)を削除する
タブを挿入する
「タブ」は表の列を区切る箇所に入力します。
タブキーでタブを入力しましょう。
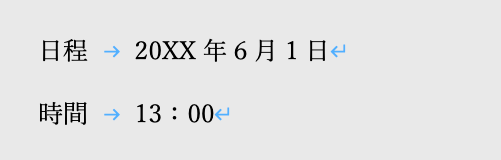
タブを挿入する( → 部分)
ベタ打ち段階での準備は以上です。
文字列を表にする方法
では、文字列から表を作成していきましょう。
① 表にしたい箇所を選択します。
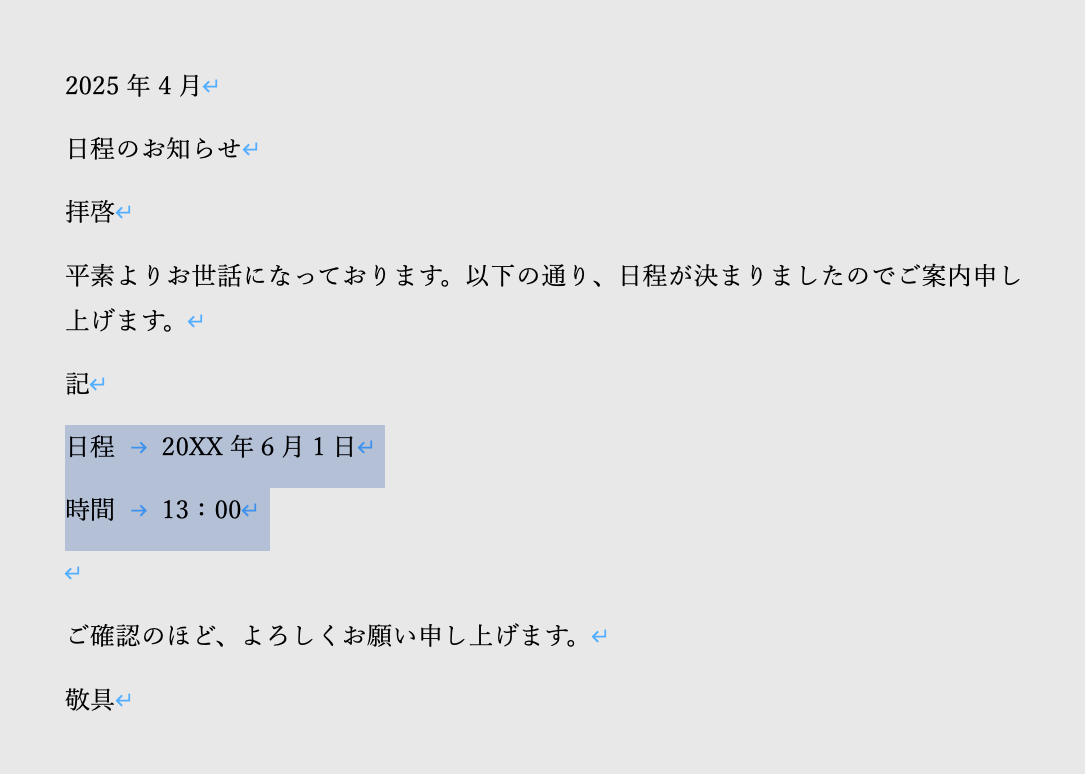
② 【挿入】タブから[表の挿入]→「文字列を表にする」をクリックします。
![【挿入】タブから[表の挿入]→「文字列を表にする」](https://www.lowcost-print.com/wp-content/uploads/2025/03/06-1.png)
③ 「文字列を表にする」のダイアログボックスで設定を確認します。
![[文字列の区切り]が「タブ」になっている](https://www.lowcost-print.com/wp-content/uploads/2025/03/07.png)
[文字列の区切り]が「タブ」になっていることを確認したら、[OK]をクリックします。
④ タブごとに列が区切られ、表が自動で作成されました。
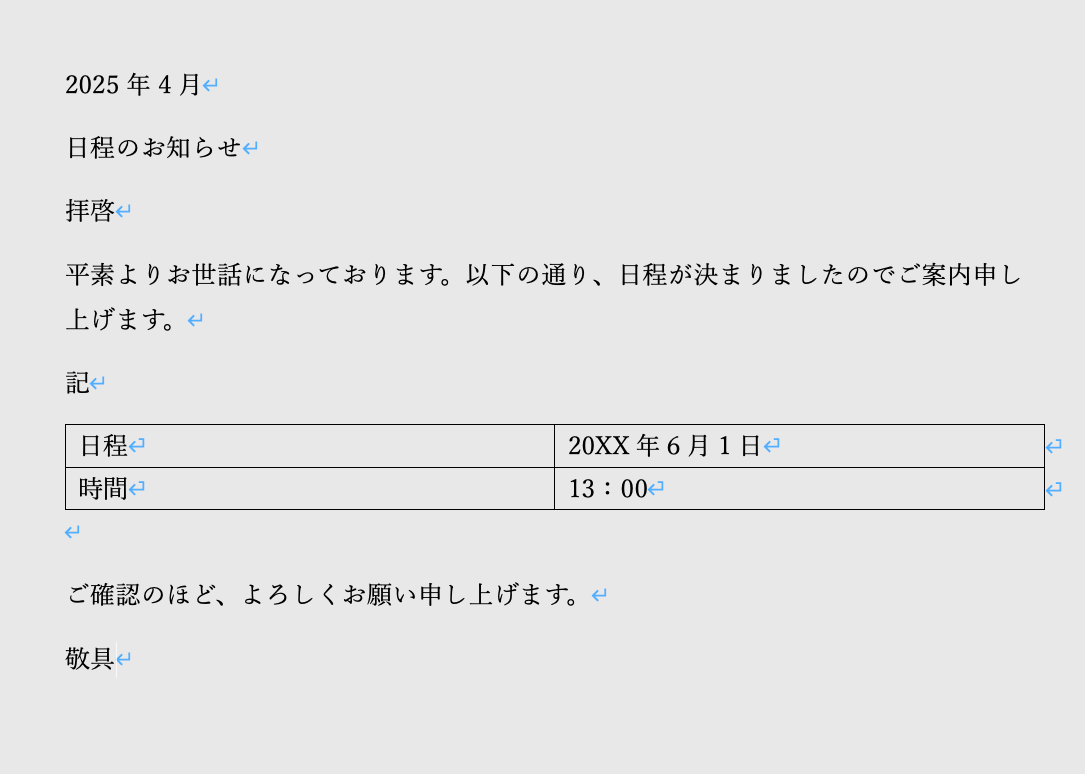
⑤ 文字サイズに合わせて表の幅を調整して整えます。
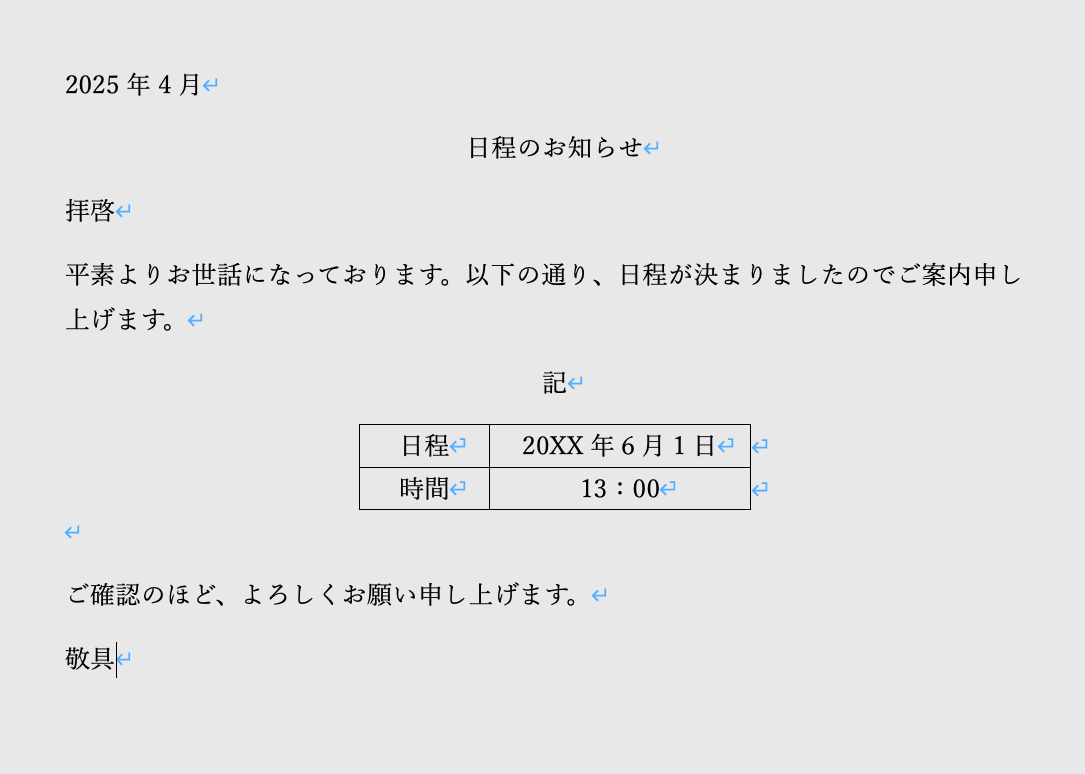
列、行を追加するには?
① 文字列のベタ打ちの途中で列や行を追加して項目を増やすときは、下記のように操作します。
- 列数を増やす → タブを挿入して列を追加
- 行数を増やす → 改段落(Enter)で行を追加
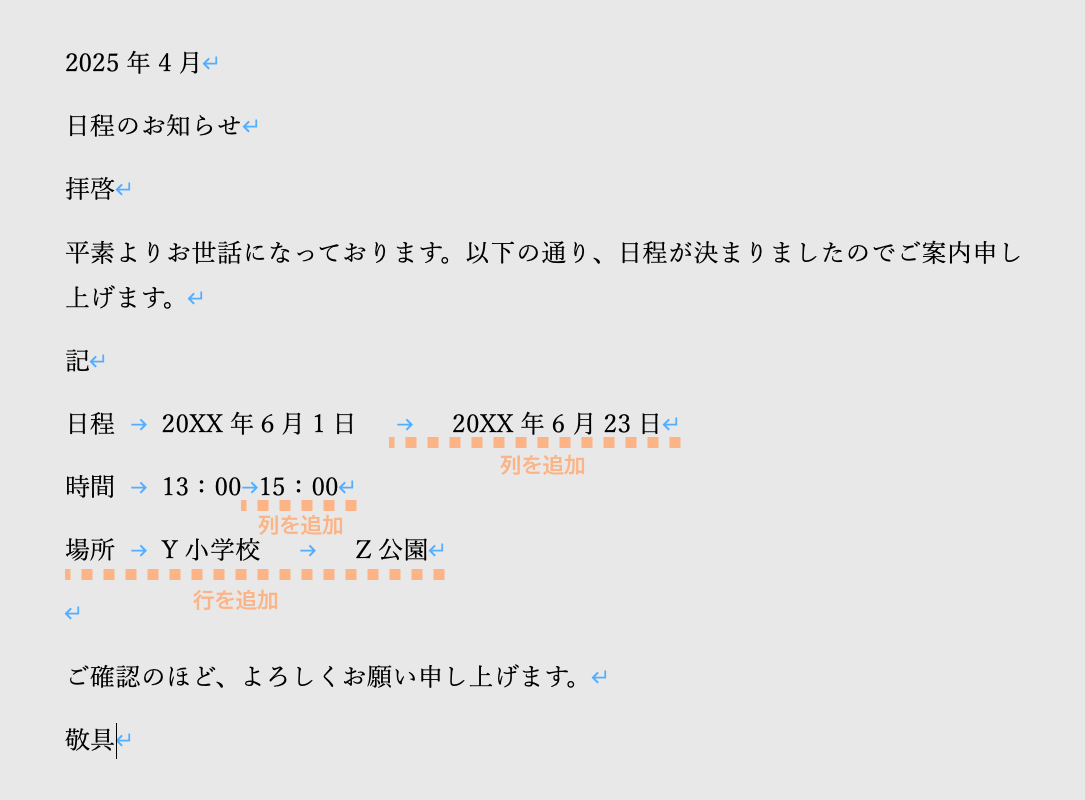
タブの間隔はとくに気にしなくても構いません
② 【挿入】タブ→「文字列から表を作成」をクリックします。
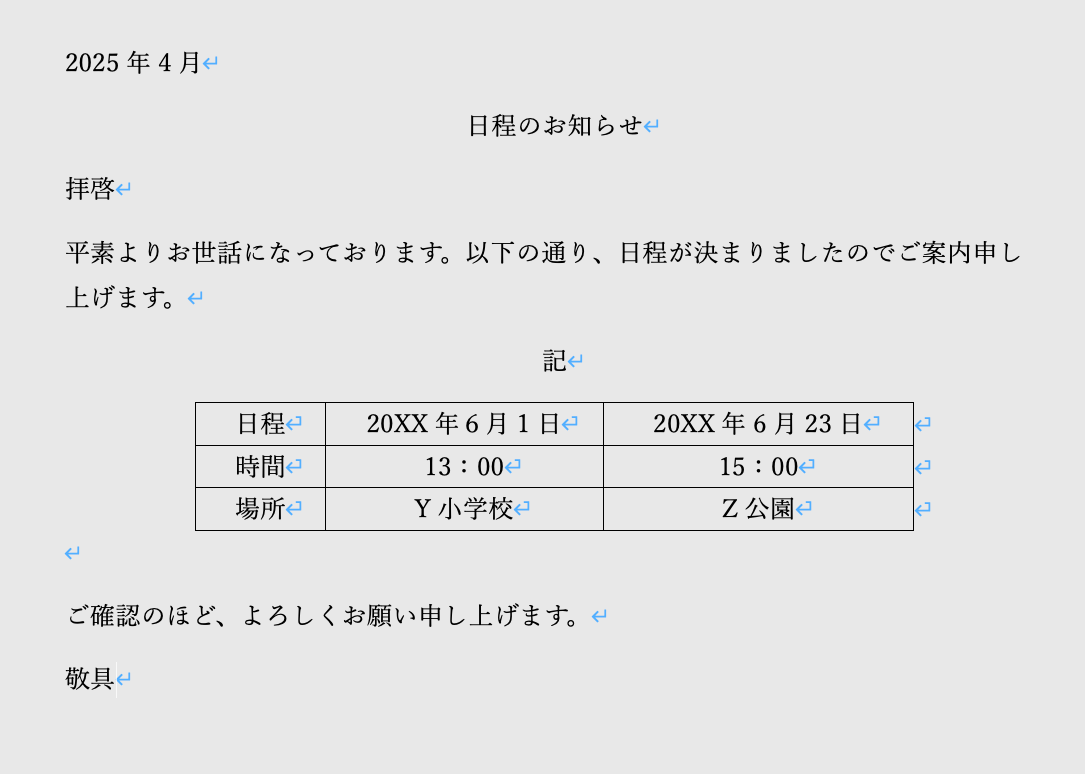
このように列や行の追加、削除もかんたんです。
表から文字列に変換する方法
次に、表の状態からベタ打ちの文字列に変換する方法を見てみましょう。
① 表の左上のマークをクリックして表全体を選択します。
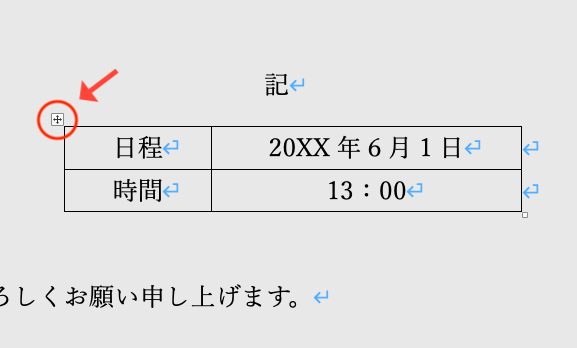
② 表を選択すると、リボンに【レイアウト】タブが表示されますので、そのなかの[表の解除]をクリックします。
![[表の解除]をクリック](https://www.lowcost-print.com/wp-content/uploads/2025/03/13.png)
③ 表の解除のダイアログボックスで[文字列の区切り]に「タブ」を選択して[OK]をクリックします。
![[文字列の区切り]に「タブ」を指定して[OK]をクリック](https://www.lowcost-print.com/wp-content/uploads/2025/03/14.png)
④ 表の枠線が削除され、文字列に変換されました。
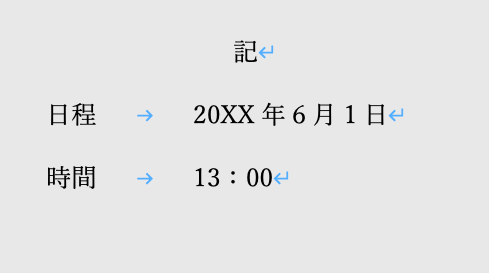
必要であれば、書式設定も解除してベタ打ちの状態に戻します。Word文書をベタ打ちの文字列に戻す方法は【Word】書式のクリア(解除)で初期設定、ベタ打ちに戻す方法でも紹介しています。
表を含んだWord文書の作成はタブを使うことで、ベタ打ちの文字列を表に変換できます。
Wordの表作成に時間がかかっている方はぜひ実践してみてください。
「こんな本にはどんな用紙がいい?」「予算に合った仕様にしたい」など冊子作りのご相談は
電話連絡先:06-6753-9955 / 法人専用窓口:0120-264-233
(平日10:00~18:00)
またはお問合わせフォームからお気軽にお問合わせください。
印刷製本の専門スタッフがお答えしております。
冊子のジャンルから選ぶ
利用シーン、目的に合った冊子印刷の仕様を、価格例と合わせてご提案しています。
お見積り&ご注文でサイズや部数、製本方法などを変更してすぐに印刷価格がチェックできます。
製本方法から選ぶ
製本方法のメリットを活かした仕様、冊子のページ数や部数に合った仕様を格安でご提案しています。
対応サイズや用紙、印刷仕様、オプション加工、納期、価格例をご案内します。