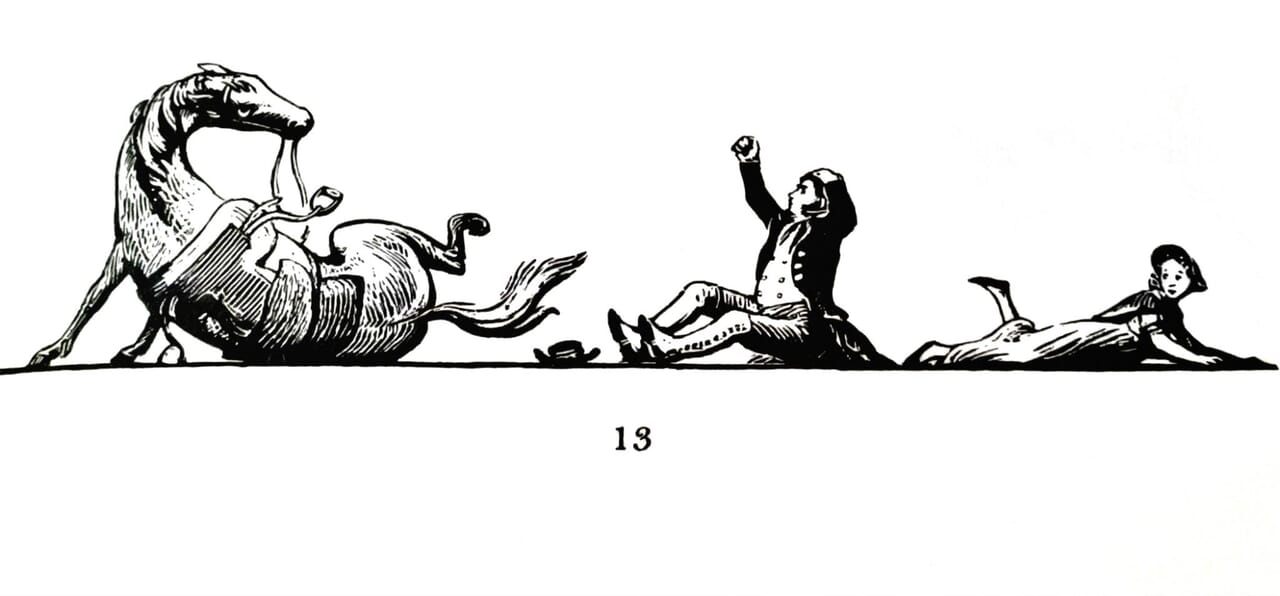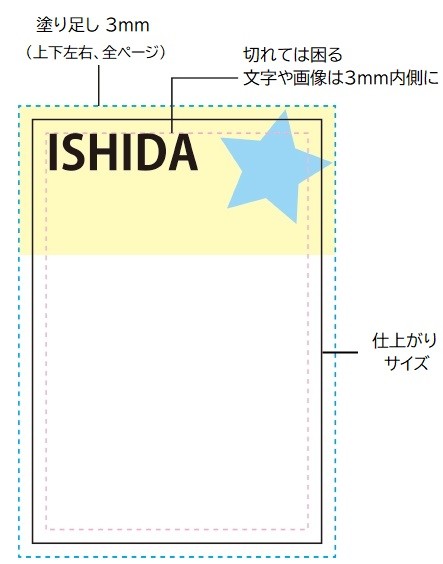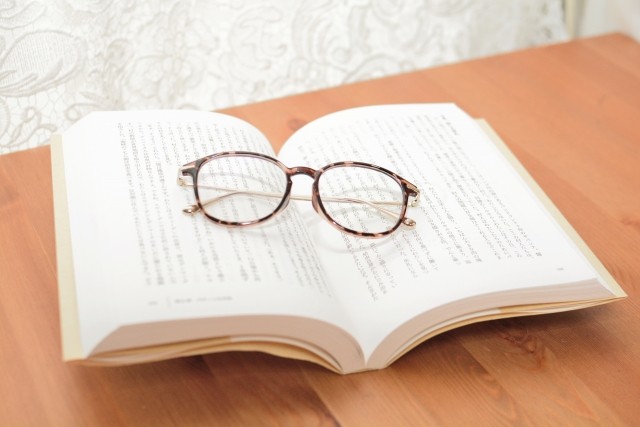【Word】セクション区切りの表示と削除、ページ番号の削除と一部削除の方法
卒業アルバム以外の無線綴じなどは引き続き承っております。
本や冊子の本文データ作成で必要不可欠な「ページ番号(ノンブル)」。
Wordでは「ヘッダーとフッターを使いこなせれば完璧」というわけではありません。
特に職場の前任者やデザイナーなど、他人が作ったデータを使うときによく起こるのが「ページ番号の設定がよくわからない」という状態です。
ページ番号の設定がどうもうまくいかない時、「ヘッダーとフッター」の他に「セクション区切り」の設定が作用している場合があります。
目次
「セクション区切り」とは?
「セクション区切り」とは一つのWord文書を分割して、それぞれ個別に書式やページ番号を設定できる機能です。
ノンブルの有無や、ページ番号がジャンプする時などに使います。
セクション区切りを設定する
「セクション区切り」の設定は「レイアウト」タブの「改ページ(区切り)」で行います。
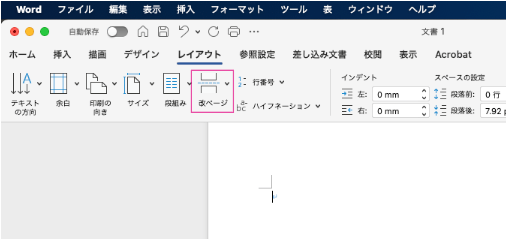
文書内のカーソルを置いた位置を基準として、「次のページから開始」や「現在の位置から開始」などを選択します。
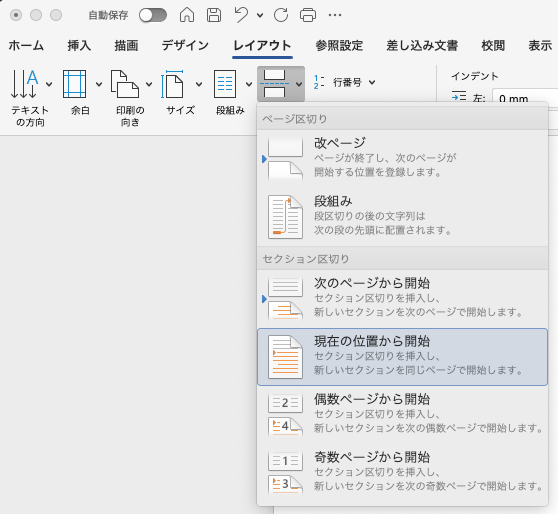
「セクション区切り」を表示する
文書作成を「印刷レイアウト」で入力、編集を進めることが多いと思いますが、「印刷レイアウト」ではセクション区切りの位置がどこにあるか表示されおらず、確認できません。
「表示」タブで「下書き」をクリックし、編集記号が表示される画面に切り替えます。
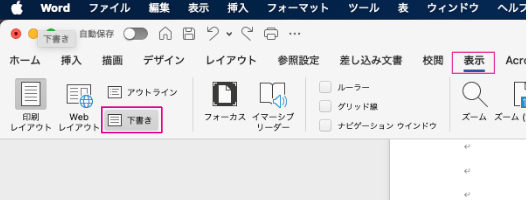
「セクション区切り」が入っている位置に「セクション区切り(現在の位置から新しいセクション)」が表示されます。
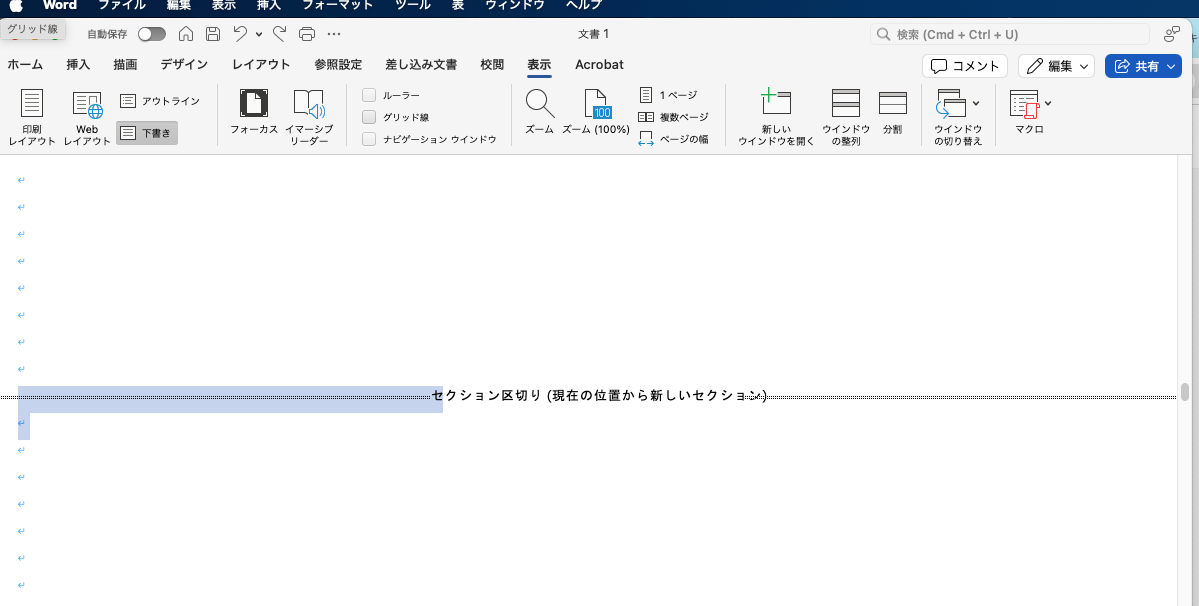
通常の画面表示に戻るときは「印刷レイアウト」をクリックします。
セクション区切りを削除する
前述の「表示」から「下書き」で「セクション区切り(現在の位置から新しいセクション)」を表示した後に、通常の文字列を選択する時と同様に、セクション区切りを選択してから削除できます。
ページ番号が連番になっていない場合などは「セクション区切り」が設定されています。
セクション区切りを表示して、不必要な区切りを削除しましょう。
ページ番号(ノンブル)の表示を削除する
ページ番号(ノンブル)をの削除は、「表示」の「ヘッダーとフッター」をクリックして、ヘッダーとフッターの設定画面にします。
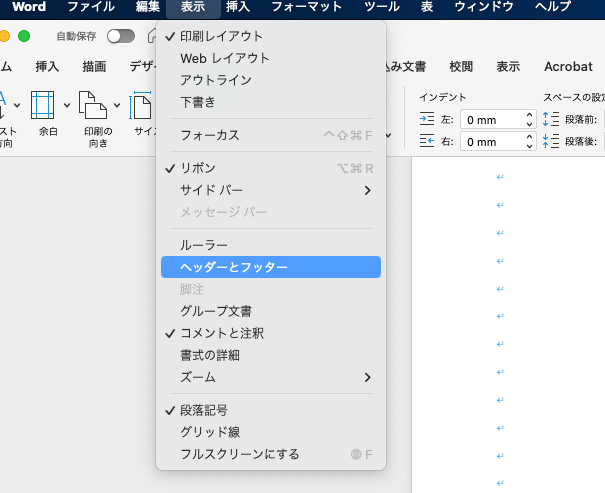
「ページ番号」をクリックし、「ページ番号の削除」を選択するとページ番号を削除できます。
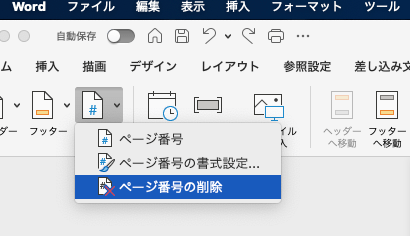
一部のページ番号だけ削除する(ページ番号のジャンプ、空白ページ)
前述の「ページ番号(ノンブル)の表示を削除する」は、カーソルのあるセクションのページ番号を全て削除します。
1ページだけなど一部のページのページ番号を削除する場合は「セクション区切り」でセクションを分けます。
「セクション区切り」と「ヘッダーとフッター」を使うことで、ページ番号の編集、ページのジャンプ、空白ページの挿入などが行えます。
「こんな本にはどんな用紙がいい?」「予算に合った仕様にしたい」など冊子作りのご相談は
電話連絡先:06-6753-9955 / 法人専用窓口:0120-264-233
(平日10:00~18:00)
またはお問合わせフォームからお気軽にお問合わせください。
印刷製本の専門スタッフがお答えしております。
冊子のジャンルから選ぶ
利用シーン、目的に合った冊子印刷の仕様を、価格例と合わせてご提案しています。
お見積り&ご注文でサイズや部数、製本方法などを変更してすぐに印刷価格がチェックできます。
製本方法から選ぶ
製本方法のメリットを活かした仕様、冊子のページ数や部数に合った仕様を格安でご提案しています。
対応サイズや用紙、印刷仕様、オプション加工、納期、価格例をご案内します。