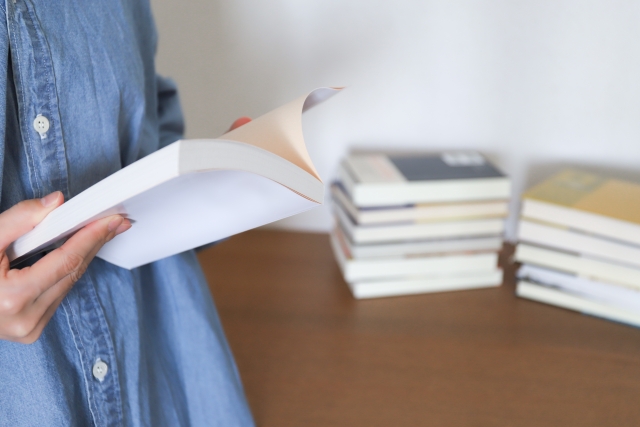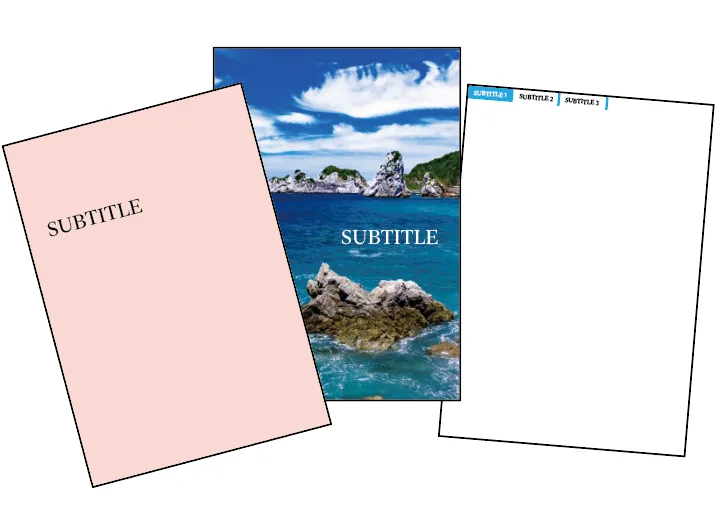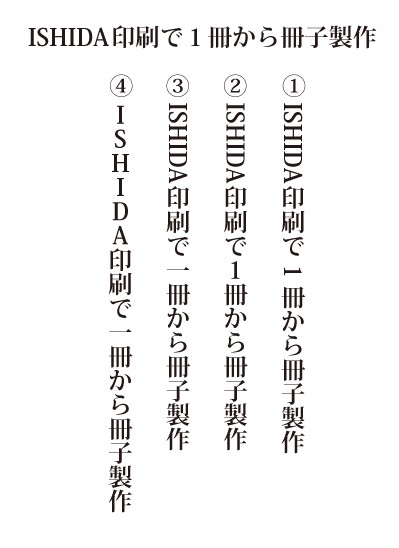【Illustrator,InDesign】PDF入稿の設定方法を解説
卒業アルバム以外の無線綴じなどは引き続き承っております。
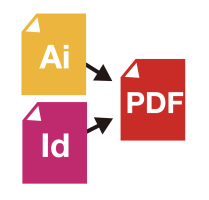 イシダ印刷ではPDF入稿を推奨しています。
イシダ印刷ではPDF入稿を推奨しています。
入稿データをPDFで保存することによって、フォントが化けたり、配置画像が消えたり、レイアウトが崩れたりするのを回避できます。データも複数ページを単一のファイルにまとめられるので扱いやすく、データ量が軽くなり、アップロードする時も楽になります。
しかもPDF入稿なら10%割引!ご注文フォームでは忘れずに「入稿データ形式」で「PDF」をチェックして、PDF形式で入稿しましょう。
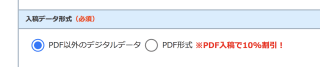
Illustrator PDF保存の設定
Illustratorデータで入稿する際は、リンク画像をまとめたり文字を全てアウトライン化したりと、手間がかかり、入稿ミスのもとにもなりがちですが、PDFで保存して入稿すればほとんど問題が起きません。保存前に文字をアウトライン化する必要もありません。
手順は以下のとおりです。
- 別名保存を選択
- 「ファイル形式」のプルダウンメニューからPDFを選択
- プリセットを選択
Illustratorでは様々なプリセットが用意されていて、ウェブ用の解像度の低いものもあります。「最小ファイルサイズ」は、メール添付用の軽いPDFで、解像度が低く設定してあるので入稿データとしては使用しないでください。印刷用の高解像度のPDFは「PDF/X」や「高品質印刷」などです。特に「PDF/X」は国際的な規格なので、どの印刷所に出しても問題の起きにくい形式です。
「PDF/X-1a」は透明効果を分割・統合してから作らないといけないので、ドロップシャドウや透明部分をそのまま変換できる「PDF/X-4」がおすすめです。
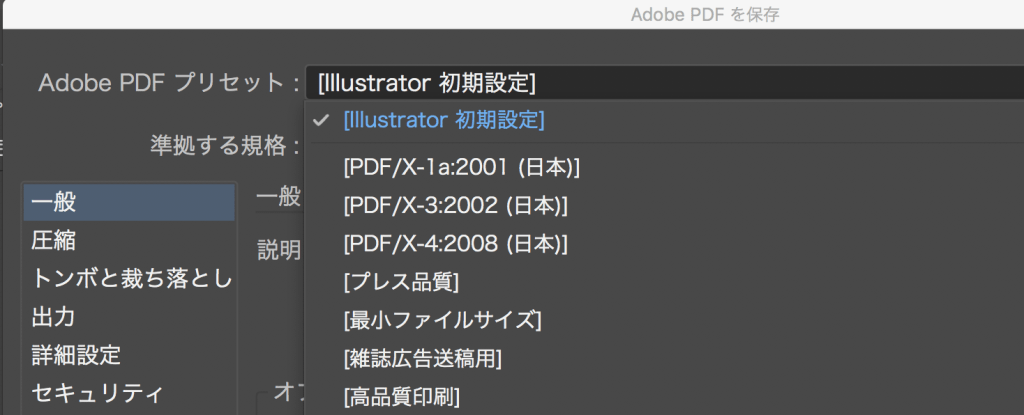
- トンボと塗り足しをつける
アートボードをページサイズで作っている場合、トンボと裁ち落としをつけると自動的にトンボと四方3mmの塗り足しが作られます。データ作成の時点でトンボを塗り足しを作っている場合は、ここはチェックしなくてもいいです。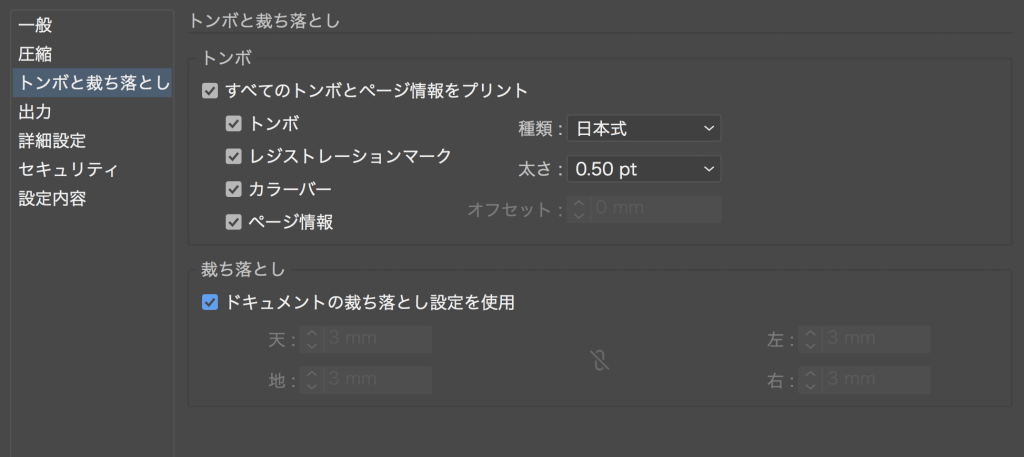
そして保存すれば、解像度、フォント、透明効果、トンボと塗り足しなど、全て印刷に適したデータが作成されます。
InDsign PDF保存の設定
イシダ印刷ではInDesign形式での入稿は対応していないため、必ずPDFに書き出す必要があります。対応ファイル形式について
InDesignは「書き出し」から「Adobe PDF(プリント)」を選択します。
すると、Illustratorと同様のプリセットの選択画面が出てくるので、「PDF/X-4」を選択します。
InDesignはページサイズで作るソフトなので、塗り足しとトンボを必ず設定します。また、書き出し形式を「ページ」と「見開き」が選べるのですが、印刷の際は見開きをばらばらに分解して面付けするので、必ず「ページ」を選びます。
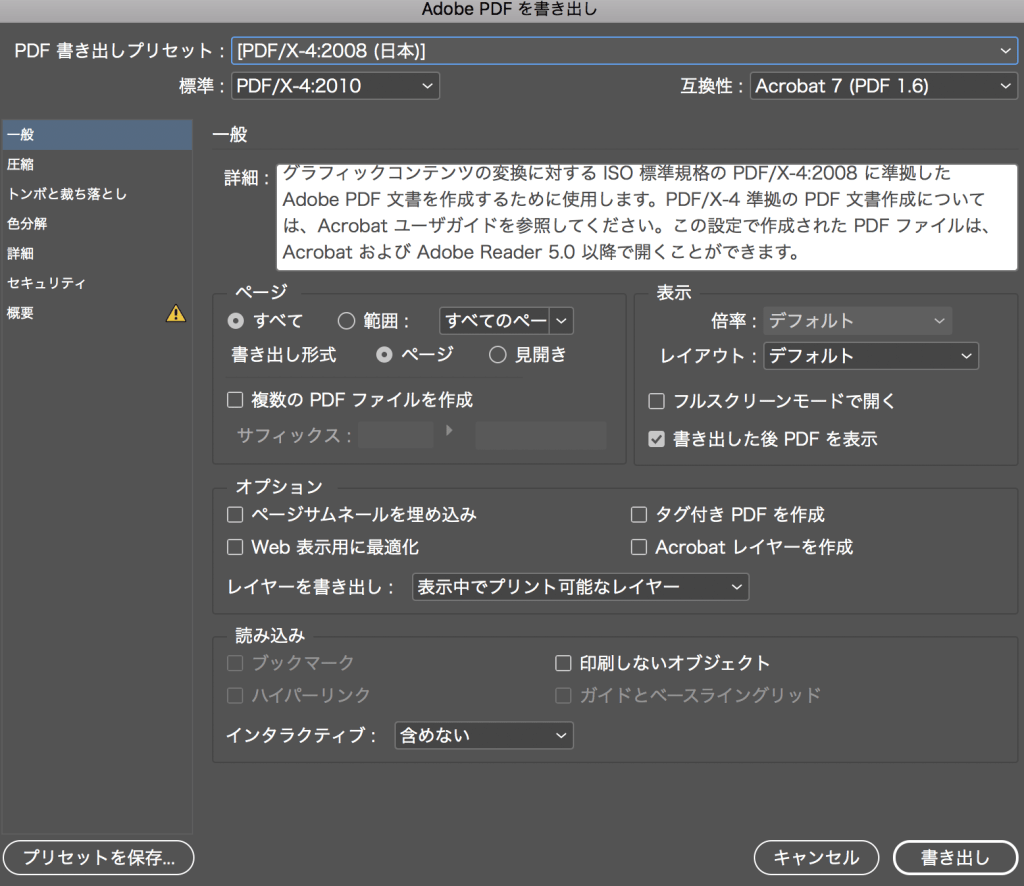
WordからPDFへ変換する方法はPDF入稿ガイドで解説しています。
「こんな本にはどんな用紙がいい?」「予算に合った仕様にしたい」など冊子作りのご相談は
電話連絡先:06-6753-9955 / 法人専用窓口:0120-264-233
(平日10:00~18:00)
またはお問合わせフォームからお気軽にお問合わせください。
印刷製本の専門スタッフがお答えしております。
冊子のジャンルから選ぶ
利用シーン、目的に合った冊子印刷の仕様を、価格例と合わせてご提案しています。
お見積り&ご注文でサイズや部数、製本方法などを変更してすぐに印刷価格がチェックできます。
製本方法から選ぶ
製本方法のメリットを活かした仕様、冊子のページ数や部数に合った仕様を格安でご提案しています。
対応サイズや用紙、印刷仕様、オプション加工、納期、価格例をご案内します。