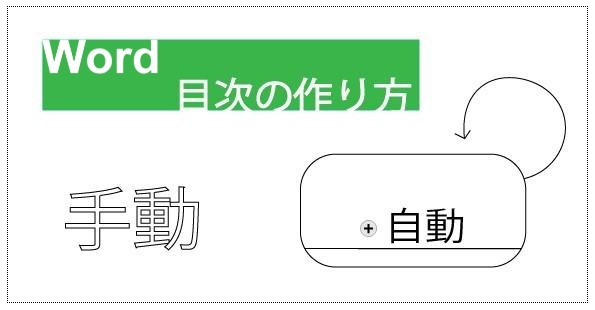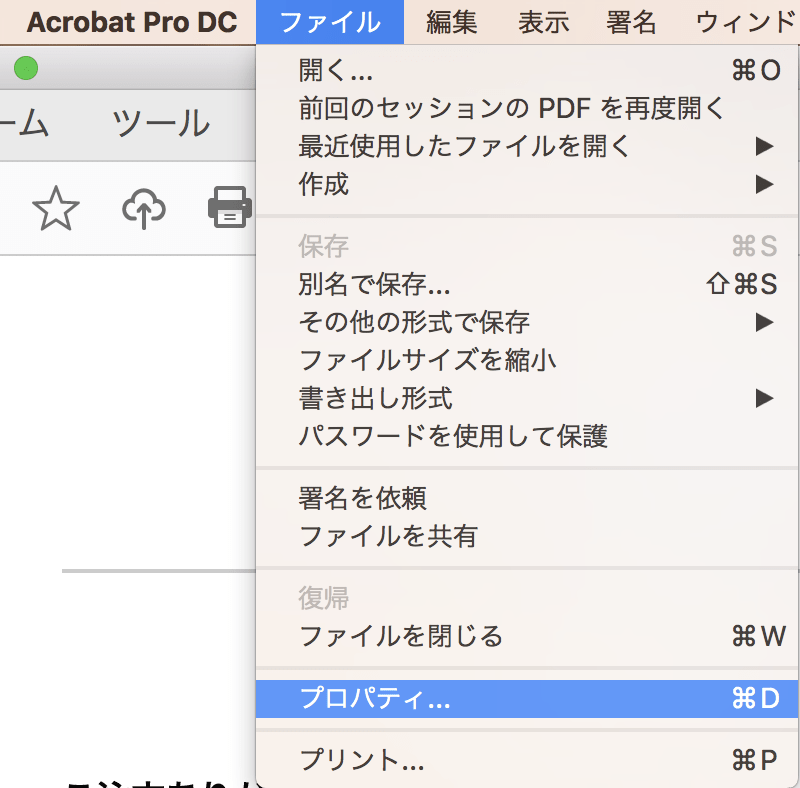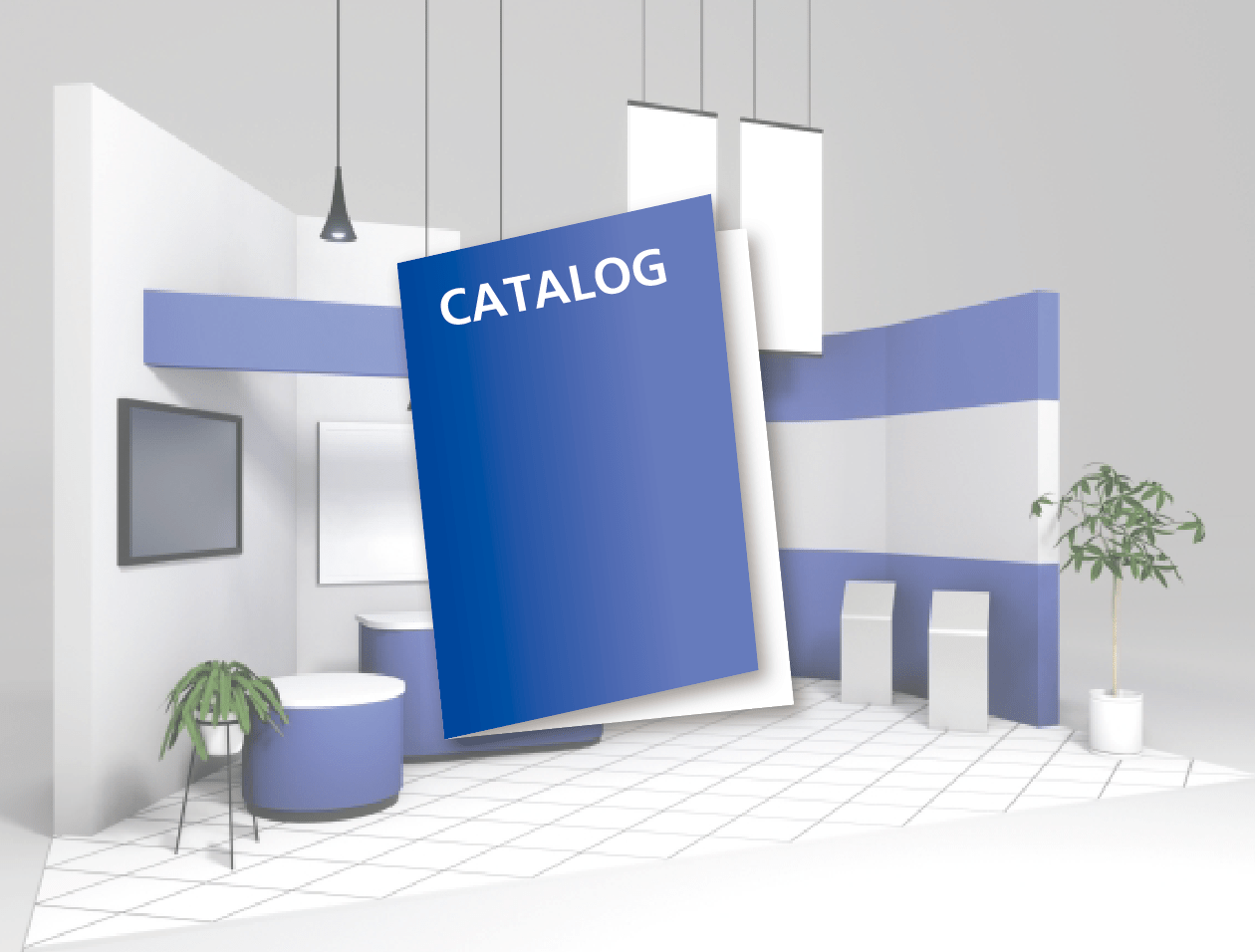冊子にも使える Canvaの使い方の基本
卒業アルバム以外の無線綴じなどは引き続き承っております。
Canvaとは、誰でも簡単にデザインを作成できるオンラインツールです。無料のテンプレートが豊富に揃っており、初心者でもクオリティの高いデザインを作成できます。冊子デザインもスムーズに進められるため、ビジネスや趣味で活用するのにぴったりです。本記事では基本的な使い方を解説します。
目次
canvaの始め方
-
まずはアカウント作成
Canvaの公式サイト(https://www.canva.com/)にアクセスし、無料アカウントを作成するか、既存のアカウントにログインします。googleアカウントを持っている方はgoogleアカウントでログインできます。プレミアムプランを利用すると、より多くのテンプレートや機能を使えますが、無料プランでも十分です。
-
テンプレートを選んで制作開始
ホーム画面で「検索バー」にデザインの種類(例: 冊子、A4、A5など)を入力。
豊富なテンプレートの中から目的に合ったものを選択できます。
必要に応じて白紙のデザインを選んで、一から作成することもできます。
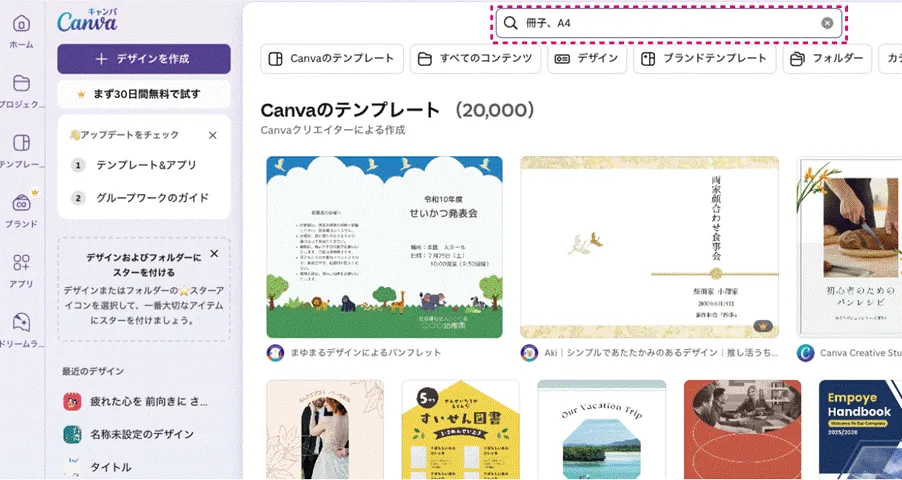
ドラッグ&ドロップで要素を追加
Canvaの最大の特徴は、画像やテキストをドラッグ&ドロップで簡単に配置できることです。写真やイラストもクリック一つで挿入可能です。
左端のツールボックスで「素材」タブを開いてフリー素材の写真を選び、レイアウトにドラッグ&ドロップするだけで簡単に写真を置き換えられます。
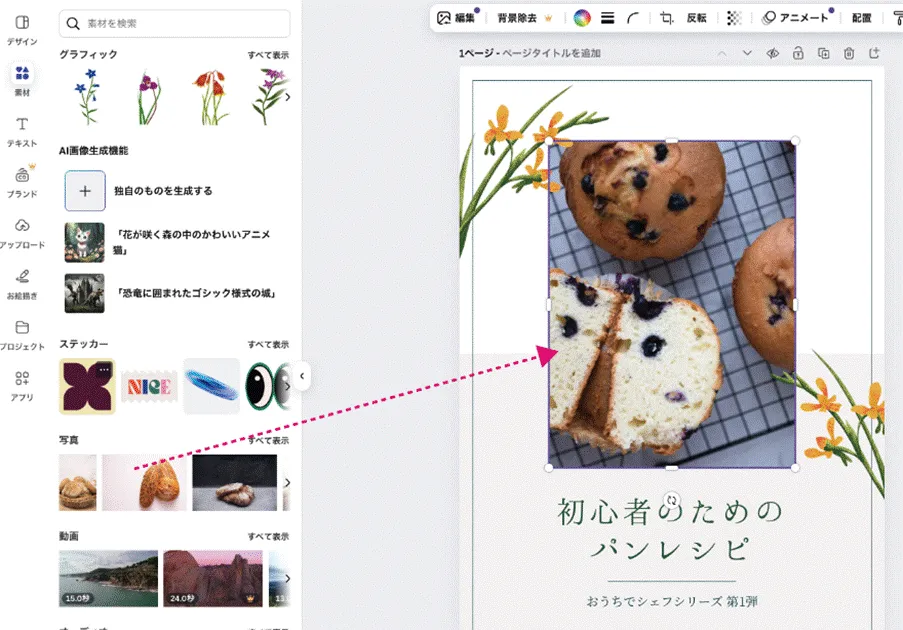
自分で撮影した写真や、作成したイラストを使いたい場合は「アップロード」タブを開いてPCから画像をアップロードし、レイアウトに配置できます。デスクトップやフォルダから直接ドラッグ&ドロップで貼り付けることもできます。
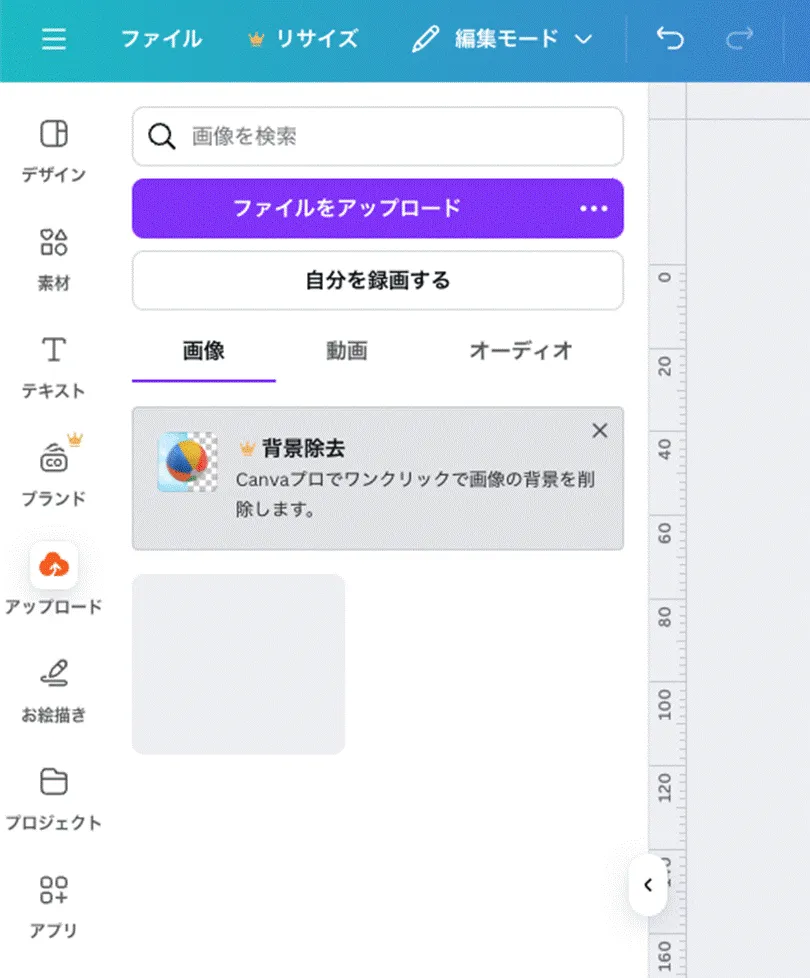
フォント
テキストを編集すると、上部にテキストのフォントスタイル、サイズ、色、段組などを変更できるツールバーが出てきます。

フォントの名前をクリックすると、canvaで自由に使える様々なフォントが出てくるので、企業のブランドイメージに合ったフォントを選んでみましょう。
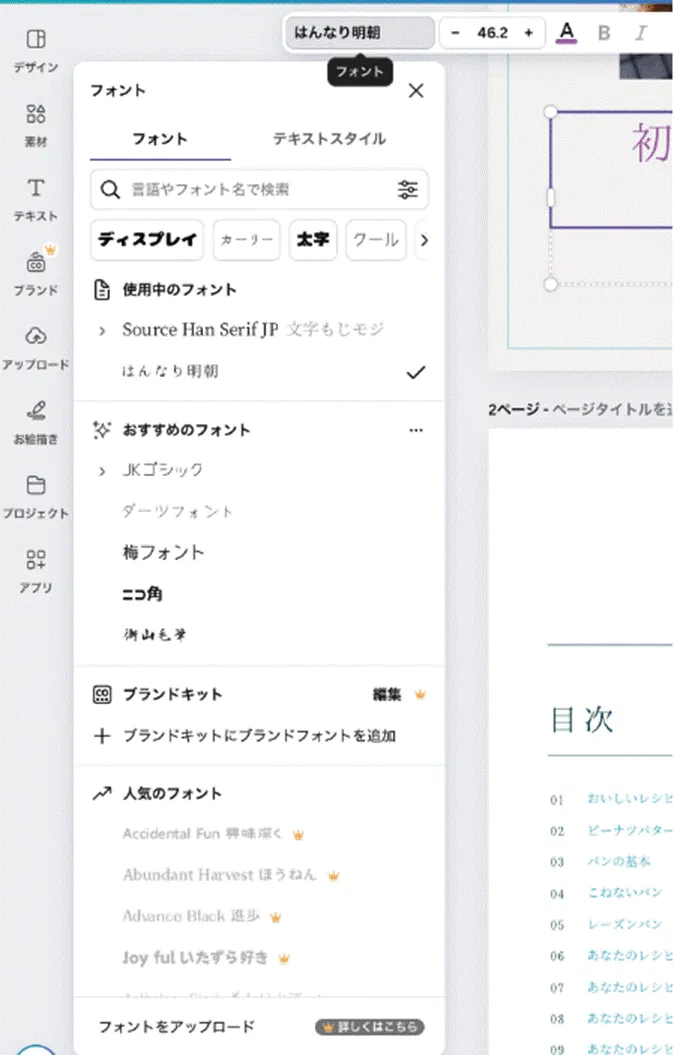
カラーパレット
Canvaでは、カラーパレットを設定でき、デザイン全体に統一感を持たせることが可能です。
特徴的なのは「写真の色」という項目です。レイアウトで使用している写真の色を自動で抽出して表示してくれるので、ここからパレットの色を選ぶと、統一感のあるデザインになります。
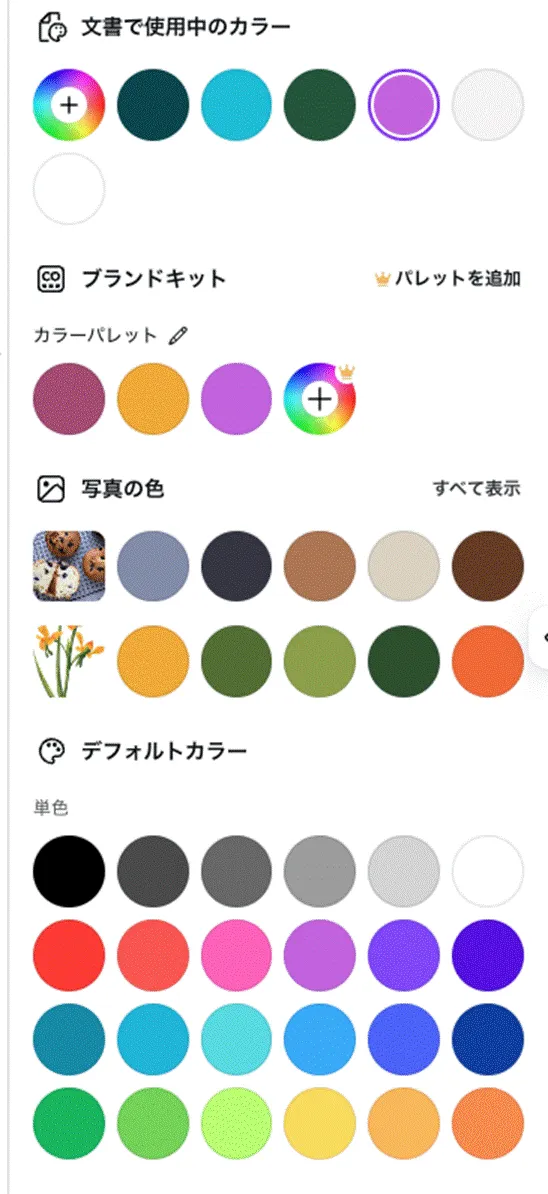
ガイド機能
IllustratorやInDesignなどのレイアウトソフトで必ず使う「ガイド」機能もあります。左上の「ファイル」をクリックし、プルダウンメニューの「設定」から「定規とガイドを表示」をクリックすると、ページにガイドが出てくるので、レイアウトを綺麗に整えながら要素を追加していくことができます。
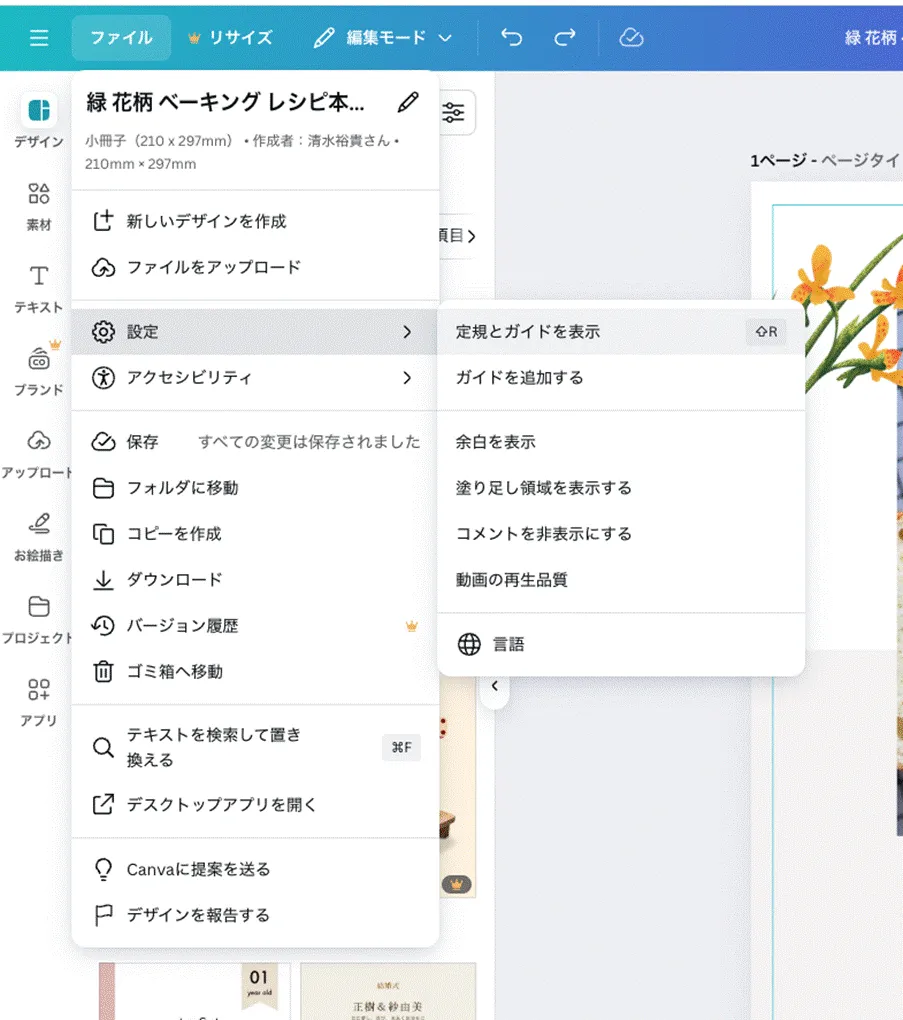
クラウドで自動保存
デザインデータは基本的に自動保存されます。インターネット環境が不安定な場所で作業すると、折角の作業が保存できなかったりするので気をつけましょう。
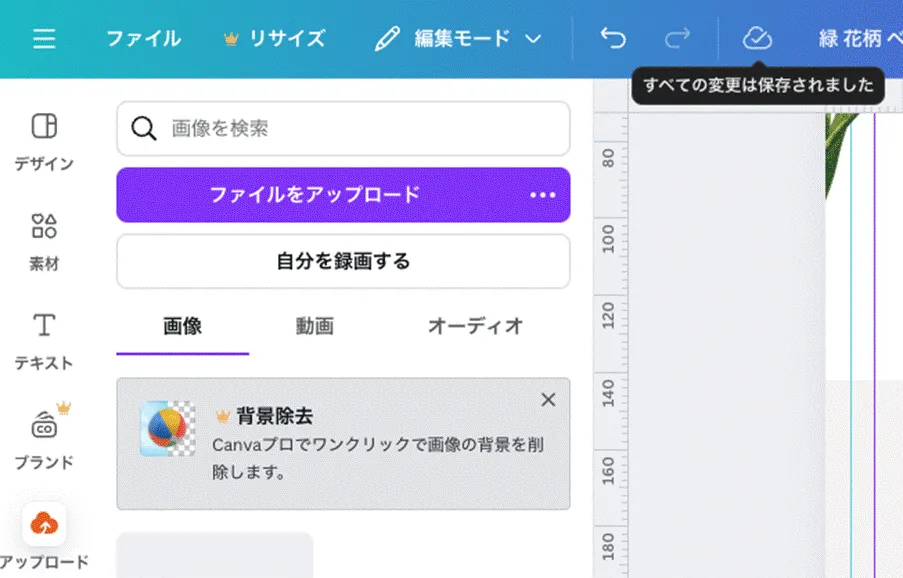
ダウンロードで書き出し
クラウドに保存されたデータをダウンロードするには、左上の「ファイル」をクリックしてプルダウンメニューを表示し、「ダウンロード」をクリックします。するとダウンロード形式を選ぶダイアログが表示されるので、PDF(印刷)を選びましょう。
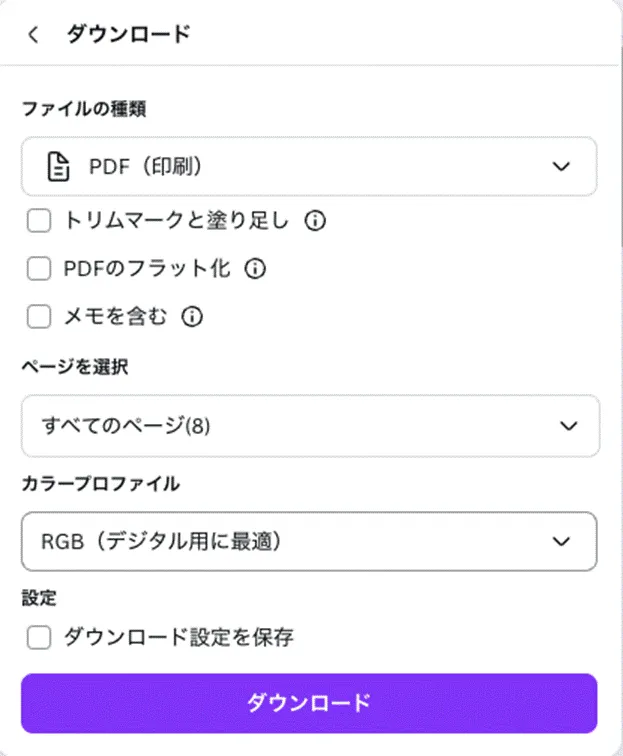
まとめ
Canvaは、初心者でも直感的に操作できる便利なデザインツールです。テンプレートを活用しながら基本操作を習得すれば、プロ顔負けの冊子デザインを手軽に作成できます。
「こんな本にはどんな用紙がいい?」「予算に合った仕様にしたい」など冊子作りのご相談は
電話連絡先:06-6753-9955 / 法人専用窓口:0120-264-233
(平日10:00~18:00)
またはお問合わせフォームからお気軽にお問合わせください。
印刷製本の専門スタッフがお答えしております。
冊子のジャンルから選ぶ
利用シーン、目的に合った冊子印刷の仕様を、価格例と合わせてご提案しています。
お見積り&ご注文でサイズや部数、製本方法などを変更してすぐに印刷価格がチェックできます。
製本方法から選ぶ
製本方法のメリットを活かした仕様、冊子のページ数や部数に合った仕様を格安でご提案しています。
対応サイズや用紙、印刷仕様、オプション加工、納期、価格例をご案内します。