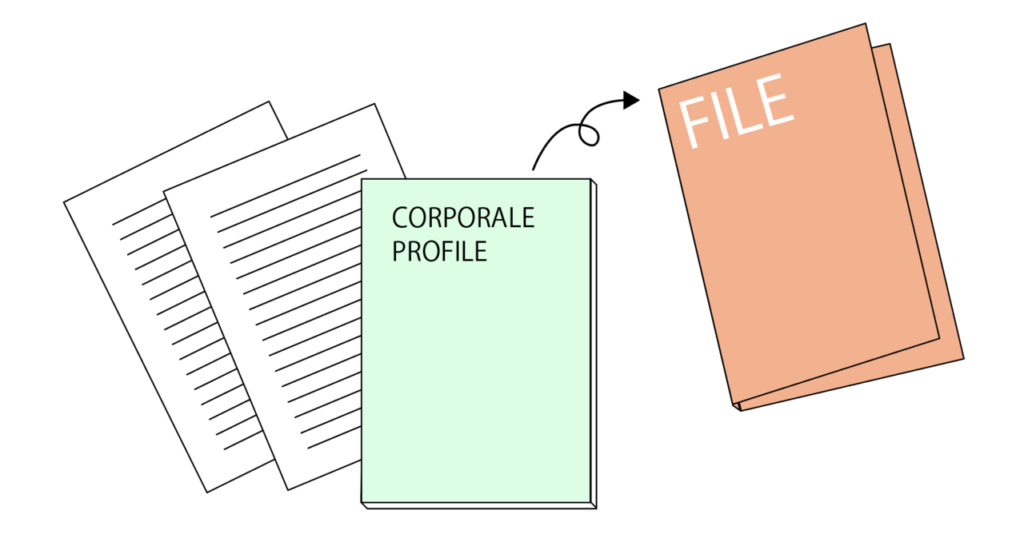印刷映えする冊子をWordで作成するためのガイド
卒業アルバム以外の無線綴じなどは引き続き承っております。
Microsoft Wordを使うことで、誰でも簡単にデザイン性の高い冊子を作成できます。このガイドでは、Wordの機能を活かしたデザインのコツを詳しく解説します。
目次
デザインの基本
1. カラーパレットの適用
「デザイン」タブをクリックして、カラーパレットを選びます。デザイの一貫性を保ちやすいのは、画像の4段目以降の「青」や「緑」など、同系色でまとまったパレットです。
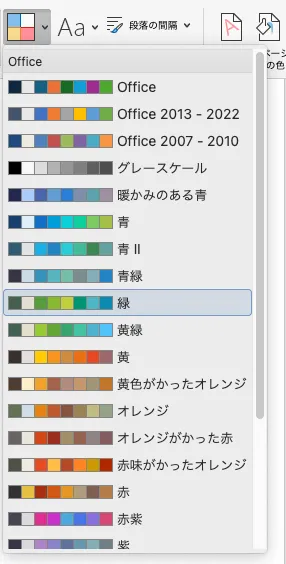
2. フォントの選定
「ホーム」タブからフォントを選択し、小見出しには太めのフォントを、本文には可読性の高いフォントを使用します。本文は冊子な8〜10ptが標準ですが、小見出しのサイズはデザインによってさまざまです。大きなフォントサイズの小見出しはインパクトがあるデザインに適していますし、上品な印象にしたいなら本文より3〜10ptほど大きいフォントサイズを設定しておくといいでしょう。
レイアウトを工夫する機能
Wordは本文エリアに整然とテキストを打ち込むソフトだと思われがちですが、自由なレイアウトを可能にする機能も数多くあります。
1. テキストボックスの活用
「挿入」タブから「図形」のなかにあるテキストボックスを配置すると、本文の設定に関係なく自由にテキストボックスを配置でき、デザインが豊かになります。
あまり使いすぎると雑然とした印象になるので、コラムやキャッチコピーなど、目立たせたい場所に使いましょう。
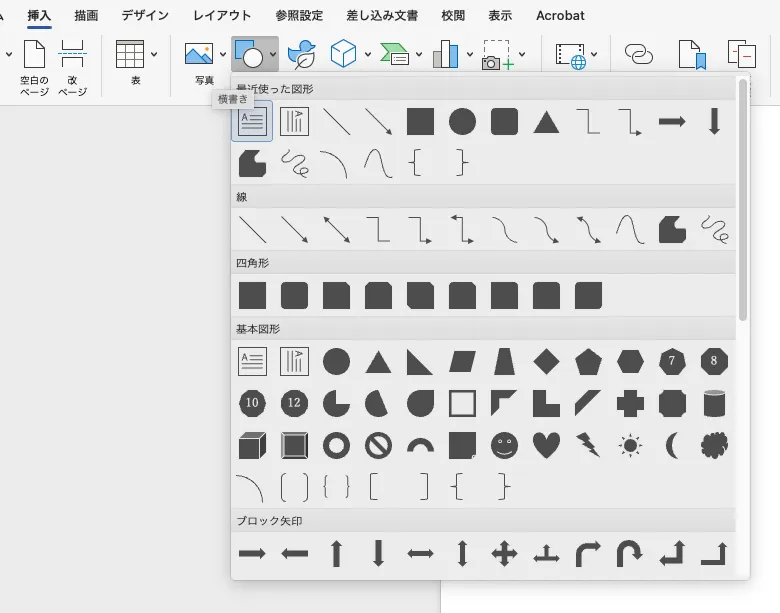
2. スマートアートの活用
「挿入」タブの「スマートアート」を利用すると、PowerPointのプレゼン資料のような視覚的なグラフィックを簡単に作成できます。組織図や概念図、ワークフローなど、複雑な情報を視覚化することで、読者の理解を助けます。会社案内や事業紹介など、ビジネスに活用する印刷物には使いやすい機能です。
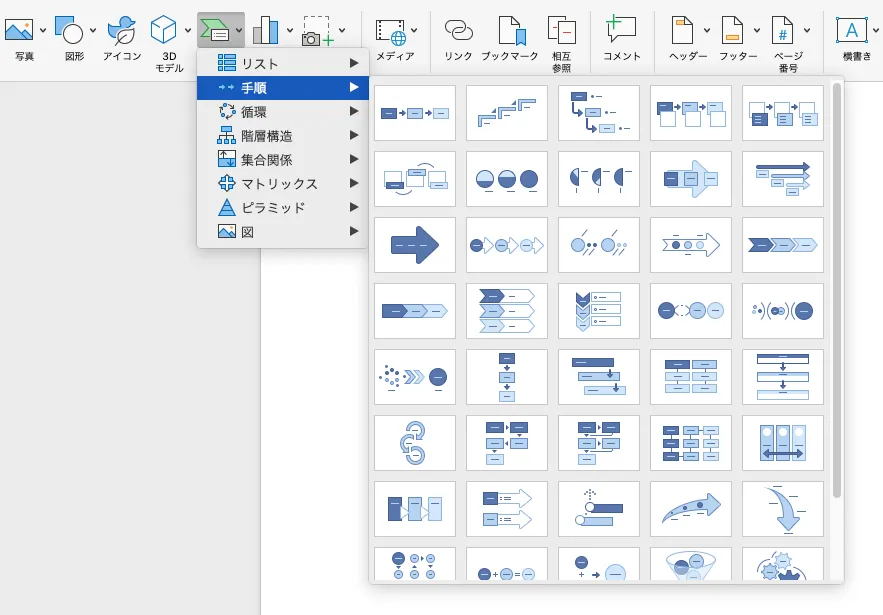
デザインを派手に見せる機能
1. 背景の設定
「デザイン」タブから「ページの色」を選択し、白以外の背景色を設定できます。デザインがシンプルでも、ページ全体に色がついているだけでぐっと華やかに見えるものです。特に濃い色に白抜きの文字を配置すると非常にインパクトが強いので、扉ページなどによくそういうデザイン処理が施されます。淡い色の背景に黒い文字を配置するのも目に優しく人気のあるデザインです。
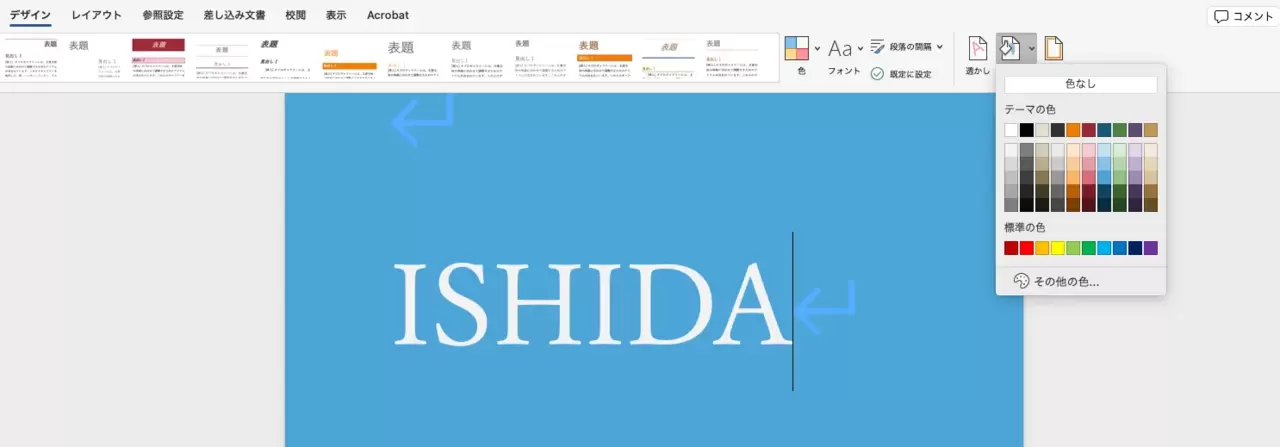
2. ヘッダーとフッターの利用
「挿入」タブの「ヘッダーとフッター」を利用して、ページ番号やタイトルを挿入します。ページ番号は冊子の機能として大事なだけではなく、そこの数字をあえて大きくしてみたり、変わったフォントを使ったり、色をつけたりすることで、手軽に個性的なデザインにできます。
Wordを使った冊子づくりには多くの可能性があります。上記の機能を駆使して、印刷映えする冊子を作成しましょう。
デザインをしっかり意識することで、情報を効果的に伝えることもできます。
「こんな本にはどんな用紙がいい?」「予算に合った仕様にしたい」など冊子作りのご相談は
電話連絡先:06-6753-9955 / 法人専用窓口:0120-264-233
(平日10:00~18:00)
またはお問合わせフォームからお気軽にお問合わせください。
印刷製本の専門スタッフがお答えしております。
冊子のジャンルから選ぶ
利用シーン、目的に合った冊子印刷の仕様を、価格例と合わせてご提案しています。
お見積り&ご注文でサイズや部数、製本方法などを変更してすぐに印刷価格がチェックできます。
製本方法から選ぶ
製本方法のメリットを活かした仕様、冊子のページ数や部数に合った仕様を格安でご提案しています。
対応サイズや用紙、印刷仕様、オプション加工、納期、価格例をご案内します。