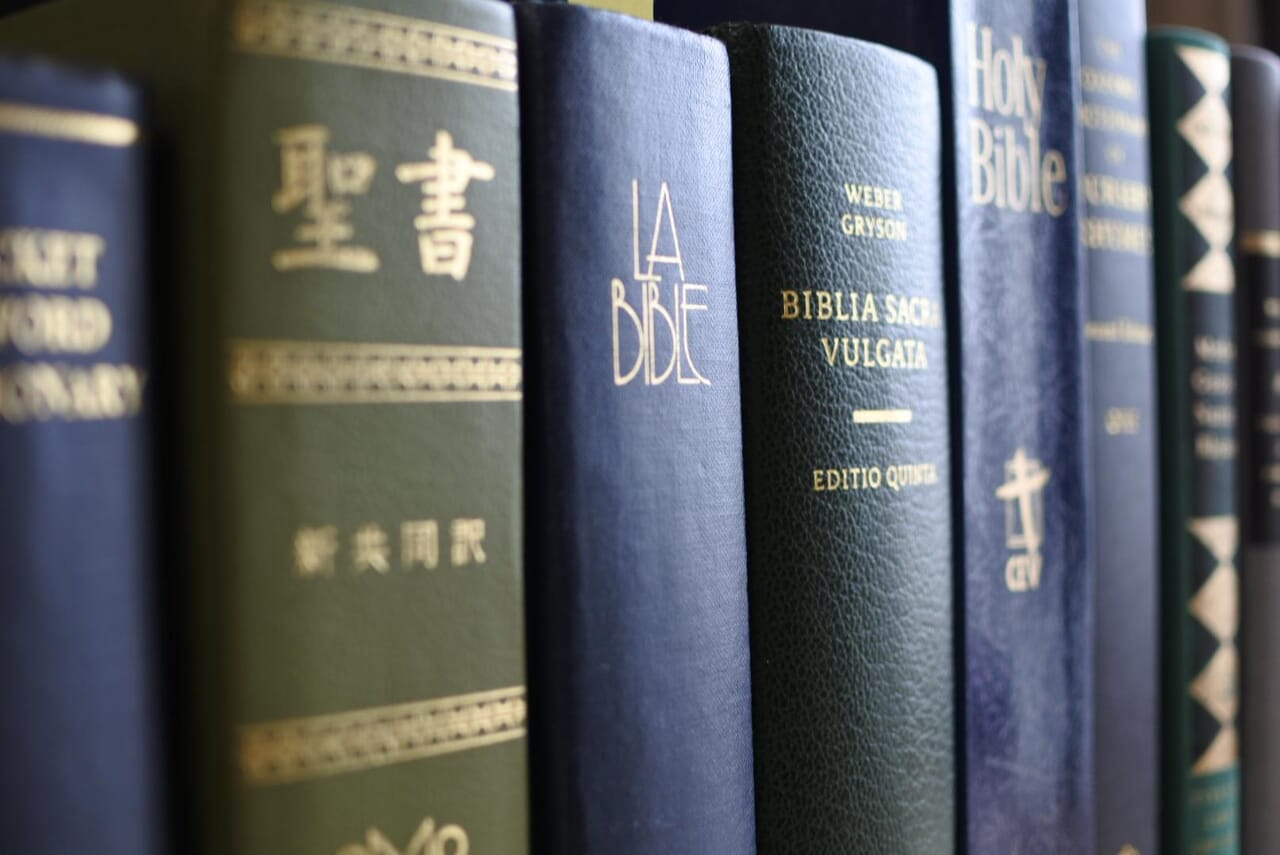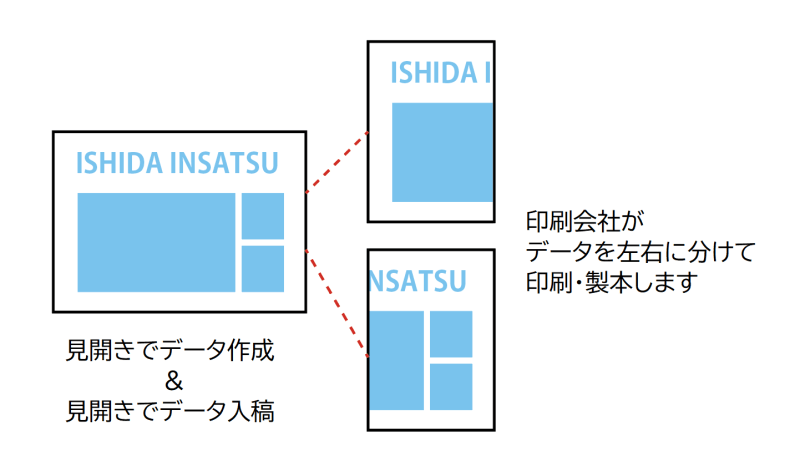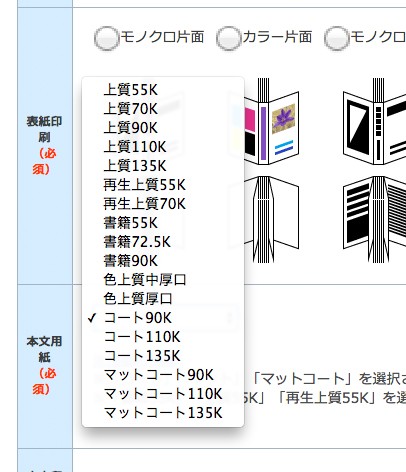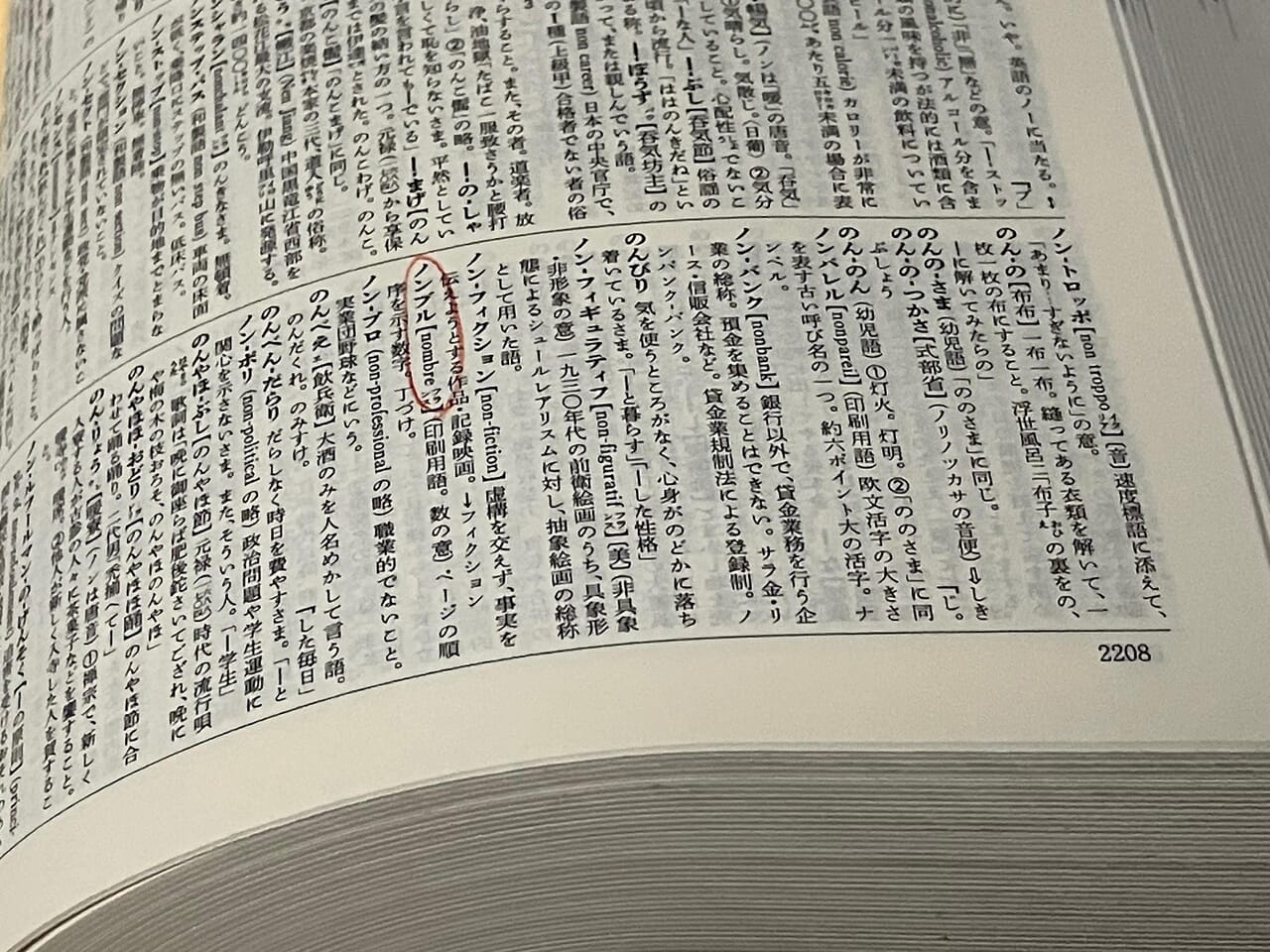Wordの余白をページごとに変える方法
卒業アルバム以外の無線綴じなどは引き続き承っております。
Wordは基本的に、同一ファイルのページ内なら同じレイアウトが適用されます。余白やノンブル、ヘッダー、フッターなど、セクションを分けない限り、1ページ目の設定が全ページに反映されます。
自由にテキストボックスを配置できるIllustratorやInDesignと違って、Wordは設定された余白の中にしか本文が入力できません。論文集や小説、エッセイなど、本文ページの余白は統一されていた方が読みやすいです。しかし表紙や扉、奥付け、特集ページ、グラビアページなど、本文と違うあしらいのページは、余白を変えた方がメリハリのあるデザイになることもあります。
InDesignではよく「マスターページ」を複数作ってセクションごとに適用されることで異なるデザインフォーマットを一つのファイルの中に共存させますが、Wordでも似たようなことができます。
ページの余白は簡単な手順で変えられるのでご紹介します。
ページごとに余白を変える方法
ページの途中から余白を変えたい時は、まず余白を変えたいページにカーソルを置いて「レイアウト」タブの「余白」をクリックし、プルダウンメニューから「ユーザー設定の余白」をクリックします。
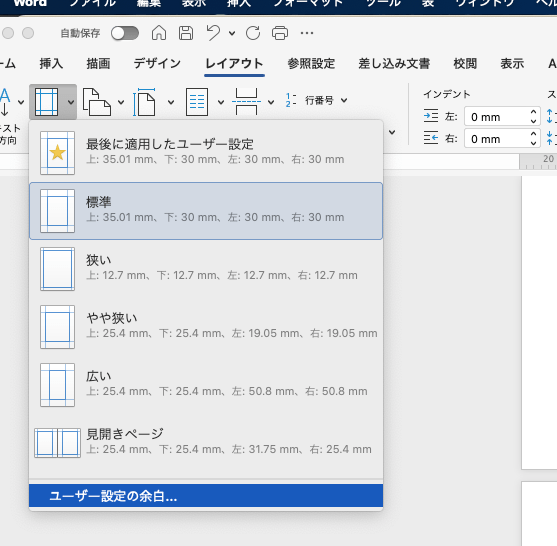
ダイアログボックスの「余白」で上下左右の余白を設定したら、「設定対象」を「これ以降」にします。
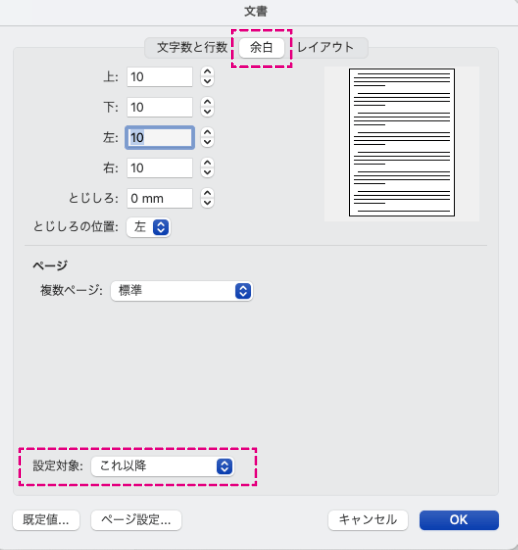
すると、途中から余白が変更されます。
似たような作業は「セクション区切り」によっても行うことができます。
まず、余白を変えたいページの前にカーソルを置いて「レイアウト」タブで「次のページから開始」を選びます。
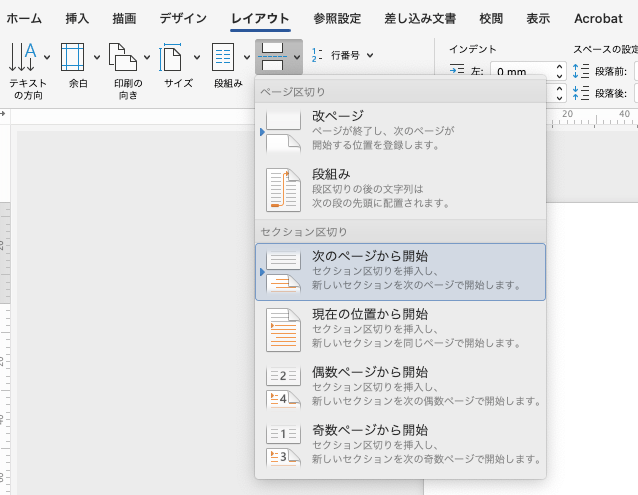
余白を変えたいページの余白をユーザー設定で設定し、「設定対象」を「このセクション」にします。
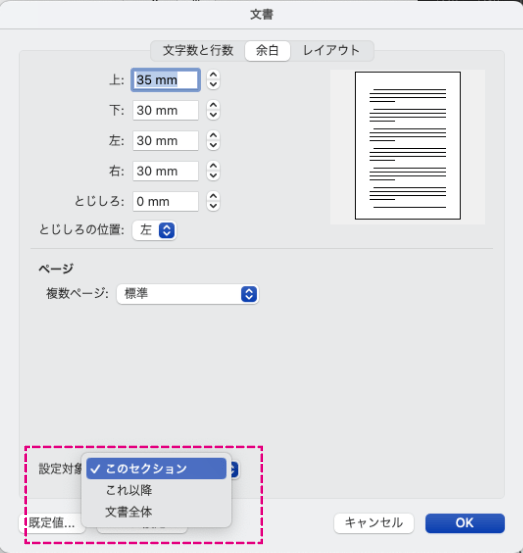
セクション区切りを使うとセクションの位置を変えたり消したりもできるので、複雑な構成の冊子の場合はセクション区切りを使った方がいいかもしれません。
余白を無視した文字ボックスを置く
文字ボックスを挿入すると、全体の余白を無視した位置に文字を置くこともできます。
「挿入」タブの「図形」のブルダウンメニューから、「A—」と記載のある図形を選び、書類の中に好きな大きさで入れます。
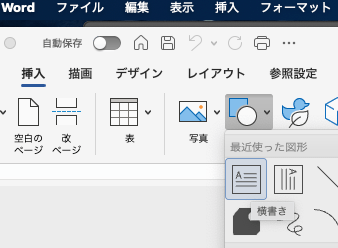
テキストボックス内の余白は「図形の書式設定」で設定できます。
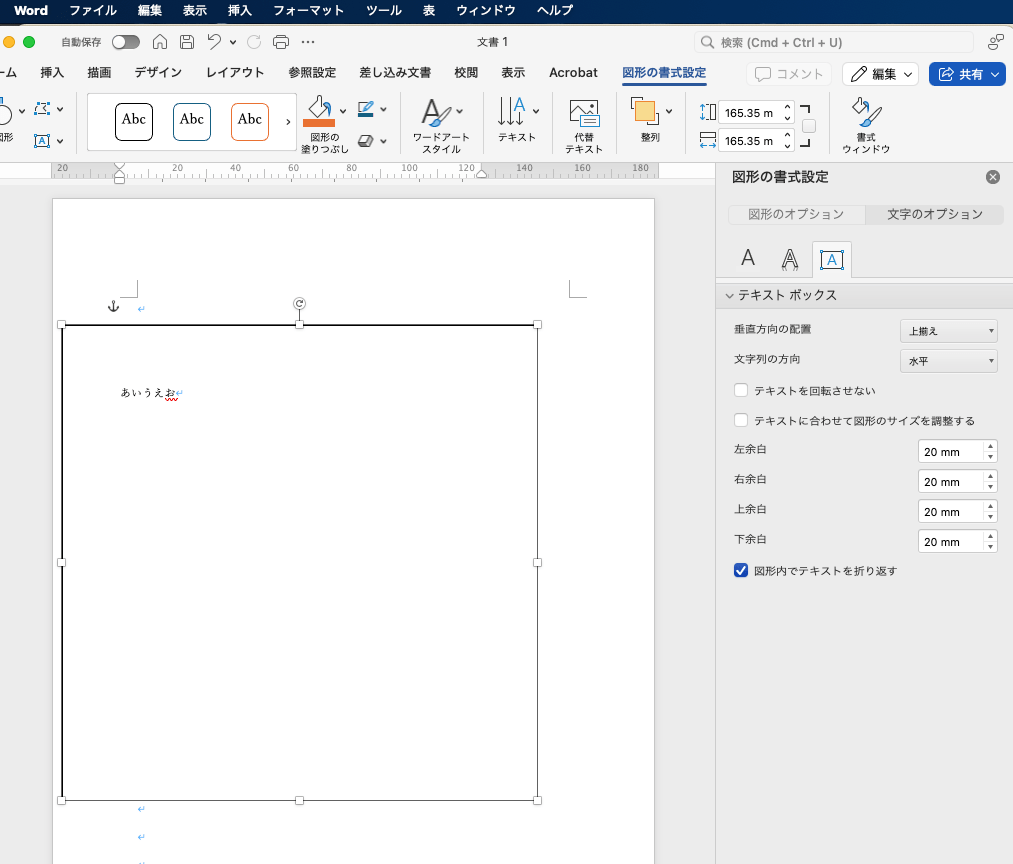
Wordの余白設定(用途別の目安)もご紹介
併せてご覧ください。
「こんな本にはどんな用紙がいい?」「予算に合った仕様にしたい」など冊子作りのご相談は
電話連絡先:06-6753-9955 / 法人専用窓口:0120-264-233
(平日10:00~18:00)
またはお問合わせフォームからお気軽にお問合わせください。
印刷製本の専門スタッフがお答えしております。
冊子のジャンルから選ぶ
利用シーン、目的に合った冊子印刷の仕様を、価格例と合わせてご提案しています。
お見積り&ご注文でサイズや部数、製本方法などを変更してすぐに印刷価格がチェックできます。
製本方法から選ぶ
製本方法のメリットを活かした仕様、冊子のページ数や部数に合った仕様を格安でご提案しています。
対応サイズや用紙、印刷仕様、オプション加工、納期、価格例をご案内します。