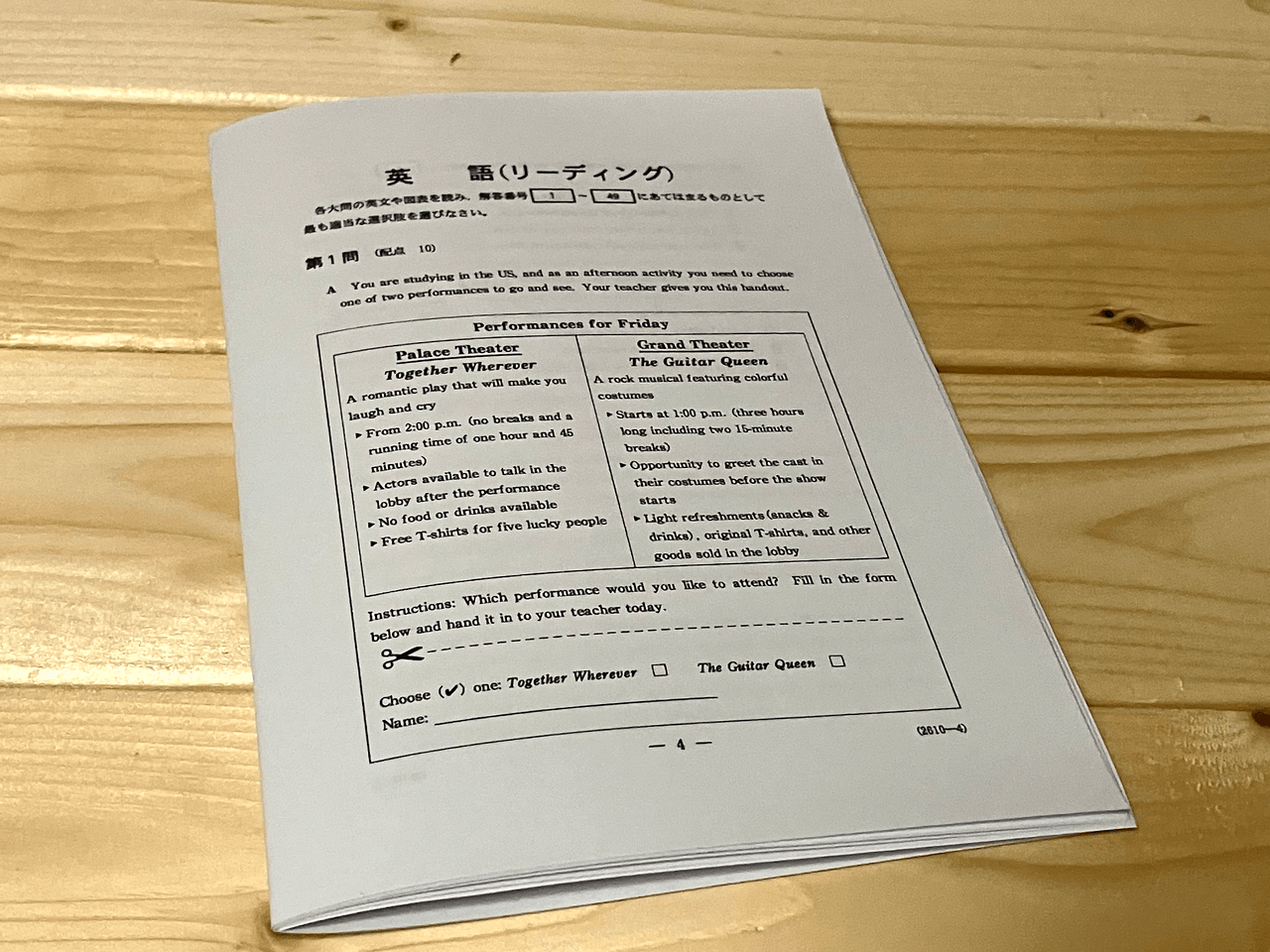Wordの目次をもっといいデザインにする
卒業アルバム以外の無線綴じなどは引き続き承っております。
目次は表紙を開いてすぐに見るものです。その先の本文を積極的に読んでもらうために、わかりやすく、見やすく作ることが大事です。
Wordのデフォルトの設定は少し野暮ったく見える場合もあるので、冊子のテーマに合わせてデザインを変えるといいでしょう。
目次の書式を設定する方法
目次のデザインを変更するには、「参照設定」タブの「目次」ボタンをクリックし、プルダウンメニューの下にある「ユーザー設定の目次」をクリックします。
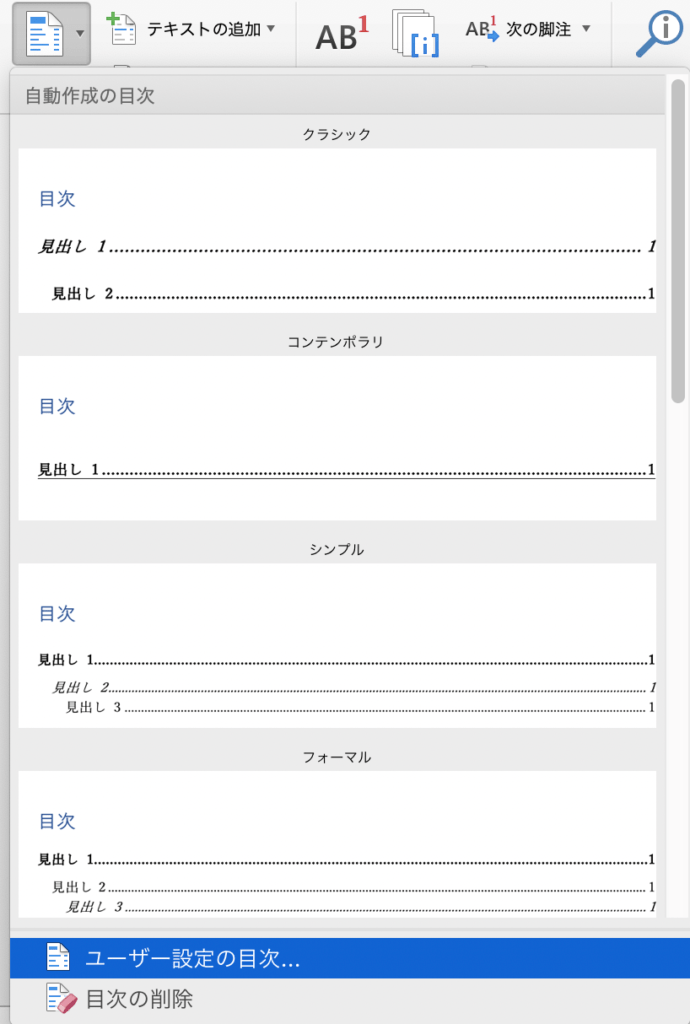
「目次」ウィンドウが表示されるので、左下の「変更」ボタンをクリックし、「スタイル」ウィンドウを表示し、変更したい見出しレベル(目次1、目次2、などが見出し1、見出し2に相当)を選択してまた「変更」をクリック。
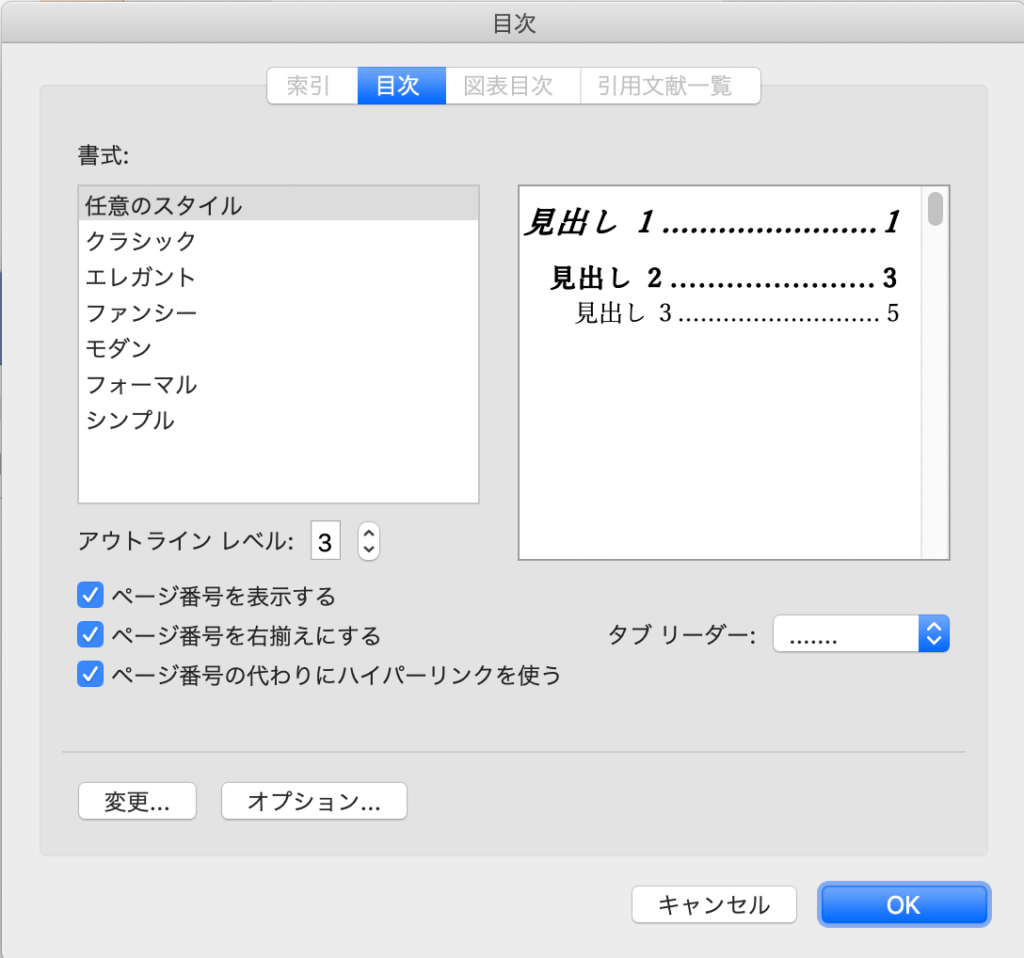
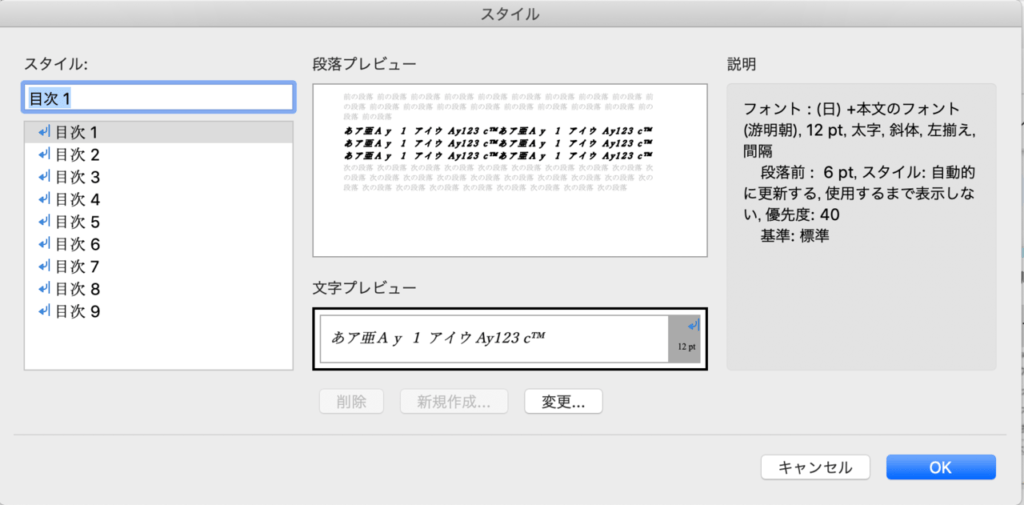
「スタイルの変更」ウィンドウで書体や色などを設定して「OK」をクリック、最後に「目次」ウィンドウに戻り、見出しとページ番号の間の点線(タブリーダー)の有無、ページ番号の有無、ページ番号を右寄せにするかしないかなどを設定します。
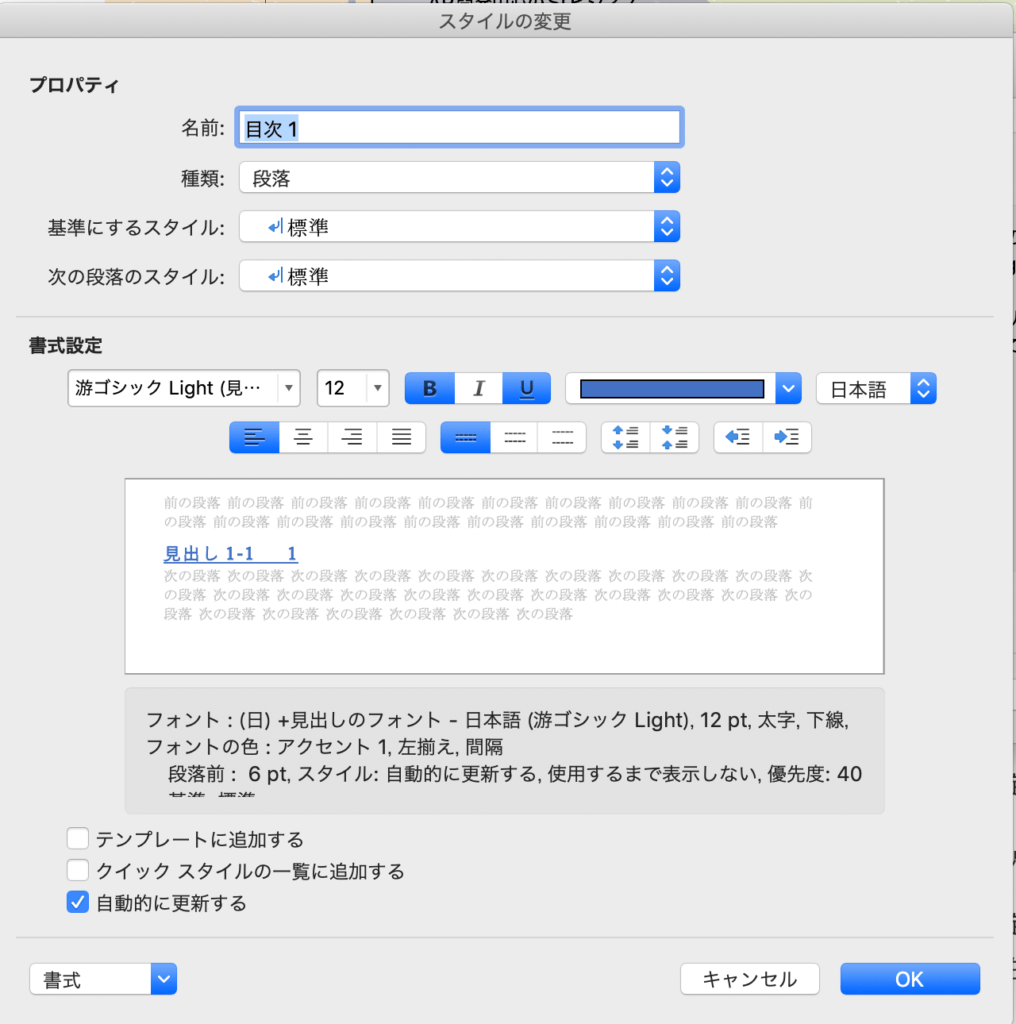
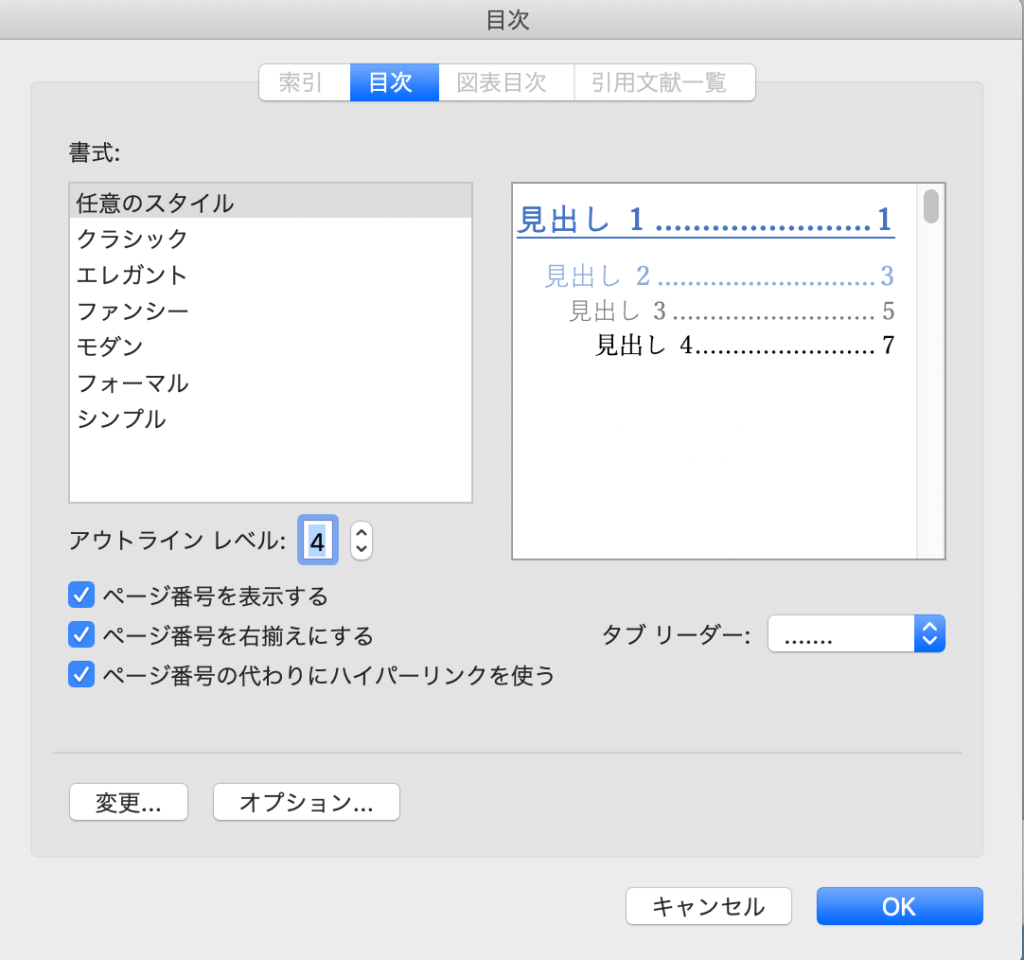
目次の幅を狭める方法
上記の方法で書体や文字の大きさなど大抵の設定ができますが、目次の幅は設定できません。
Wordの本文に挿入される表やテキストは全てドキュメント全体に設定された基本マージンに従います。
目次の内容によっては少々間延びした印象に……。
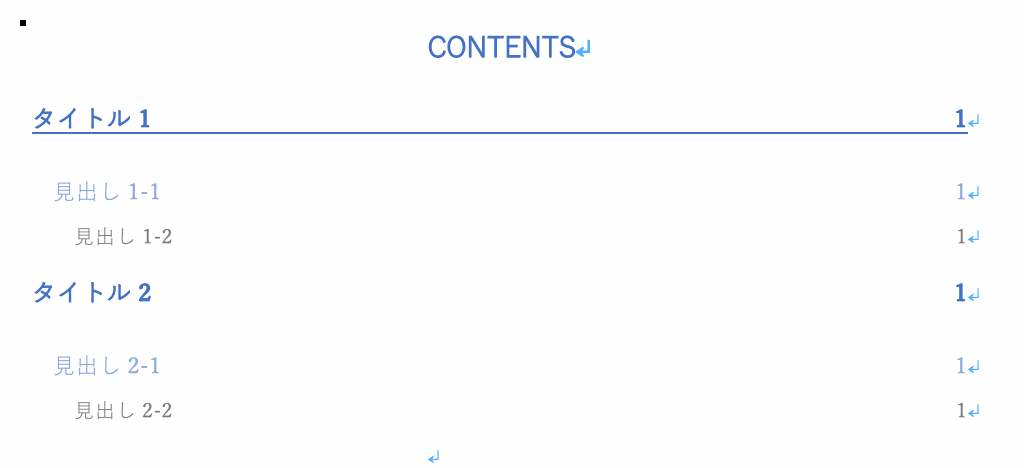
この場合は目次全体を選択して、「ホーム」タブの「インデント」をいじることで目次全体の幅を小さくすることができます。
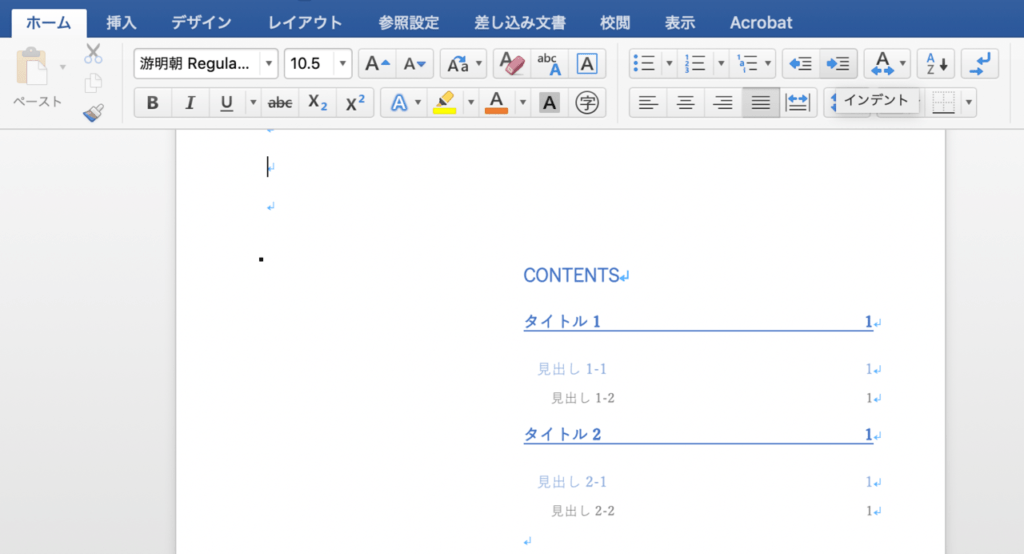
ただし、この方法は「目次の更新」をした時に元の幅に戻ってしまうので、目次の内容が完全に決定した状態で幅を調整しましょう。
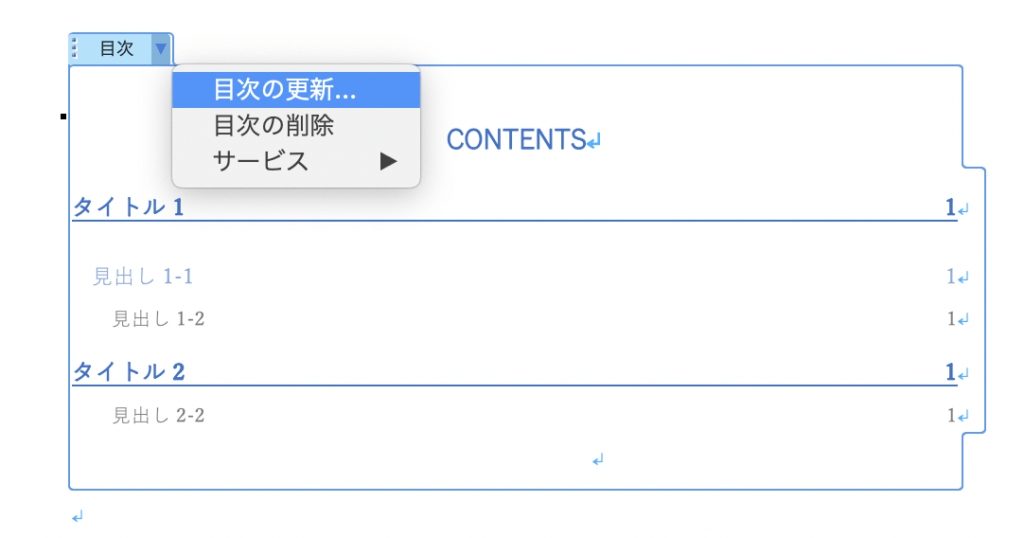
アンダーラインとタブの併用は避ける
すっきりした目次に見せるために、余計な装飾は省きましょう。タブ リーダーは見出しの文字とページナンバーを関連づけて見せる大事な役割を持っていますが、アンダーラインがある時は必要ありません。
また、目次の項目が少ない時もあまり必要ではありません。
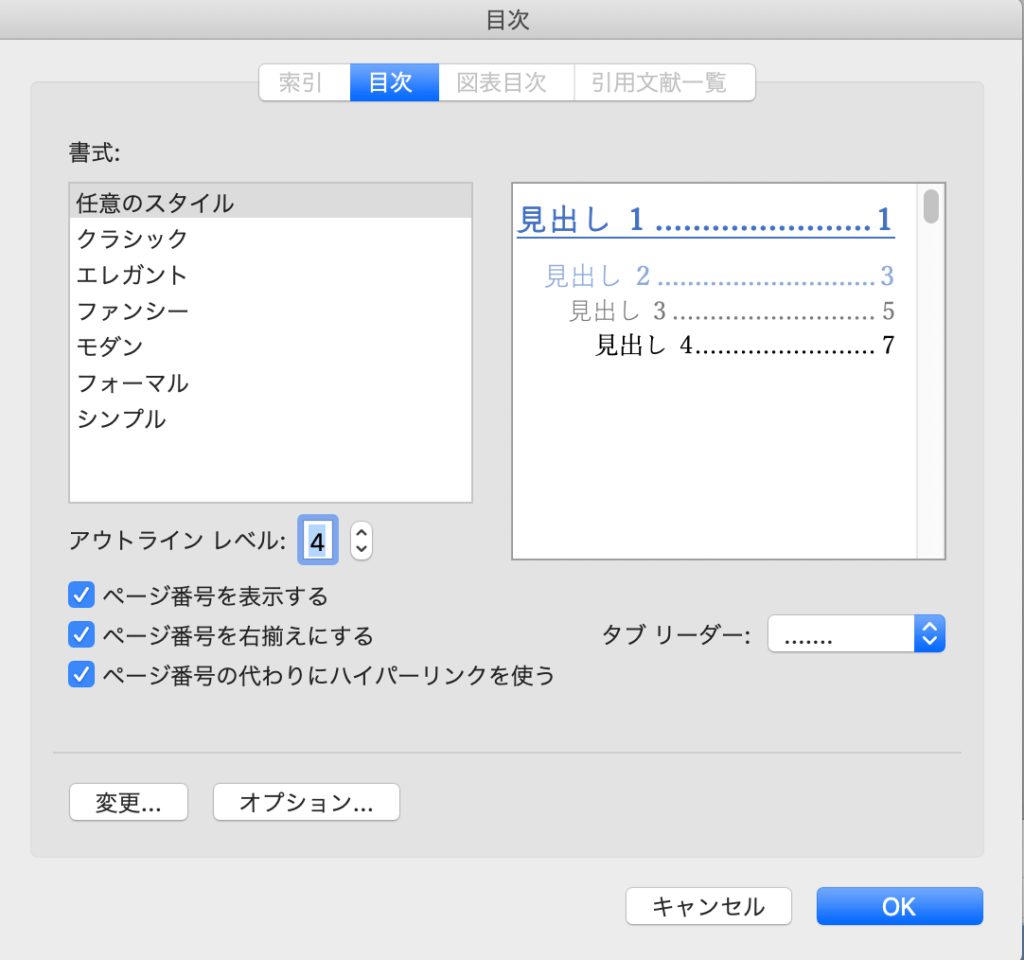
フォントを統一する
目次のフォントは同じ種類に統一するのが望ましいです。ゴシック体の細いものと太いもの、明朝体の細いものと太いもの、あとは文字の大きさの違いで強弱を見せましょう。
複数のフォントが入り混じっていると、ごちゃごちゃした印象で、情報も頭に入りにくいです。
斜体もあまりスマートな印象にはならないので、使わない方が無難です。
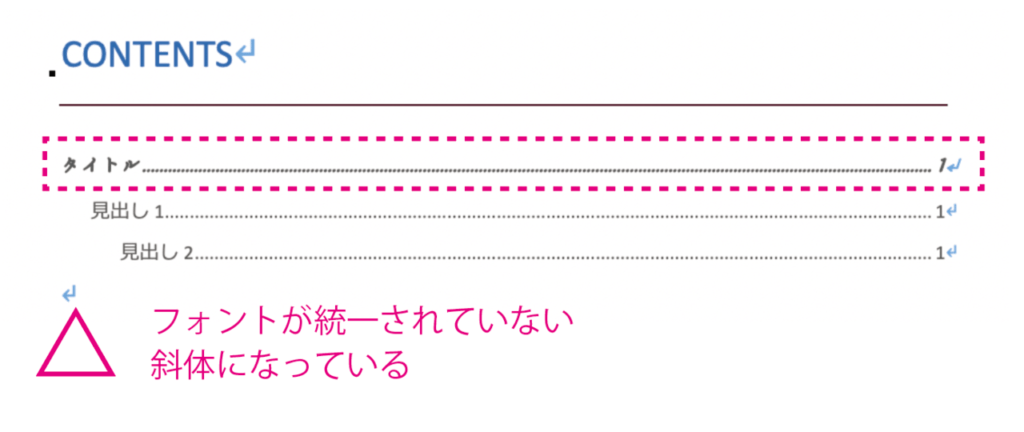
色を多く使わない
重要な項目に色をつけると見やすいですが、色を使いすぎるとどこが重要なのかわからなくなってしまいます。基本的に使用する色は黒とグレー。あとは章ごとのメインカラーを差し色として扱うくらいがちょうどいいでしょう。
「こんな本にはどんな用紙がいい?」「予算に合った仕様にしたい」など冊子作りのご相談は
電話連絡先:06-6753-9955 / 法人専用窓口:0120-264-233
(平日10:00~18:00)
またはお問合わせフォームからお気軽にお問合わせください。
印刷製本の専門スタッフがお答えしております。
冊子のジャンルから選ぶ
利用シーン、目的に合った冊子印刷の仕様を、価格例と合わせてご提案しています。
お見積り&ご注文でサイズや部数、製本方法などを変更してすぐに印刷価格がチェックできます。
製本方法から選ぶ
製本方法のメリットを活かした仕様、冊子のページ数や部数に合った仕様を格安でご提案しています。
対応サイズや用紙、印刷仕様、オプション加工、納期、価格例をご案内します。