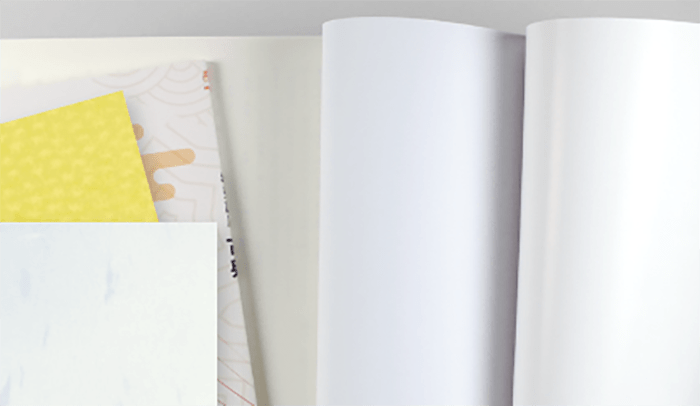Wordの目次のデザインを変える方法
卒業アルバム以外の無線綴じなどは引き続き承っております。
Wordには自動で目次を作成する便利な機能があります。資料集、論文集、テキスト、カタログなどの冊子に目次は必須。しかも見出しやページ番号が本文とズレていたら台無しなので、自動作成の機能を使うことをおすすめします。
しかし、デフォルトの設定はあまり見栄えが良くありません。いかにもWordで作ったという印象に……。ここでは、目次のデザインを変える方法をご紹介します。
目次の作り方をスピード解説
まず、目次の作り方を解説します。目次を作成するには、本文の「アウトラインレベル」を設定する必要があります。アウトラインレベルとは、「段落」ウィンドウを開いて「アウトラインレベル」を変更することで設定することもできますし、「スタイル」で「見出し1」「見出し2」を文字列に適用することでも設定できます。
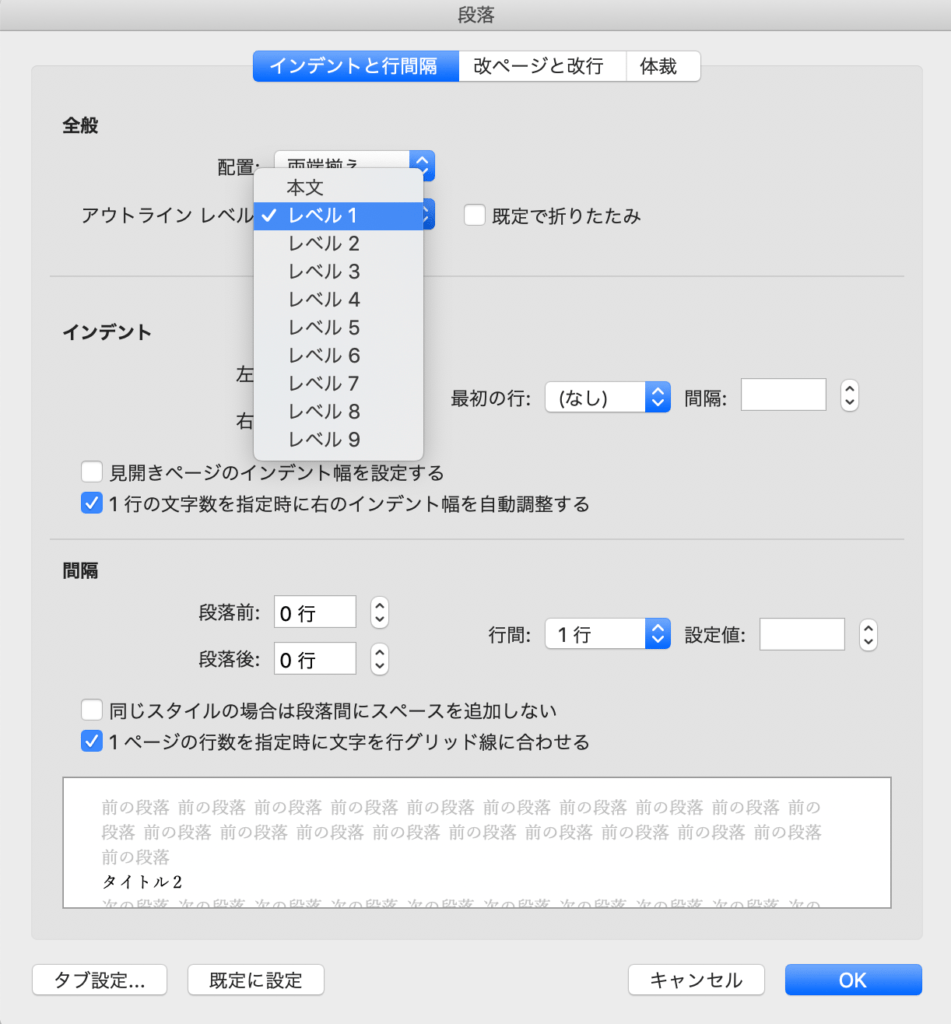
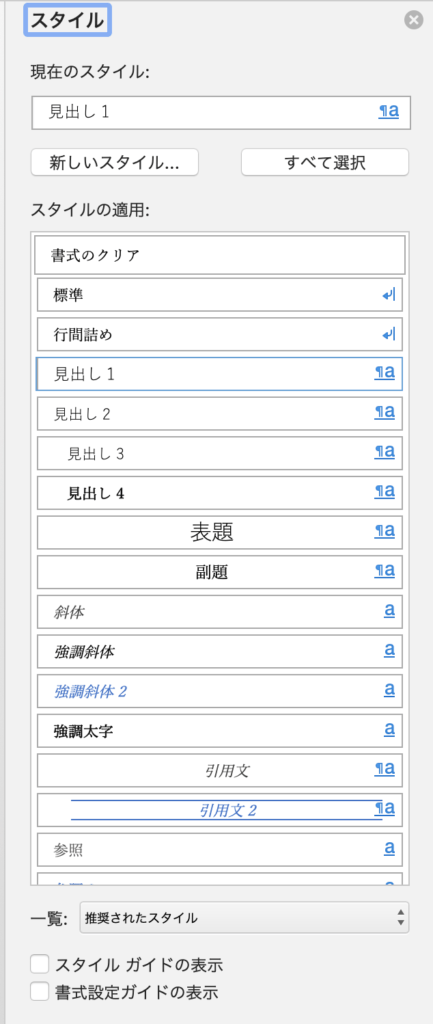
見出し1、見出し2などを設定したら、「参照設定」タブの左端にある「目次」ボタンをクリックします。すると、プルダウンメニューに自動目次の様々なスタイルが出てくるので、適当に選択します。
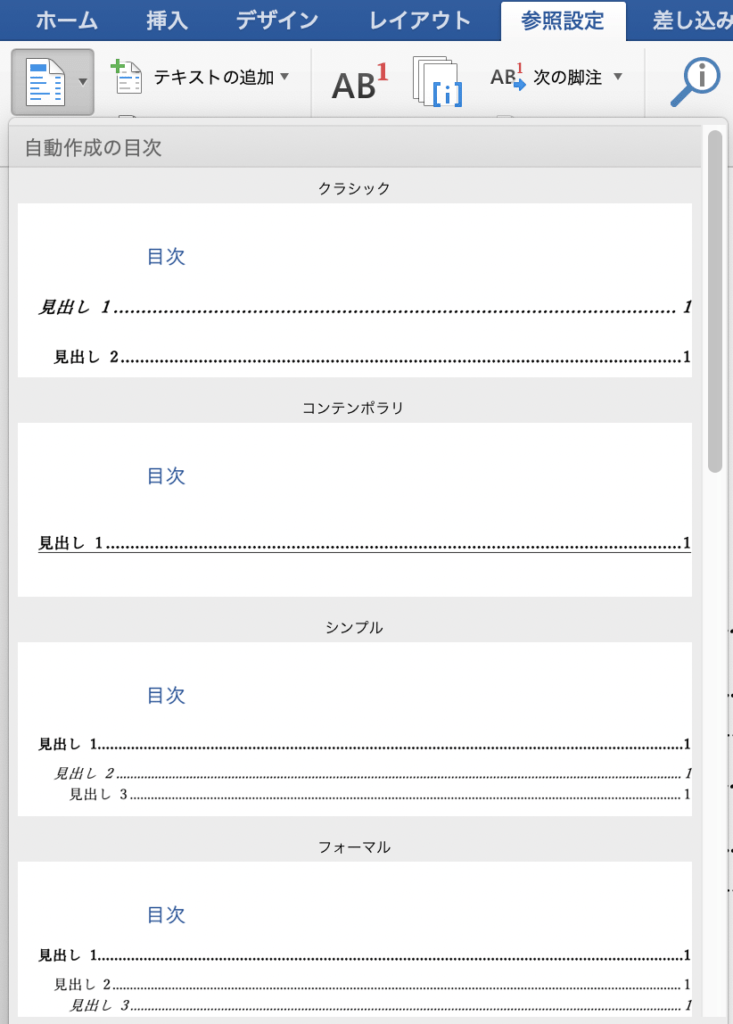
目次にユーザー設定を使う
目次のプルダウンメニューの下に、「ユーザー設定の目次」という項目があるので、そちらをクリックします。
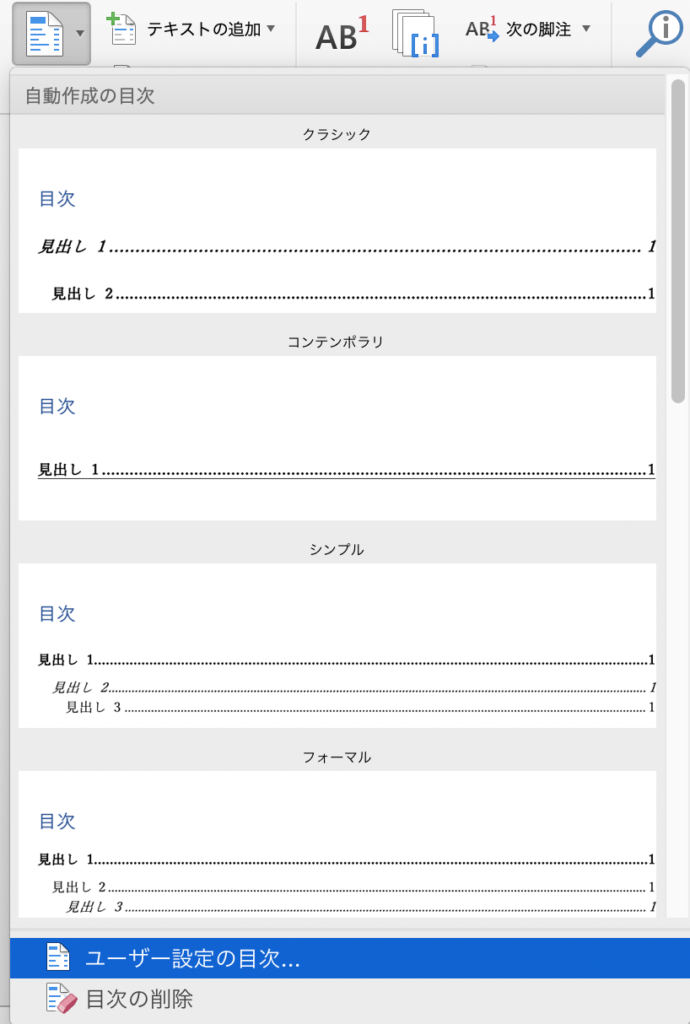
すると「目次」ウィンドウが表示されるので、左下の「変更」ボタンをクリックし、書式を設定していきます。
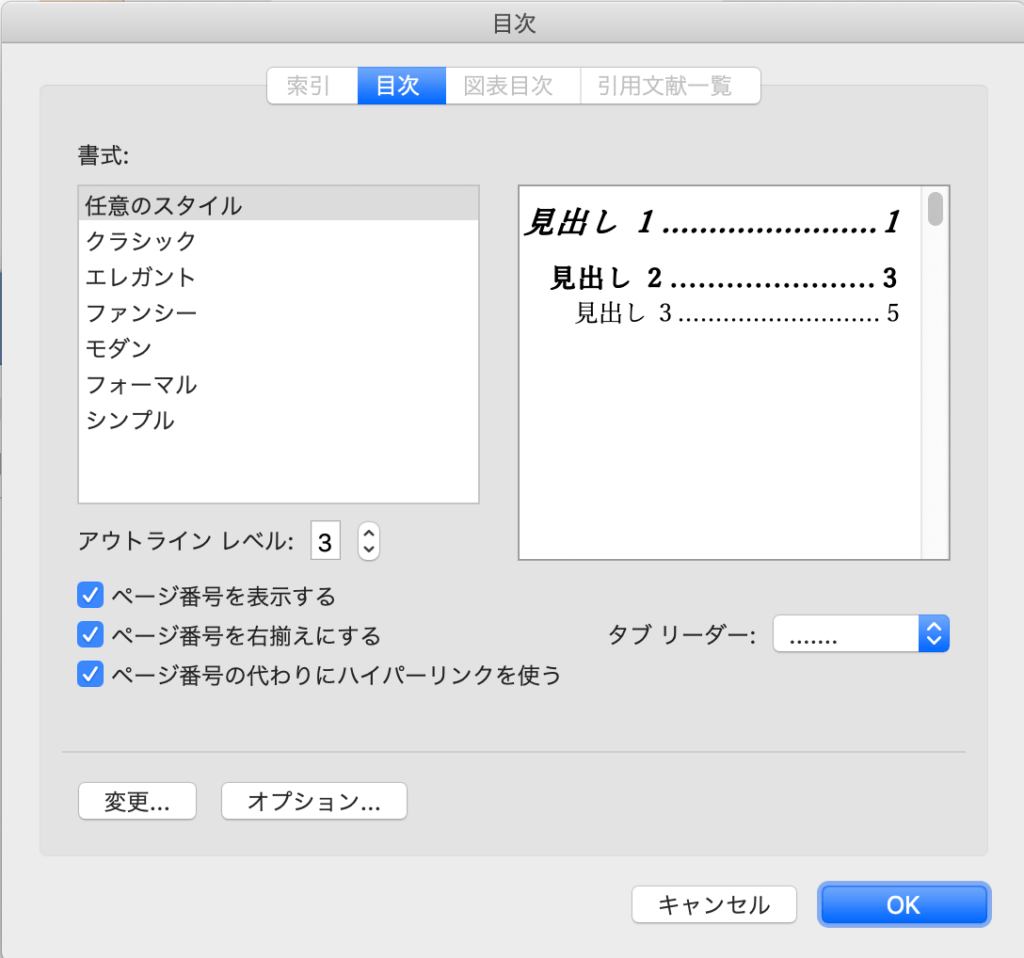
「変更」ボタンをクリックすると「スタイル」ウィンドウが表示されるので、書式を変えたいアウトラインレベルを選択し、「変更」ボタンをクリックします。ここでの「目次1」は、アウトラインレベルの「レベル1」、スタイルの「見出し1」に対応しています。
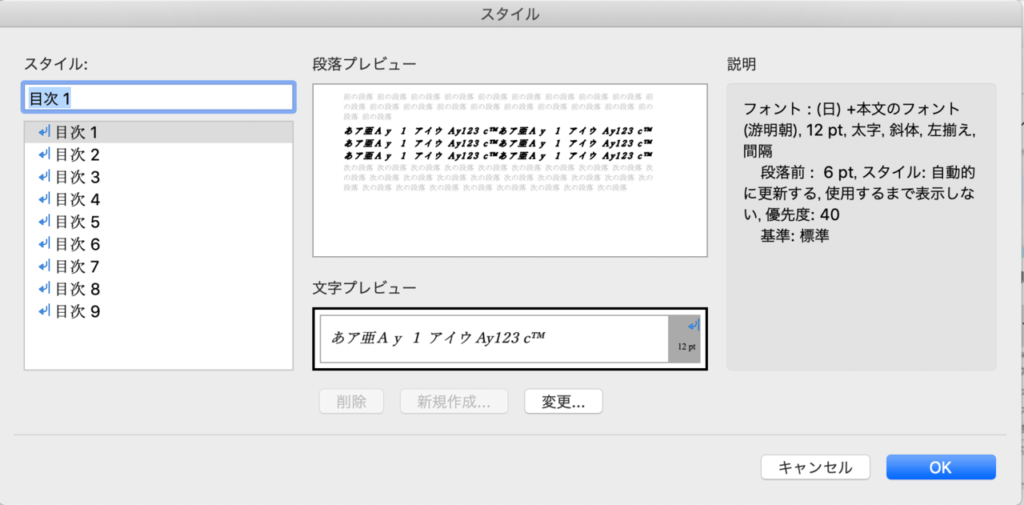
「変更」ボタンをクリックすると、「スタイルの変更」ウィンドウが表示され、書体や大きさ、斜体、アンダーライン、文字の色などを自由に設定できます。
設定を終えたら「OK」をクリックしてウィンドウを閉じます。
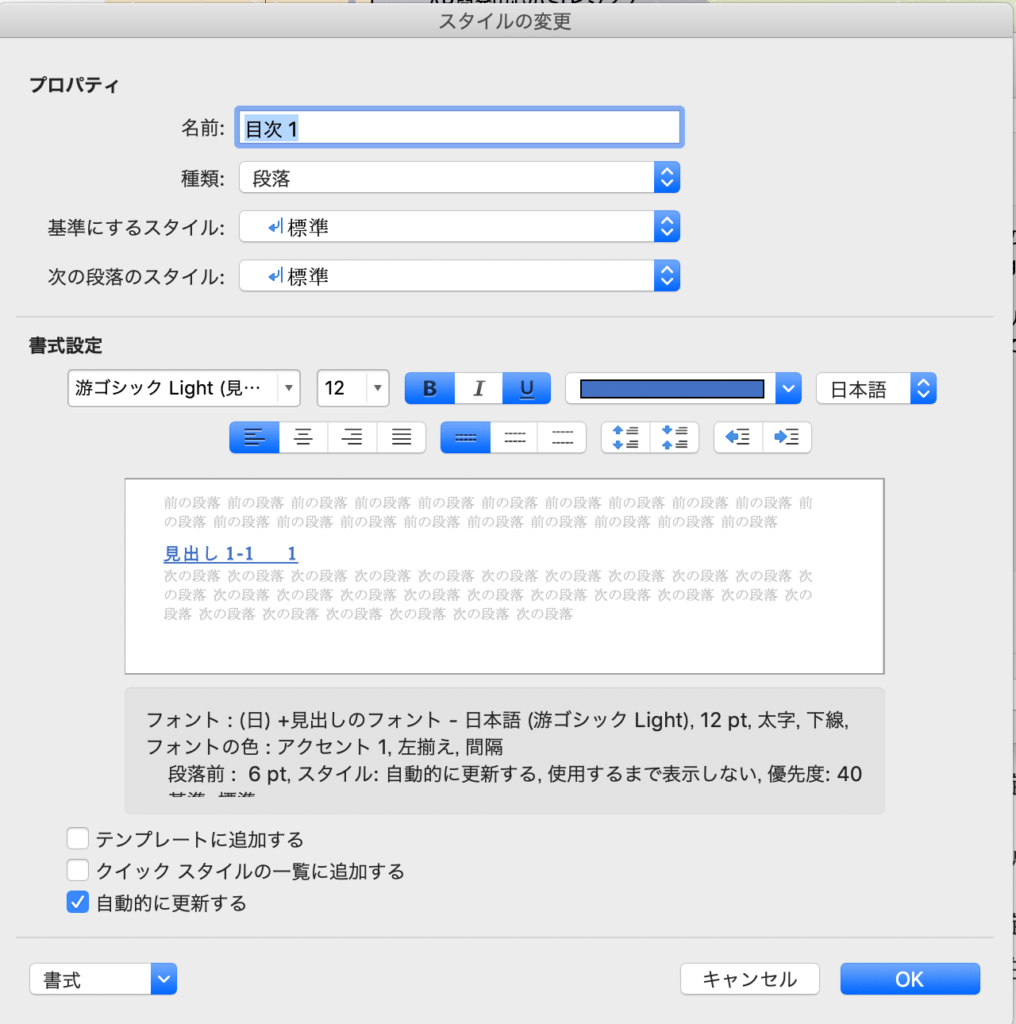
それぞれの目次レベルを設定して「スタイル」ウィンドウも閉じ、「目次」ウィンドウに戻ると、右側のサンプルにデザインが変更された目次が表示されています。
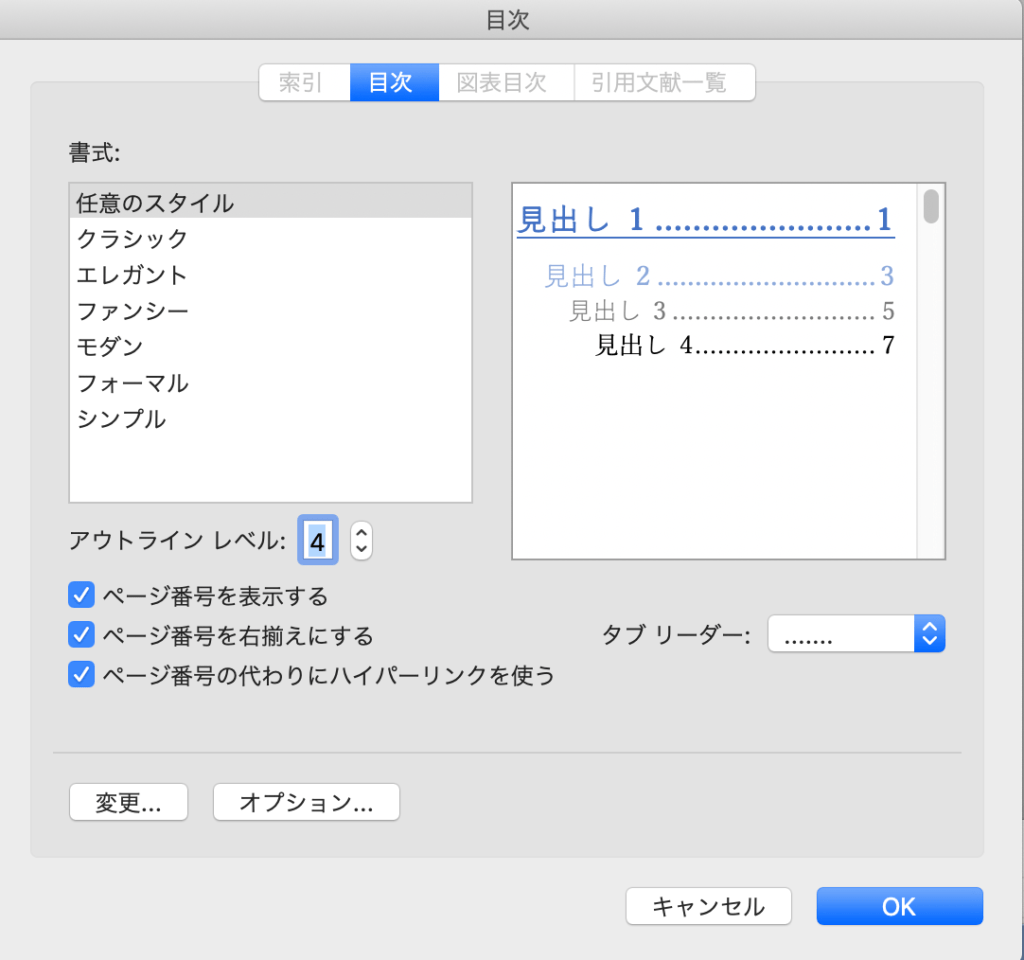
このウィンドウでは、見出しとページ番号の間の点線の有無、ページ番号の有無、ページ番号を右寄せにするかしないかなど、目次全体にかかる設定を変更できます。
右下の「タブ リーダー」が、見出しとページ番号の間の点線です。
これを「なし」にしてみると、ちょっとすっきりした印象になりました。
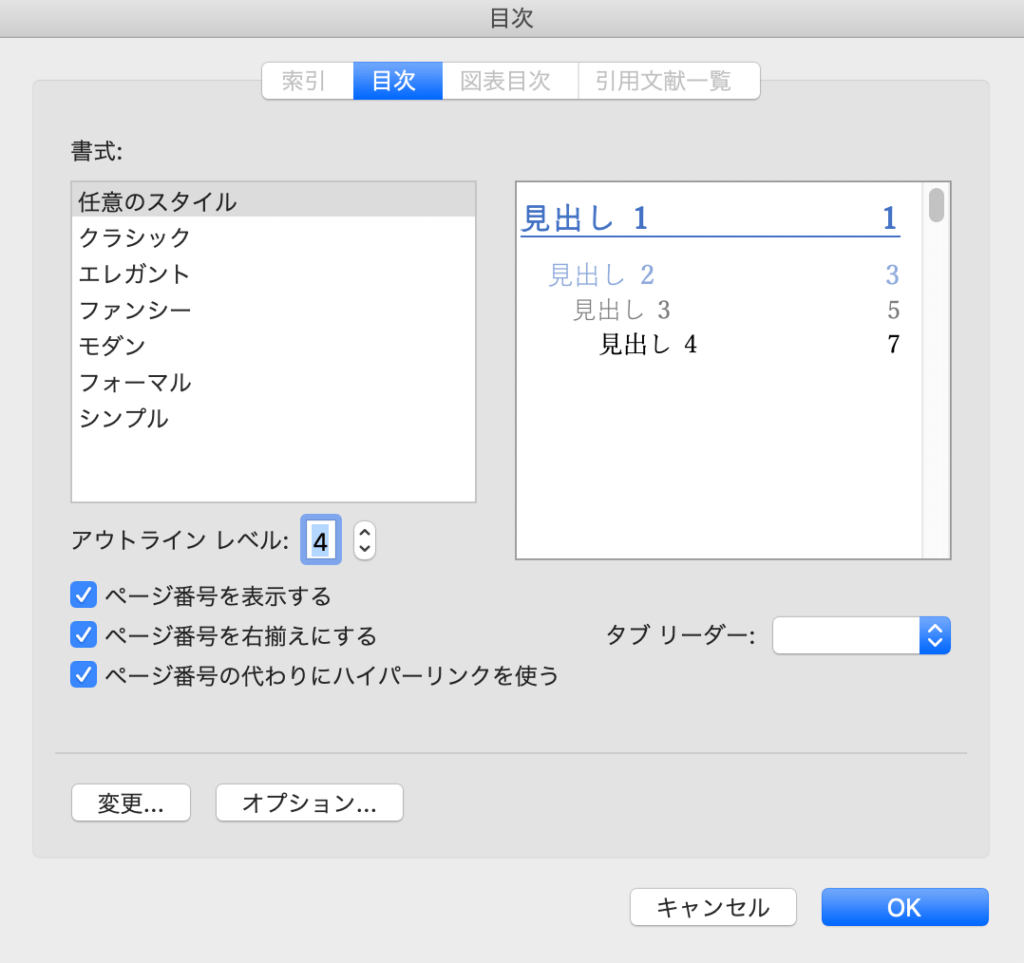
「OK」をクリックすると、以下のようなアラートが表示されるので「はい」をクリックすれば目次に適用されます。
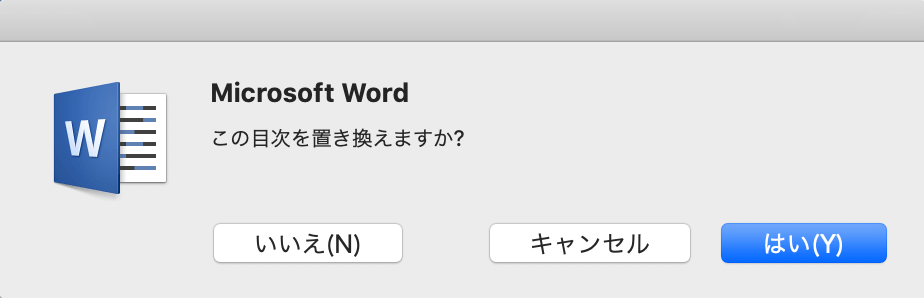
「こんな本にはどんな用紙がいい?」「予算に合った仕様にしたい」など冊子作りのご相談は
電話連絡先:06-6753-9955 / 法人専用窓口:0120-264-233
(平日10:00~18:00)
またはお問合わせフォームからお気軽にお問合わせください。
印刷製本の専門スタッフがお答えしております。
冊子のジャンルから選ぶ
利用シーン、目的に合った冊子印刷の仕様を、価格例と合わせてご提案しています。
お見積り&ご注文でサイズや部数、製本方法などを変更してすぐに印刷価格がチェックできます。
製本方法から選ぶ
製本方法のメリットを活かした仕様、冊子のページ数や部数に合った仕様を格安でご提案しています。
対応サイズや用紙、印刷仕様、オプション加工、納期、価格例をご案内します。