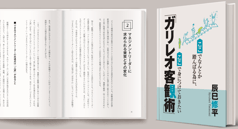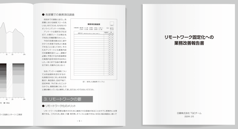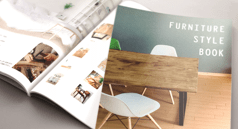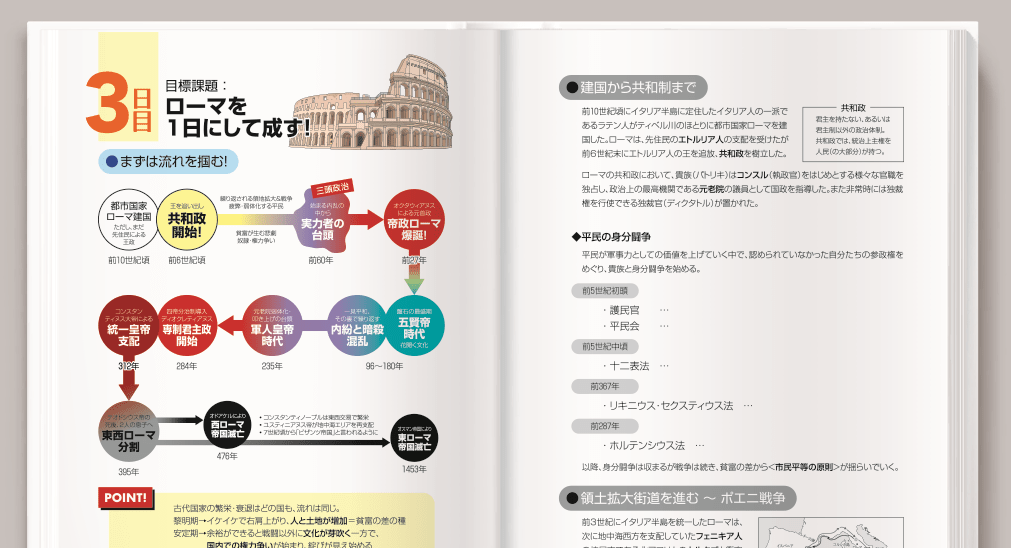前付
空白ページ
さっそくテンプレートを開いてみましょう。
見開きページのところで説明したように、左右ページの調整のためにテンプレートは「空白ページ」から始まっています。現在はテンプレートの説明文が記載されていますが、印刷には不要なので、まずこれを削除します。
テンプレートの説明文を削除する
1.テンプレートの1ページ目で、説明文が書かれたテキストボックスを選択し、削除キーを押します。
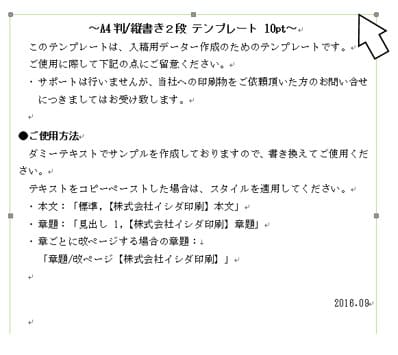
説明文が削除されます。
大扉+空白ページ
次は「大扉」です。大扉は、本を開いた最初のところに、本の題名や著者名が記載されたページです。
テンプレートでは、本のタイトルとして「MS Wordで本を作る」、著者名として「本の印刷工房」と仮に入力されていますので、実際の題名や著者名を上書きしてください。
このとき注意していただきたいのは、「MS Wordで本を作る」と「本の印刷工房」を別々に入力することです。この2つの部分をよく見ると、文字サイズが違っています。全体を選択して上書きしてしまうと、「MS Wordで本を作る」の文字サイズ(大きいサイズ)が適用されてしまいますので、まず「MS Wordで本を作る」を選択してご希望の題名を入力し、「本の印刷工房」を選択して著者名を入力します。
大扉の次は「空白ページ」が入っていますので、削除せずにこのままにしてください。
目次
次は「目次」です。章タイトルなどの見出しと参照ページが記載されています。
目次は、本文の入力がすべて終わった後、正しい内容に更新します。
縦書きのテンプレートの場合は、実際の章タイトルと参照ページに合わせて上書き入力してください。
横書きのテンプレートの場合は、自動的に更新できる目次になっています。ただし、本文の内容に同期して逐次的に更新されるわけではなく、更新の操作を行う必要がありますので、本文の入力が終わったら、更新します。
目次を更新する
1.目次のどこかにカーソルを置き、右クリックして「フィールド更新」をクリックします。
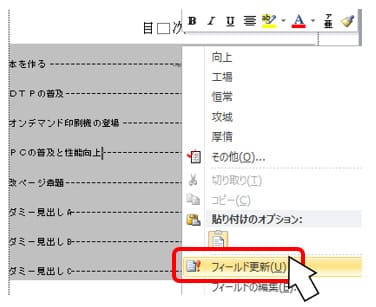
「目次の更新」プロパティが表示されます。
2.ページ番号だけ更新する場合は「ページ番号だけを更新する」、ページ番号と見出しタイトルを更新する場合は「目次をすべて更新する」を選択し、[OK]をクリックします。

目次の内容が更新されます。
見開きの説明でも触れましたが、目次のページ数が元々のテンプレートより増えたり減ったりした場合は、改ページを入れて、後ろに空白ページを作ります。元々空白ページが入っている場合、ページが増減したら削除しても大丈夫です。
改ページを入れる
1.目次の最後の行の段落記号にカーソルを置き、改行キーを押して空行を作ります。
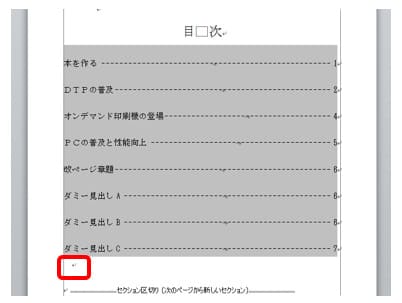
2.[ホーム]タブの[スタイル]で、「章題/改ページ」をクリックします。
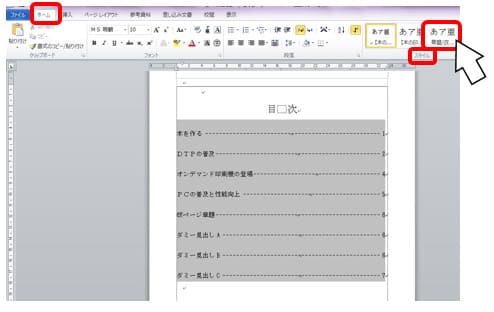
カーソル位置に改ページが入ります。
次は、いよいよ本文(段落スタイル・文字の修飾・ルビを振る・特殊文字の入力)について解説していきます。
冊子作りの用紙選びで「こんな本にはどんな用紙がいい?」などお困りの時は
フリーダイヤル:法人専用:0120-264-233
携帯電話・スマホからは 06-6753-9955 までお願いします。
(平日10:00~18:00)
またはお問合わせフォームからお問合わせください。
印刷製本の専門スタッフがお答えしております。
お客様の声
納品いたしました冊子、担当者の対応などについて、お客様より率直なご感想を掲載させていただいております。
ご注文前にご参考いただけましたら幸いです。

初めての方でも安心してご利用いただいております。
-
安心1「全国どこでも送料無料」
印刷から製本、発送までを自社で行い「高品質」「短納期」「低価格」を送料無料で提供いたします。(一部離島を除く)複数箇所への配達もOK!
-
安心21冊からの少部数でもOK
1冊からの小ロットでも格安フルカラーオンデマンド印刷で対応!
必要な部数だけ注文できます。 -
安心3価格の自動最適化
お見積り・ご注文時に、選択された仕様に応じてオフセット、オンデマンドのどちらが価格を抑えられるかを自動的にご提案します。
-
安心4本印刷前の「試し刷り」
入稿データを実際の設備で印刷製本した冊子を、本印刷前に1部お届けします。本印刷前に、発色や綴じ方、めくり具合など仕上がり品質をお確かめください。
冊子のジャンルから選ぶ
利用シーン、目的に合った冊子印刷の仕様を、価格例と合わせてご提案しています。
お見積り&ご注文でサイズや部数、製本方法などを変更してすぐに印刷価格がチェックできます。
製本方法から選ぶ
製本方法のメリットを活かした仕様、冊子のページ数や部数に合った仕様を格安でご提案しています。
対応サイズや用紙、印刷仕様、オプション加工、納期、価格例をご案内します。